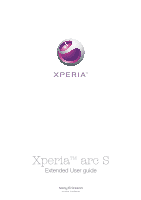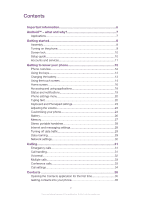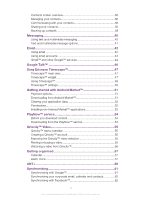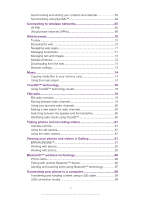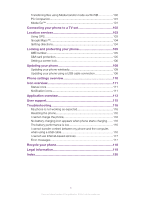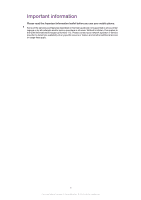Sony Ericsson Xperia arc S User Guide
Sony Ericsson Xperia arc S Manual
 |
View all Sony Ericsson Xperia arc S manuals
Add to My Manuals
Save this manual to your list of manuals |
Sony Ericsson Xperia arc S manual content summary:
- Sony Ericsson Xperia arc S | User Guide - Page 1
Xperia™ arc S Extended User guide - Sony Ericsson Xperia arc S | User Guide - Page 2
6 Android™ - what and why 7 Applications 7 Getting started 8 Assembly 8 Turning on the phone 9 Screen lock 10 Setup guide 10 Accounts and services 11 Getting to know your phone 12 Phone overview 12 Using the keys 13 Charging the battery 13 Using the touch screen 14 Home screen 16 - Sony Ericsson Xperia arc S | User Guide - Page 3
44 Gmail™ and other Google™ services 44 Google Talk 46 Sony Ericsson Timescape 47 Timescape™ main view 47 Timescape™ widget 47 Using Timescape 48 Timescape™ settings 50 Getting started with Android Market 51 Payment options 51 Downloading from Android Market 51 Clearing your application - Sony Ericsson Xperia arc S | User Guide - Page 4
71 Managing text and images 72 Multiple windows 72 Downloading from the web 73 Browser settings 73 Music camera 81 Using the video camera 87 Viewing your photos and videos in Gallery 91 BRAVIA ENGINE 91 Working with albums 92 Working with photos 93 Bluetooth™ wireless technology 96 Phone - Sony Ericsson Xperia arc S | User Guide - Page 5
a screen lock 106 Updating your phone 108 Updating your phone wirelessly 108 Updating your phone using a USB cable connection 108 Phone settings overview 110 Icon overview 111 Status icons 111 Notification icons 111 Application overview 113 User support 115 Troubleshooting 116 My phone is - Sony Ericsson Xperia arc S | User Guide - Page 6
information Please read the Important information leaflet before you use your mobile phone. Some of the services and features described in this User guide are not supported in all countries/ regions or by all networks and/or service providers in all areas. Without limitation, this applies to the GSM - Sony Ericsson Xperia arc S | User Guide - Page 7
new software version is available and your phone supports this new software, you can update your phone to get new features and the latest improvements. Your Android™ phone is pre-loaded with Google™ services. To get the most out of the provided Google™ services, you should have a Google™ account and - Sony Ericsson Xperia arc S | User Guide - Page 8
the tip of your finger firmly into the opening on the bottom side of the phone, between the phone and the battery cover. Then lift up the cover slowly but firmly. Do not use sharp objects that may damage parts of the phone. To insert the SIM card and the memory card • Remove the battery - Sony Ericsson Xperia arc S | User Guide - Page 9
SIM card and slide it out of its slot. To attach the battery cover 1 Place the cover over the back of the phone so that the camera lens hole in the cover fits over the camera lens. 2 Press down firmly on all edges of the battery cover to make sure it gets attached tightly. Turning on the - Sony Ericsson Xperia arc S | User Guide - Page 10
data source. You can also refer to the respective chapters in the in-phone User guide, available through the Support application in the phone and at www.sonyericsson.com/support, for more help with the following: • Wi-Fi® • Sony Ericsson Sync If you prefer, you can skip some steps and access the - Sony Ericsson Xperia arc S | User Guide - Page 11
and services with your Android phone. You need a Google™ account, for example, to use the Gmail™ application in your phone, to chat to friends using Google Talk™, to synchronise your phone calendar with your Google Calendar™, and to download applications and games from Android Market™. Sony Ericsson - Sony Ericsson Xperia arc S | User Guide - Page 12
your phone Phone overview 1 13 12 2 34 5 6 7 11 10 8 9 14 15 19 18 16 20 1. Power key/Screen lock 2. Proximity sensor 3. Ear speaker 4. HDMI™ connector 5. Notification LED (Battery status) 6. Micro USB port 7. Volume key/Zoom key 8. Menu key 9. Camera key 17 10. Back key 11. Home key - Sony Ericsson Xperia arc S | User Guide - Page 13
or the Notification panel Home • Go to the Home screen • Activate the screen if the screen goes dark • Press and hold to open a window showing your most recently used applications Menu • Open a list of options available in the current screen or application Charging the battery Your phone battery is - Sony Ericsson Xperia arc S | User Guide - Page 14
content. Your phone screen is made from glass. Do not touch the screen if the glass is cracked or shattered. Avoid trying to repair a damaged screen yourself. Glass screens are sensitive to drops and mechanical shocks. Cases of negligent care are not covered by the Sony Ericsson warranty service. To - Sony Ericsson Xperia arc S | User Guide - Page 15
sensor detects the ambient light level and adjusts the brightness of the screen accordingly. The proximity sensor turns the touch screen off when your face touches the screen. This prevents you from unintentionally activating phone functions when you are engaged in a call. 15 This is an Internet - Sony Ericsson Xperia arc S | User Guide - Page 16
desktop on a computer. It's your gateway to the main features in your phone. You can customise your Home screen with widgets, shortcuts, folders, themes, wallpaper and other items. The Home screen extends beyond the regular screen display width, so you need to flick left or right to view content - Sony Ericsson Xperia arc S | User Guide - Page 17
wallpapers and different themes. To change your Home screen wallpaper 1 From your Home screen, press . 2 Tap Wallpaper, then select a wallpaper. You can use a photo you have taken, or an animation. Go to Android Market™ and other sources to download, for example, live wallpapers that change with - Sony Ericsson Xperia arc S | User Guide - Page 18
from shortcuts on your Home screen or from the Application screen. Application screen The Application screen, which you open from your Home screen, contains the applications that come installed with your phone as well as the applications you download. The Application screen extends beyond the - Sony Ericsson Xperia arc S | User Guide - Page 19
applications on the Application screen 1 From your Home screen, tap to go to the Application screen. 2 Tap and select an option. To move an application on the Application screen 1 Open the Application screen, then tap . 2 Touch and hold an item until it magnifies and the phone vibrates, then drag - Sony Ericsson Xperia arc S | User Guide - Page 20
to open it. To clear the Notification panel • From the Notification panel, tap Clear. Phone settings menu View and change your phone settings from the Settings menu. To access the phone settings 1 From the Home screen, tap . 2 Tap Settings. Typing text On-screen keyboard Tap the keys of the on - Sony Ericsson Xperia arc S | User Guide - Page 21
actual phone. To display the on-screen keyboard to enter text • Tap a text entry field. To hide the on-screen keyboard • When the on-screen keyboard is open, press . To use the on-screen keyboard in landscape orientation • When you enter text, turn the phone sideways. For the keyboard to support - Sony Ericsson Xperia arc S | User Guide - Page 22
input option 2 Change the character case and turn on the caps lock 3 Display numbers 4 Display symbols and smileys 5 Enter a and may not accurately depict the actual phone. To open the Phonepad for the text entry field. To switch between the on-screen keyboard and the Phonepad 1 When you enter text - Sony Ericsson Xperia arc S | User Guide - Page 23
appears in the Phonepad, tap the on-screen key for the character you want to enter. Keep pressing this key until the desired character is the desired settings. Adjusting the volume You can adjust the ringtone volume for phone calls and notifications as well as for music and video playback. To adjust - Sony Ericsson Xperia arc S | User Guide - Page 24
and date You can change the time and date in your phone. To set the date manually 1 From the Home screen, tap . 2 Find and tap Settings > Date & time to use AM and PM, you have to unmark Use 24-hour format. To set the time zone 1 From the Home screen, tap . 2 Find and tap Settings > Date & time. 3 - Sony Ericsson Xperia arc S | User Guide - Page 25
the idle time before the screen turns off 1 From your Home screen, tap . 2 Find and tap Settings >Display > Screen timeout. 3 Select an option. To turn off the screen quickly, briefly press the power key . To keep the screen on while charging the phone 1 From the Home screen, tap . 2 Find and tap - Sony Ericsson Xperia arc S | User Guide - Page 26
Home screen, tap . 2 Find and tap Settings > Wireless & networks. 3 Mark the Airplane mode checkbox. You can also select Airplane mode from the Phone options menu. To access the Phone options menu, press and hold the power key . Battery Your Android™ phone keeps you connected and updated wherever - Sony Ericsson Xperia arc S | User Guide - Page 27
. Your phone supports a microSD™ memory card, which is used for media content. This type of card can also be used as a portable memory card with other compatible devices. Without a memory card you cannot use the camera, nor can you play or download music files and video clips. Formatting the memory - Sony Ericsson Xperia arc S | User Guide - Page 28
from the Settings menu. • You can manually add and change Internet and network settings in your phone at any time. Contact your network operator for detailed information on your Internet and messaging settings. To download Internet and messaging settings 1 From your Home screen, tap . 2 Find and tap - Sony Ericsson Xperia arc S | User Guide - Page 29
2 Tap Settings > Wireless & networks > Mobile networks > Access Point Names. 3 Press . 4 Tap Reset to default. Usage info For quality purposes, Sony Ericsson collects anonymous bug reports and statistics regarding your phone usage. None of the information gathered includes personal data. By default - Sony Ericsson Xperia arc S | User Guide - Page 30
When a popup window appears, tap Select manually. 5 Select a network. If you select a network manually, your phone will not search for other networks, even if you move out of range of the manually selected network. To activate automatic network selection 1 From the Home screen, tap . 2 Find and tap - Sony Ericsson Xperia arc S | User Guide - Page 31
From your Home screen, tap . 2 Find and tap Phone. 3 Touch and hold 0 until a "+" sign appears. 4 Enter the country code, area code (without the first 0) and phone number, then tap Call. To answer a call • Drag to the right across the screen. If you are using regular headphones without a microphone - Sony Ericsson Xperia arc S | User Guide - Page 32
enter it manually. To enter your voicemail number 1 From the Home screen, tap . 2 Find and tap Settings > Call settings > Voicemail settings > Voicemail number. 3 Enter your voicemail number. 4 Tap OK. To call your voicemail service 1 From your Home screen, tap . 2 Find and tap Phone. 3 Touch and - Sony Ericsson Xperia arc S | User Guide - Page 33
. When it is activated, you will be notified by a beep if you receive another call. To activate or deactivate call waiting 1 From the Home screen, tap . 2 Find and tap Settings > Call settings > Additional settings. 3 To activate or deactivate call waiting, tap Call waiting. To reject a second call - Sony Ericsson Xperia arc S | User Guide - Page 34
option. 4 Enter the password and tap Enable. Forwarding calls You can forward calls, for example, to another phone number, or to an answering service. To forward calls 1 From your Home screen, tap . 2 Find and tap Settings > Call settings > Call forwarding. 3 Select an option. 4 Enter the number you - Sony Ericsson Xperia arc S | User Guide - Page 35
a method that suits your situation and setup. Getting contacts into your phone There are several methods to get your existing contacts and other data into your new phone: Synchronise your phone with contacts already stored with an online synchronisation service, such as Sony Ericsson Sync or Google - Sony Ericsson Xperia arc S | User Guide - Page 36
card 1 From your Home screen, tap , then tap . 2 Press , then tap Import contacts > Memory card. 3 If you have set up a synchronisation account, you can add the imported memory card contacts under that account. Or you can choose to only use the imported contacts in the phone. Select your desired - Sony Ericsson Xperia arc S | User Guide - Page 37
To select which contacts to display in the Contacts application 1 From your Home screen, tap , then tap . 2 Press , and the country code before a contact phone number, you can use the number when you make calls from other countries. To edit a contact 1 From the Home screen, tap , then tap . 2 Touch - Sony Ericsson Xperia arc S | User Guide - Page 38
first contact is no longer displayed in the Contacts list. To separate joined contacts 1 From your Home screen, tap , then tap . . 4 Select an available transfer method and follow the on-screen instructions. To send a contact 1 From your Home screen, tap , then tap . 2 Tap the contact whose details - Sony Ericsson Xperia arc S | User Guide - Page 39
method and follow the on-screen instructions. Backing up contacts You can use a memory card, a SIM card or an online synchronisation tool such as Microsoft® Exchange ActiveSync® to back up contacts. To export all contacts to the memory card 1 From your Home screen, tap , then tap . 2 Press , then - Sony Ericsson Xperia arc S | User Guide - Page 40
phone. See Internet and messaging settings on page 28. To create and send a message 1 From your Home screen, tap , then find and tap . 2 Tap New message. 3 Tap Write message and enter your message text. 4 To add a recipient, tap Add recipient, then select a contact or enter the full number manually - Sony Ericsson Xperia arc S | User Guide - Page 41
yet, tap and hold the message, then tap Download message. 4 Touch and hold the file you want to save, then select the desired option. Text and multimedia message options To change the notification settings for messages 1 From your Home screen, tap , then tap Messaging. 2 Press , then tap Settings - Sony Ericsson Xperia arc S | User Guide - Page 42
phone 1 From your Home screen, tap . 2 Find and tap Email. 3 Enter your email address and password, then tap Next. 4 If the settings for the email account cannot be downloaded automatically, complete the setup manually mode is enabled, your phone is updated automatically when new emails are received. - Sony Ericsson Xperia arc S | User Guide - Page 43
preview pane) accordingly. In fullscreen format, use the forward and back arrows at the top of the screen to read your next or previous messages. 7 To return to the inbox view, drag the split bar accordingly. To change the email preview pane settings 1 From your Home screen, tap , then find and tap - Sony Ericsson Xperia arc S | User Guide - Page 44
in your phone 1 From your Home screen, tap . 2 Find and tap Email. 3 Press , then tap Accounts. 4 Press , then tap Add account. 5 Enter the email address and password, then tap Next. If the settings for the email account cannot be downloaded automatically, complete the setup manually. 6 If you - Sony Ericsson Xperia arc S | User Guide - Page 45
™. You can also sign in or create a Google™ account from the setup guide the first time you start your phone. Or you can go online and create an account at www.google.com/accounts. To open the Gmail™ application 1 From the Home screen, tap . 2 Find and tap Gmail™ . 45 This is an Internet version - Sony Ericsson Xperia arc S | User Guide - Page 46
Google Talk™ You can use Google Talk™ instant messaging in your phone to chat with friends who also use this application. To start Google Talk™ 1 From your Home screen, tap . 2 Find and tap Talk. To reply to an instant message with Talk 1 When someone contacts you on Talk, appears in the status bar. - Sony Ericsson Xperia arc S | User Guide - Page 47
the item you are currently viewing in Timescape™. The services and features described in this chapter may not be supported in all countries or regions, or by all networks and/or service providers in all areas. To start Timescape™ 1 From your Home screen, tap . 2 Find and tap Timescape™ . 3 The first - Sony Ericsson Xperia arc S | User Guide - Page 48
4 2 3 1 Timescape™ tile 2 Refresh 3 Shortcut to Timescape main view 4 Tap to update your status You can not preview tiles in the Timescape™ widget. To add the Timescape™ widget to your Home screen 1 From your Home screen, press . 2 Tap Add > Widgets. 3 Tap Timescape™ Widget. 4 Select an item you - Sony Ericsson Xperia arc S | User Guide - Page 49
, then tap Refresh. When you refresh the main view, your phone connects to the Internet to update information from the web service accounts you have linked to Timescape™. To log in to Facebook™ or Twitter™ from Timescape™ 1 From your Home screen, tap . 2 Find and tap Timescape™. 3 Press , then tap - Sony Ericsson Xperia arc S | User Guide - Page 50
3 Press , then tap Settings. To schedule web service content updates in Timescape™ 1 From your Home screen, tap . 2 Find and tap Timescape™. 3 Press , then tap Settings > Update mode. 4 Tap the desired option. If you select Manual, no automatic updates get scheduled. 50 This is an Internet version - Sony Ericsson Xperia arc S | User Guide - Page 51
phone on page 45. Android Market™ may not be available in all countries or regions To open Android Market™ 1 From the Home screen, tap . 2 Find and tap Market. Payment options When you download paid applications from Android Market™, your purchase is handled through Google Checkout™. In some cases - Sony Ericsson Xperia arc S | User Guide - Page 52
if, for example, the application memory becomes full, or you want to clear high scores for a game. You might also want to erase incoming email, text and multimedia messages in some applications. To clear all cache for an application 1 From your Home screen, tap . 2 Find and tap Settings. 3 Tap - Sony Ericsson Xperia arc S | User Guide - Page 53
guarantee the performance of any third-party applications or content transferred via download or other interface to your phone. Similarly, Sony Ericsson is not responsible for any damage or reduced performance of your phone attributable to the transfer of third-party content. Only use content from - Sony Ericsson Xperia arc S | User Guide - Page 54
in your country. To start PlayNow™ 1 From the Home screen, tap . 2 Find and tap . Downloading from the PlayNow™ service Download a range of content from the PlayNow™ service direct to your phone. Choose from a variety of applications, games, music, ringtones and other content. Note that payment - Sony Ericsson Xperia arc S | User Guide - Page 55
and purchase videos that you can view not only on your phone, but also on your PC, PlayStation® Portable (PSP) and PlayStation® 3. Qriocity™ Video might not be available in all countries or regions. To open Qriocity™ 1 From your Home screen, tap . 2 Find and tap . Qriocity™ menu overview View your - Sony Ericsson Xperia arc S | User Guide - Page 56
has failed. You need to check that, for example, your phone is connected to a Wi-Fi® network, and that you have enough free space on your memory card. Downloading of video is ongoing Downloading is paused Confirmation of successful purchase Rental countdown period has started Watching a video - Sony Ericsson Xperia arc S | User Guide - Page 57
add a new reminder for the event, tap . 6 Tap Save. When the appointment time approaches, your phone plays a short sound to remind you. Also, appears in the status bar. To view a calendar event 1 From your Home screen, tap , then tap Calendar. 2 Tap the event you want to view. To change the calendar - Sony Ericsson Xperia arc S | User Guide - Page 58
Set. 7 If desired, edit other alarm settings. 8 Tap Done. The alarm time format displayed is the same as the format you select for your general time settings, for example, 12-hour or 24-hour. To deactivate an alarm 1 From your Home screen, tap . 2 Find and tap Alarms. 3 Tap one of the marked alarms - Sony Ericsson Xperia arc S | User Guide - Page 59
To set alarms to sound when the phone is in silent mode 1 From your Home screen, tap . 2 Find and tap Alarms, then press . 3 Tap Settings. 4 Mark the Alarm in silent mode checkbox. To snooze an alarm when it sounds • When the - Sony Ericsson Xperia arc S | User Guide - Page 60
collection, automatic transfer and tracking of sensor data for monitoring of personal wellness. When you connect your phone to different fitness and sports equipment, ANT+ enables your phone to capture information from devices such as a heart rate monitor. An application, such as iMapMyFitness, is - Sony Ericsson Xperia arc S | User Guide - Page 61
Sony Ericsson website and download them to a new phone, or to several phones, using Sony Ericsson Sync. Synchronising with Google™ Synchronise your phone with your Gmail™ , Google Calendar™, Google™ contacts and data from other Google services manually with your Google™ account 1 From the Home screen - Sony Ericsson Xperia arc S | User Guide - Page 62
contacts, calendar, albums with Gallery and data from other services you use. View and manage them from your phone just as easily as you would from a computer. When you set up a Facebook account to work in your phone, a Sony Ericsson Facebook Integration account is automatically created. You can use - Sony Ericsson Xperia arc S | User Guide - Page 63
want the phone to synchronise automatically. 7 Tap Done. To synchronise manually using Sony Ericsson Sync 1 From your Home screen, tap . 2 Tap Settings > Accounts & sync, then tap your Sony Ericsson account. 3 Press , then tap Sync now. To edit your Sony Ericsson account 1 From your Home screen, tap - Sony Ericsson Xperia arc S | User Guide - Page 64
a Sony Ericsson account from your phone 1 From your Home screen, tap . 2 Tap Settings > Accounts & sync, then tap your Sony Ericsson account your SyncML™ service provider for more information about your account settings. To synchronise manually with your SyncML™ account 1 From your Home screen, tap - Sony Ericsson Xperia arc S | User Guide - Page 65
-Fi checkbox. The phone scans for available Wi-Fi® networks. It may take a few seconds before Wi-Fi® is enabled. To connect to a Wi-Fi® network 1 From the Home screen, tap . 2 Find and tap Settings > Wireless & networks > Wi-Fi settings. 3 Available Wi-Fi® networks are displayed under Wi-Fi networks - Sony Ericsson Xperia arc S | User Guide - Page 66
the Network notification checkbox. To scan for Wi-Fi® networks manually 1 From your Home screen, tap . 2 Find and tap Settings > Wireless & networks > Wi-Fi settings. 3 Press . 4 Tap Scan. The phone scans for Wi-Fi® networks and displays available networks in a list. 5 Tap a Wi-Fi® network in the - Sony Ericsson Xperia arc S | User Guide - Page 67
devices list. The instructions described above may differ depending on the client devices. Also refer to your client device User guide. If the device cannot connect, check that your home network is working. To set access permissions for a pending client device 1 From your Home screen, tap , then - Sony Ericsson Xperia arc S | User Guide - Page 68
connection via USB cable. Go to android.com/tether for the most current information about which operating systems support USB tethering and how to configure them. To share your phone's data connection as a portable Wi-Fi® hotspot 1 From the Home screen, tap . 2 Find and tap Settings > Wireless - Sony Ericsson Xperia arc S | User Guide - Page 69
to access intranets and other internal services when they are outside of the phone. For detailed information on how to set up a connection to your virtual private network, please contact the network administrator of your company or organisation. To add a virtual private network 1 From the Home screen - Sony Ericsson Xperia arc S | User Guide - Page 70
when navigating a web page. To open the web browser 1 From your Home screen, tap . 2 Find and tap . Toolbar The toolbar options make browsing address bar to browse the web: 1 2 http://www.sonye... 3 1 View the download progress of the current web page 2 Enter a search word to search for a web - Sony Ericsson Xperia arc S | User Guide - Page 71
the bookmark to open a menu. 5 Tap Add shortcut to Home. To share a link to the current web page 1 While browsing, press . 2 Tap More > Share page. 3 Select an available transfer method, and follow the on-screen instructions. Managing bookmarks Bookmarks let you access your favourite and frequently - Sony Ericsson Xperia arc S | User Guide - Page 72
To open a bookmark 1 When the Browser is open, press . 2 Tap Bookmarks. 3 Tap the bookmark you want to open. To edit a bookmark 1 When the Browser is open, press . 2 Tap Bookmarks. 3 Touch and hold a bookmark to open a menu. 4 Tap Edit bookmark. 5 Edit the name and the web address, as desired. 6 - Sony Ericsson Xperia arc S | User Guide - Page 73
you zoom in on a web page when auto-fit is enabled, the text automatically adjusts to the new screen size. If auto-fit is disabled, you might need to scroll sideways to read a full sentence. To auto-fit web pages 1 When the Browser is open, press . 2 Tap More > Settings > Auto-fit pages - Sony Ericsson Xperia arc S | User Guide - Page 74
card in your phone. Media Go™ can be downloaded from www.sonyericsson.com/support. For more information, see Connecting your phone to a phone and transfering files. Using the music player To play audio content 1 From your Home screen screen, tap Media > to open the music player. If is not displayed - Sony Ericsson Xperia arc S | User Guide - Page 75
button to find related information online 3 Cover art (if available) 4 Go to screen, or press to go to the Home screen. The music player stays playing in the background. To return to the music player when it is playing in the background 1 Drag the status bar downwards to open the Notification panel - Sony Ericsson Xperia arc S | User Guide - Page 76
transfer method, and follow the on-screen instructions. You might not be able to copy, send or transfer copyright-protected items. Music player widget The music player widget is a miniature application that gives you direct access to the music player from your Home screen. You need to add this - Sony Ericsson Xperia arc S | User Guide - Page 77
Media Go™ application on the computer. For more information, see Connecting your phone to a computer on page 99. To play smart playlists 1 In the and tap an artist. 3 Tap Top tracks. Up to ten tracks by the artist are displayed. 4 Tap a track to play it. To create your own playlist 1 In the music - Sony Ericsson Xperia arc S | User Guide - Page 78
is open, tap a track title. 2 In the track information screen, tap Download. 3 Follow the instructions in your phone to complete your purchase. The track purchase feature may not be supported in all countries/regions, or by all networks and/ or service providers in all areas. 78 This is an Internet - Sony Ericsson Xperia arc S | User Guide - Page 79
RDS information, it appears a few seconds after you start listening. To start the FM radio 1 Connect a portable handsfree or a set of headphones to your phone. 2 From your Home screen, tap . 3 Find and tap FM radio . The available channels appear as you scroll through the frequency band. You have to - Sony Ericsson Xperia arc S | User Guide - Page 80
displayed. Switching between the speaker and the handsfree You can choose to listen to the radio either through the portable handsfree or headphones, or through the speaker in the phone the TrackID™ service are not supported in all countries/regions, or by all networks and/or service providers in all - Sony Ericsson Xperia arc S | User Guide - Page 81
in or out 10 Main camera screen 11 Activate the still camera function To activate the camera • Press and hold down the camera key. To close the camera • Press from the main camera screen. Using the still camera To take a photo using the camera key 1 From your Home screen, tap , then find and tap - Sony Ericsson Xperia arc S | User Guide - Page 82
of the frames to select which face should be in focus. To turn on face detection 1 From your Home screen, tap , then find and tap . 2 If the still camera is not selected, tap . 3 To display all settings, press . 4 Tap Capturing mode > Normal. 5 Tap Focus mode > Face detection. To take a photo using - Sony Ericsson Xperia arc S | User Guide - Page 83
Using still camera settings To select still camera settings 1 From your Home screen, tap , then find and tap . 2 If the still camera is not selected, tap . 3 To display all settings, press . 4 Tap the setting you want to select. To customise the still camera settings panel 1 When the camera is open - Sony Ericsson Xperia arc S | User Guide - Page 84
. When continuous autofocus is on, the camera keeps adjusting focus so the area within the white focus frame stays sharp. Single auto focus The camera automatically focuses on the selected subject. Continuous autofocus is on. Touch and hold the camera screen, the white focus frame turns green when - Sony Ericsson Xperia arc S | User Guide - Page 85
stabiliser When taking a photo, it can be difficult to hold the phone steady. The stabiliser helps you by compensating for small movements of the manually. Portrait Use for portrait photos. Settings are optimised to give slightly softer skin tones. Landscape Use for landscape photos. The camera - Sony Ericsson Xperia arc S | User Guide - Page 86
high resolution. 6MP 16:9 6 megapixel picture size with 16:9 aspect ratio. A high resolution widescreen format. Has a higher resolution than full HD. Suitable for photos you want to view on widescreen displays. 2MP 4:3 2 megapixel picture size with 4:3 aspect ratio. Suitable for photos you want to - Sony Ericsson Xperia arc S | User Guide - Page 87
Mobile phones are used in all kinds of weather and places, and carried in pockets and bags. This results in the camera lens becoming dirty and covered with fingerprints. Use a soft cloth to clean the lens. Using the video camera To record a video using the camera key 1 From your Home screen, tap - Sony Ericsson Xperia arc S | User Guide - Page 88
settings To select video camera settings 1 From your Home screen, tap , then find and tap . 2 If the video camera is not selected, tap . 3 To display all settings, press . 4 Tap the setting you want to select. To customise the video camera settings panel 1 When the video camera is open, press to - Sony Ericsson Xperia arc S | User Guide - Page 89
. Focus is set on subjects far away. Subjects close to the camera may be blurred. Video size Adjust the video size for different formats HD 720p HD (High Definition) format with 16:9 aspect ratio. 1280×720 pixels. Full Wide VGA Full Wide VGA format with 16:9 aspect ratio. 864×480 pixels. VGA VGA - Sony Ericsson Xperia arc S | User Guide - Page 90
sky. Image stabiliser When recording a video, it can be difficult to hold the phone steady. The stabiliser helps you by compensating for small movements of the hand On You the sound that is heard when you tap the camera screen to record a video. 90 This is an Internet version of this publication. © Print - Sony Ericsson Xperia arc S | User Guide - Page 91
Settings >Display. 3 Mark the Mobile BRAVIA Engine checkbox if it is not already marked. To open Gallery and view your albums 1 From your Home screen, tap . 2 Find and tap Gallery. Photos and videos on your memory card, including those you've taken with the camera and those you downloaded from the - Sony Ericsson Xperia arc S | User Guide - Page 92
orientation does not change automatically when you turn the phone sideways, mark the Auto-rotate screen checkbox under Settings > Display. To view Facebook™ photos in Gallery 1 Make sure you are signed in to Facebook™. 2 From your Home screen, tap . 3 Find and tap Gallery. 4 Tap any album showing - Sony Ericsson Xperia arc S | User Guide - Page 93
view photos that you've taken with the camera, downloaded, copied to your memory card, or stored in online web albums. You can also edit the photos on your memory card and share them with friends. To view photos in the album 1 From your Home screen, tap . 2 Find and tap Gallery. 3 Tap an album - Sony Ericsson Xperia arc S | User Guide - Page 94
Home screen, tap . 2 Find and tap Gallery. 3 Tap an album to open it, then tap a photo and press . 4 In the toolbar at the bottom of the screen viewer, press displayed. 2 In the toolbar at the bottom of the screen, tap Share have to do is set your camera to add geographical location information. Show - Sony Ericsson Xperia arc S | User Guide - Page 95
videos that you've taken with the camera, downloaded, or copied to your memory card. screen orientation does not change automatically when you turn the phone sideways, mark the Auto-rotate screen checkbox under Settings > Display. To pause a video 1 When a video is playing, tap the screen to display - Sony Ericsson Xperia arc S | User Guide - Page 96
accessories, and phones. Bluetooth™ connections work better within a 10 meter (33 foot) range, with no solid objects in between. In some cases you have to manually pair your phone To turn on the Bluetooth™ function and make your phone visible 1 From your Home screen, tap . 2 Find and tap Settings > - Sony Ericsson Xperia arc S | User Guide - Page 97
Bluetooth settings. 3 In the Bluetooth devices list, tap the Bluetooth™ device to which you want to connect your phone. To unpair a Bluetooth™ device 1 From the Home screen, tap . 2 Find and tap Settings > Wireless & networks > Bluetooth settings. 3 In the Bluetooth devices list, touch and hold the - Sony Ericsson Xperia arc S | User Guide - Page 98
To receive items using Bluetooth™ 1 From the Home screen, tap . 2 Find and tap Settings > Wireless & networks. 3 Mark the Bluetooth checkbox. appears in the status bar. 4 Tap Bluetooth settings. 5 Mark the Discoverable checkbox. The phone will now be visible to other devices for 120 seconds. 6 - Sony Ericsson Xperia arc S | User Guide - Page 99
- the most common way to connect phones with media devices such as TVs, car kits, and Mac OS/Linux computers lacking MTP support. To set Mass storage as the default USB connection mode 1 From your Home screen, tap . 2 Find and tap Settings > Sony Ericsson > Connectivity > USB connection mode. 3 Tap - Sony Ericsson Xperia arc S | User Guide - Page 100
devices wirelessly in Media transfer mode 1 Make sure Media transfer mode is enabled on your phone. It is normally enabled by default. 2 From your Home screen, tap . 3 Find and tap Settings > Sony Ericsson > Connectivity. 4 Tap the paired device that you want to connect to under Trusted devices for - Sony Ericsson Xperia arc S | User Guide - Page 101
automatically. In PC Companion, click Media Go to start the Media Go™ application. In some cases, you may have to wait for Media Go™ to install. 4 Drag and drop files between your computer and phone using the Media Go interface. Media Go™ can also be downloaded from www.sonyericsson.com/support. 101 - Sony Ericsson Xperia arc S | User Guide - Page 102
purchase a TypeD cable for HDMI™ separately, for better result, Sony Ericsson accessory HDMI cable (IM-820) is recommended. To view instructions on using a TV remote control with your phone 1 Drag the status bar downwards to open the Notification panel while the HDMI™ cable is connected to both your - Sony Ericsson Xperia arc S | User Guide - Page 103
services. To enable GPS 1 From the Home screen, tap . 2 Tap Settings > Location & security. 3 Mark the Use GPS satellites checkbox. To enable wireless networks 1 From your Home screen, tap . 2 Tap Settings > Location & security. 3 Mark the Use wireless networks checkbox. Using GPS Your phone cover - Sony Ericsson Xperia arc S | User Guide - Page 104
trips, you can download and save maps to your memory card to avoid high roaming costs. Sony Ericsson does not warrant the accuracy of any directional services. Using the Navigation application Get turn-by-turn instructions on how to get places. The directions are both spoken and displayed on the - Sony Ericsson Xperia arc S | User Guide - Page 105
country. To view your IMEI number 1 Turn off your phone, then remove the battery cover and battery. 2 Look for the 15- to 17-digit number on the label. The first 15 digits represent the IMEI number. To view your IMEI number in the phone 1 From the Home screen, tap . 2 Find and tap Settings > About - Sony Ericsson Xperia arc S | User Guide - Page 106
such as contacts and messages. Refer to Sony Ericsson Customer support for more information. To create a screen unlock pattern 1 From the Home screen, tap . 2 Find and tap Settings > Location & security > Set up screen lock > Pattern. 3 Follow the instructions in your phone. You are asked to select - Sony Ericsson Xperia arc S | User Guide - Page 107
be at least four characters long. 3 Tap Continue. 4 Confirm your password and tap OK. To disable the screen unlock password 1 From your Home screen, Tap > Settings > Location & security > Change screen lock. 2 Enter your password and tap Continue. 3 Tap None. 107 This is an Internet version of this - Sony Ericsson Xperia arc S | User Guide - Page 108
in your phone before you start updating the phone. Updating your phone wirelessly To download software updates manually 1 From your Home screen, tap . 2 Find and tap Update center. 3 Select your desired application or system update and click Download, or click Update all to download all application - Sony Ericsson Xperia arc S | User Guide - Page 109
When prompted, follow the instructions in the phone to launch the installation of PC Companion on the computer. PC Companion can also be downloaded at www.sonyericsson.com/support. To download software updates using a USB cable connection 1 Make sure you have PC Companion installed on your computer - Sony Ericsson Xperia arc S | User Guide - Page 110
Display Location & security Applications Accounts & sync Privacy Storage Language & keyboard Voice input & output Accessibility Date & time About phone phone, or set the screen brightness Set navigation settings and protect your phone date and hour format View information about your phone, such as - Sony Ericsson Xperia arc S | User Guide - Page 111
screen: Signal strength No signal Roaming GPRS is available EDGE is available 3G is available Sending and downloading GPRS data Sending and downloading EDGE data Sending and downloading 3G Vibrate mode An alarm is set Synchronisation is ongoing Problem with sign-in or synchronisation A Wi-Fi® - Sony Ericsson Xperia arc S | User Guide - Page 112
voicemail An upcoming calendar event A song is playing The phone is connected to a computer via a USB cable Warning message Error message Missed call Call ongoing Call on hold Call forwarding on Software updates available Downloading data Uploading data More (undisplayed) notifications 112 This is - Sony Ericsson Xperia arc S | User Guide - Page 113
download new programs and files Calculator Perform basic calculations Calendar Keep track of your appointments Camera Take photos and record video clips Contacts Keep Android Market™ to download free and paid applications for your phone Connected devices Share media files in your phone with - Sony Ericsson Xperia arc S | User Guide - Page 114
your phone Chat online A music recognition service Keep track of all daily communication Share and view videos from around the world Some applications are not supported by all networks and/or service providers in all areas. Applications you download appear automatically in the Application screen - Sony Ericsson Xperia arc S | User Guide - Page 115
support Access user support directly in your phone through the Support application. For example, you can open a User guide with instructions on how to use your phone. You can also get troubleshooting and other help from the Sony Ericsson support zone, and from our Customer support service. • Support - Sony Ericsson Xperia arc S | User Guide - Page 116
in before you first turned it on. But before you perform a reset, make sure to back up any important data saved on your phone. To reset the phone 1 From your Home screen, tap . 2 Find and tap Settings > Privacy. 3 Tap Factory data reset. 4 To erase not only internal storage but also other user data - Sony Ericsson Xperia arc S | User Guide - Page 117
are. • The SIM card is not working properly. Insert your SIM card in another phone. If this works, it is probably your phone that is causing the problem. In this case, contact the nearest Sony Ericsson service center. Emergency calls only You are within range of a network, but you are not allowed - Sony Ericsson Xperia arc S | User Guide - Page 118
Recycle your phone Sony Ericsson recognizes the importance of recycling so that components and materials are reused. For information on how to recycle in your location, please visit www.sonyericsson.com/recycle/. 118 This is an Internet version of this publication. © Print only for private use. - Sony Ericsson Xperia arc S | User Guide - Page 119
changes will, however, be incorporated into new editions of this User guide. All rights reserved. ©Sony Ericsson Mobile Communications AB, 2011 Publication number: 1253-8405.1 Your mobile phone has the capability to download, store and forward additional content, for example, ringtones. The use of - Sony Ericsson Xperia arc S | User Guide - Page 120
Sony Ericsson 11 adjusting volume 75 airplane mode 26 alarm 57 albums deleting 93 Android Market 51 Android 7 animated wallpaper 17 answering service 32 applications 7 overview 113 screen date format 24 deleting 93 an alarm 57 photos 94 tracks 75 videos 95 download Internet settings - Sony Ericsson Xperia arc S | User Guide - Page 121
) video 88 HDMI 102 Home screen 16 customising 17 I icon 111 icons 111 in the camera 88 importing SIM contacts 35 panel 19 ringtone 24 O on-screen keyboard 20 overview overall phone overview 74 P pausing a track 75 personal information 35 phone battery 26 performance 26 update - Sony Ericsson Xperia arc S | User Guide - Page 122
Timescape 50 video camera 88 setup guide 10 sharing music 76 photos 94 photos and videos 93 shuffle music 76 silent mode 23 SIM card 105 exporting contacts to 39 importing contacts from 35 inserting 8 slideshow 94 smart playlists playing 77 smile detection 83 Sony Ericsson Sync 63 - Sony Ericsson Xperia arc S | User Guide - Page 123
pausing 95 playing 95 recording 87 renting 55 sending 95 sharing 95 viewing 88, 91, 92, 93 viewing photos 82 videos recorded using the camera 88 voicemail 32 volume adjusting video 95 key 23 W wallpaper 17 using a photo as 94 web browser 70 managing bookmarks 71 settings 73 toolbar
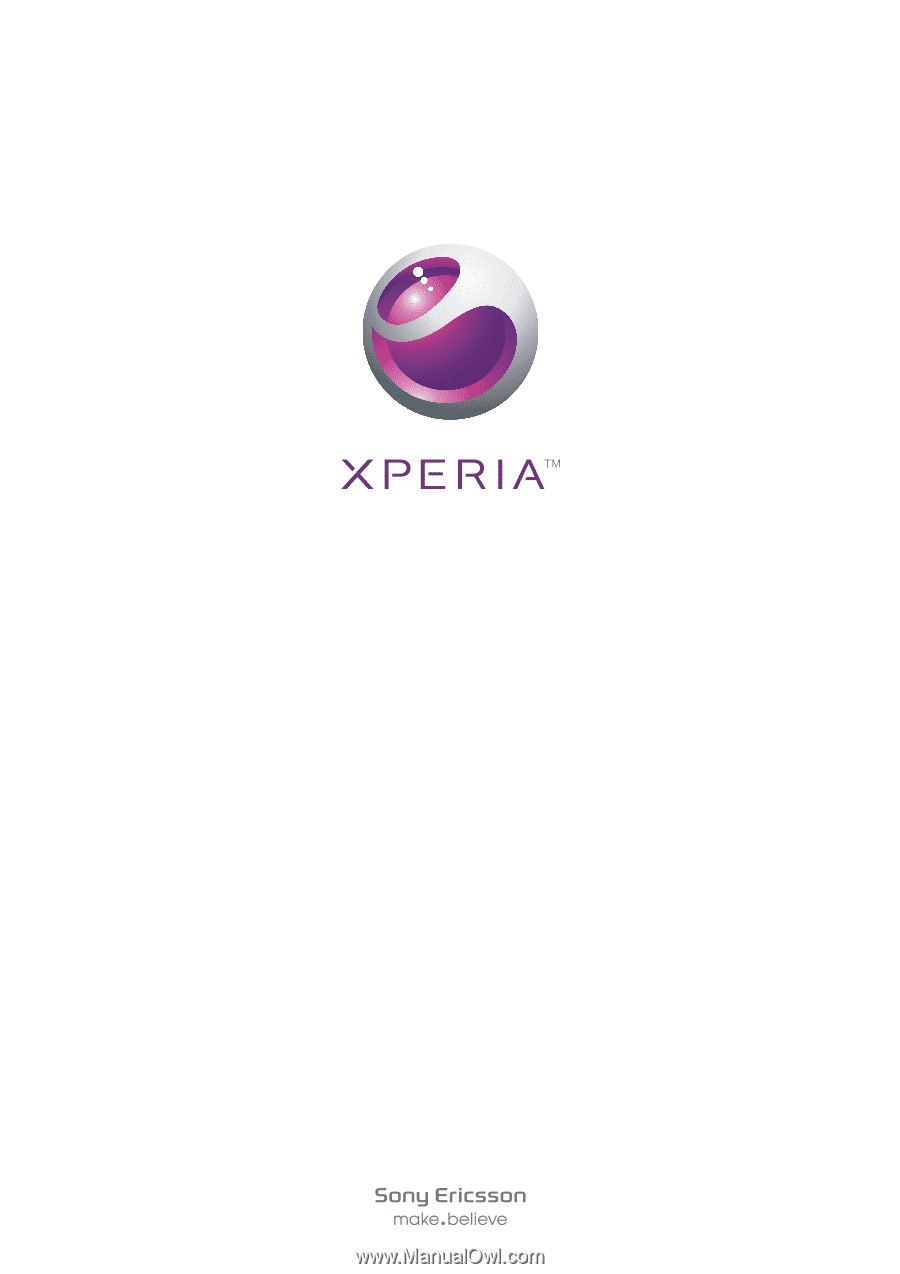
Xperia
™
arc S
Extended User guide