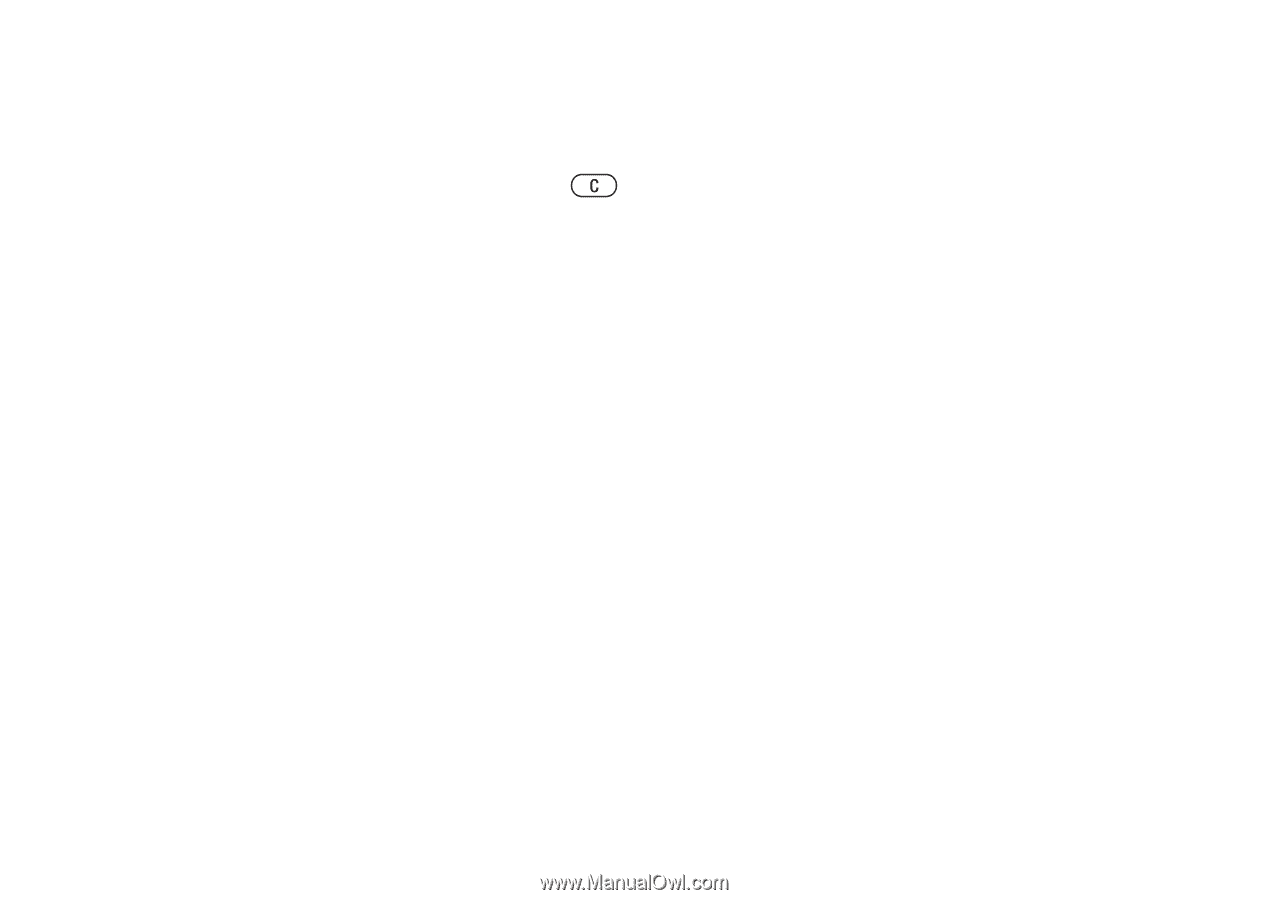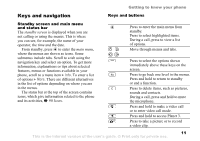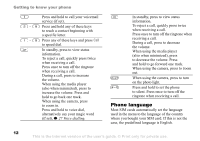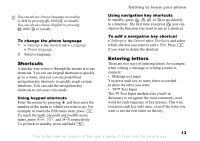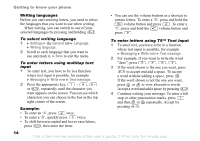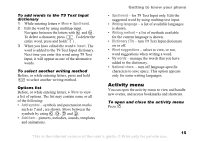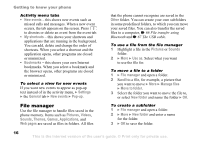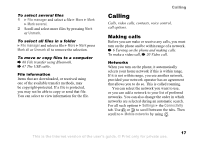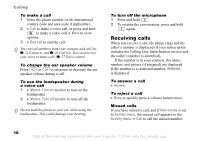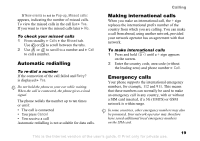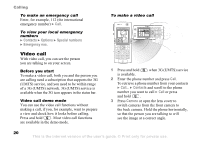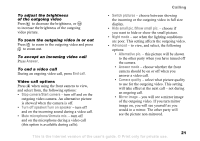Sony Ericsson K608i User Guide - Page 16
File manager, File transfer using, Bluetooth, The USB cable - game
 |
View all Sony Ericsson K608i manuals
Add to My Manuals
Save this manual to your list of manuals |
Page 16 highlights
Getting to know your phone Activity menu tabs • New events - this shows new events such as missed calls and messages. When a new event occurs, the tab appears on the screen. Press to dismiss or delete an event from the event tab. • My shortcuts - this shows your shortcuts and applications that are running in the background. You can add, delete and change the order of shortcuts. When you select a shortcut and the application opens, other programs are closed or minimized. • Bookmarks - this shows your own Internet bookmarks. When you select a bookmark and the browser opens, other programs are closed or minimized. To select a view for new events If you want new events to appear as pop-up text instead of in the activity menu, } Settings } the General tab } New events } Pop-up. File manager Use the file manager to handle files saved in the phone memory. Items such as Pictures, Videos, Sounds, Themes, Games, Applications, and Web pages are saved as files in folders. All files that the phone cannot recognize are saved in the Other folder. You can create your own subfolders in some predefined folders, to which you can move your saved files. You can also transfer the saved files to a computer, % 66 File transfer using Bluetooth and % 67 The USB cable. To use a file from the file manager 1 Highlight a file in the Pictures or Sounds folder. 2 } More } Use as. Select what you want to use the file for. To move a file to a folder 1 } File manager and open a folder. 2 Scroll to a file, for example, a picture that you want to move } More } Manage files } Move to folder. 3 Select the folder you want to move the file to, or select New folder and name the folder } OK. To create a subfolder 1 } File manager and open a folder. 2 } More } New folder and enter a name for the folder. 3 } OK to save the folder. 16 This is the Internet version of the user's guide. © Print only for private use.