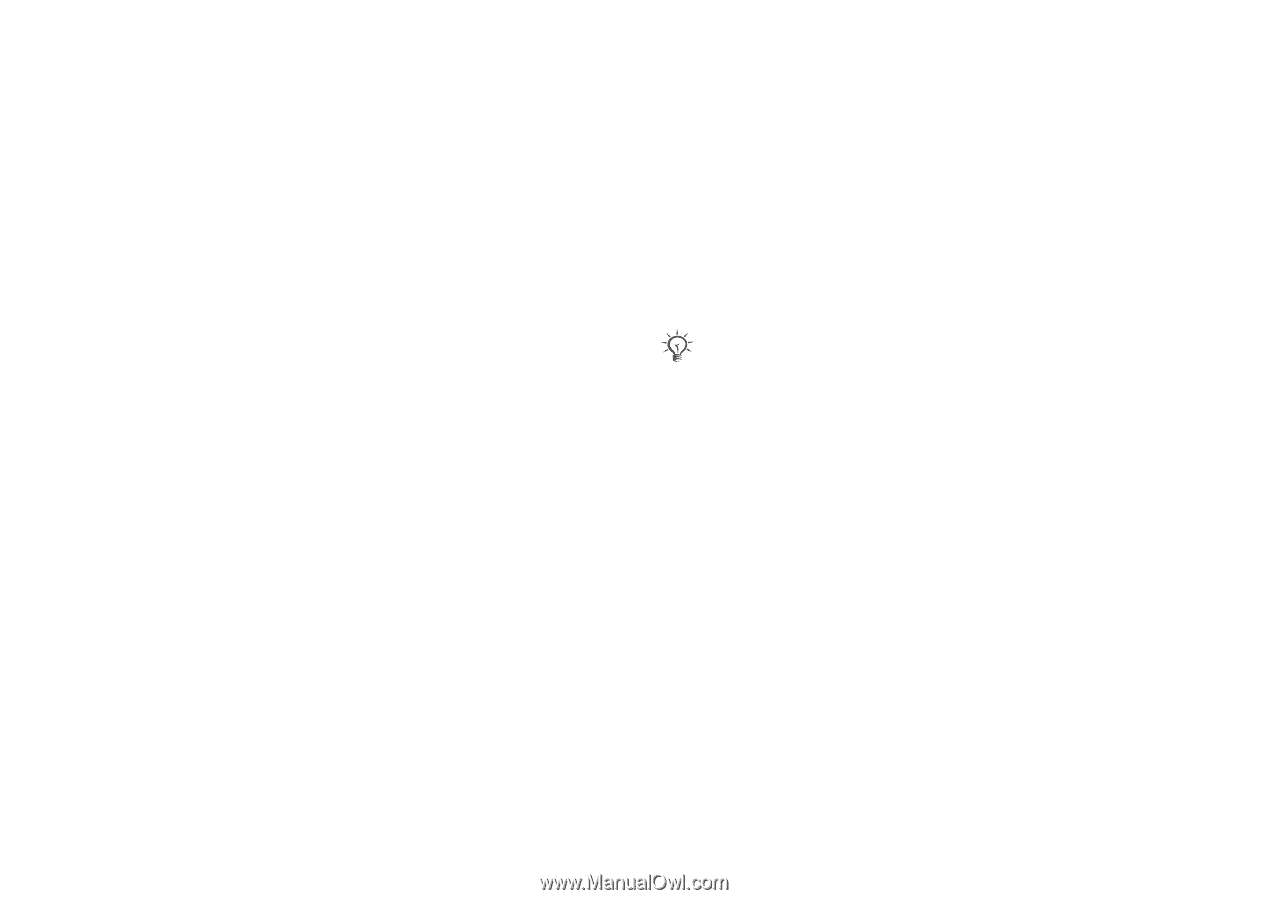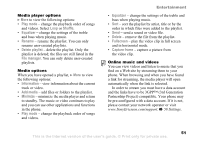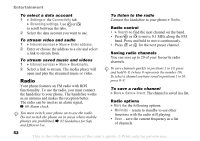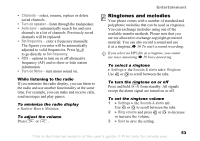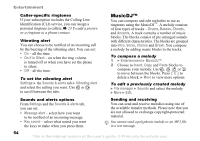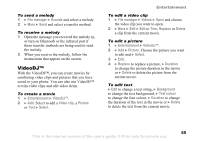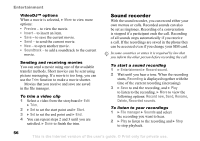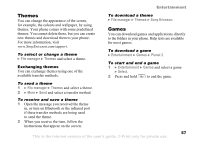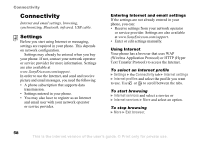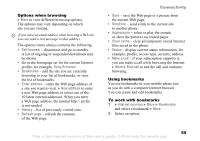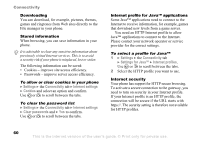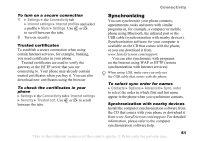Sony Ericsson K608i User Guide - Page 56
Sound recorder, Preview, Insert, Soundtrack, Start, Entertainment, Record sound, Recording, Rename
 |
View all Sony Ericsson K608i manuals
Add to My Manuals
Save this manual to your list of manuals |
Page 56 highlights
Entertainment VideoDJ™ options When a movie is selected, } More to view more options: • Preview - to view the movie. • Insert - to insert an item. • Save - to save the current movie. • Send - to send the current movie. • New - to open another movie. • Soundtrack - to add a soundtrack to the current movie. Sending and receiving movies You can send a movie using one of the available transfer methods. Short movies can be sent using picture messaging. If a movie is too long, you can use the Trim function to make a movie shorter. Movies that you receive and save are saved in the file manager. To trim a video clip 1 Select a video from the storyboard } Edit } Trim. 2 } Set to set the start point and } Start. 3 } Set to set the end point and } End. 4 You can repeat steps 2 and 3 until you are satisfied. } Done to finish the trim. Sound recorder With the sound recorder, you can record either your own memos or calls. Recorded sounds can also be set as ringtones. Recording of a conversation is stopped if a participant ends the call. Recording of all sounds stops automatically if you receive a call. If the recordings are saved in the phone they can be accessed even if you change your SIM card. In some countries or states it is required by law that you inform the other person before recording the call. To start a sound recording 1 } Entertainment } Record sound. 2 Wait until you hear a tone. When the recording starts, Recording is displayed together with the time of the current recording (increasing). 3 } Save to end the recording, and } Play to listen to the recording. } More to view the following options: Record new, Send, Rename, Delete, Recorded sounds. To listen to your recordings 1 } File manager } Sounds and select the recording you want to hear. 2 } Play to listen to the recording and } Stop to stop playback. 56 This is the Internet version of the user's guide. © Print only for private use.