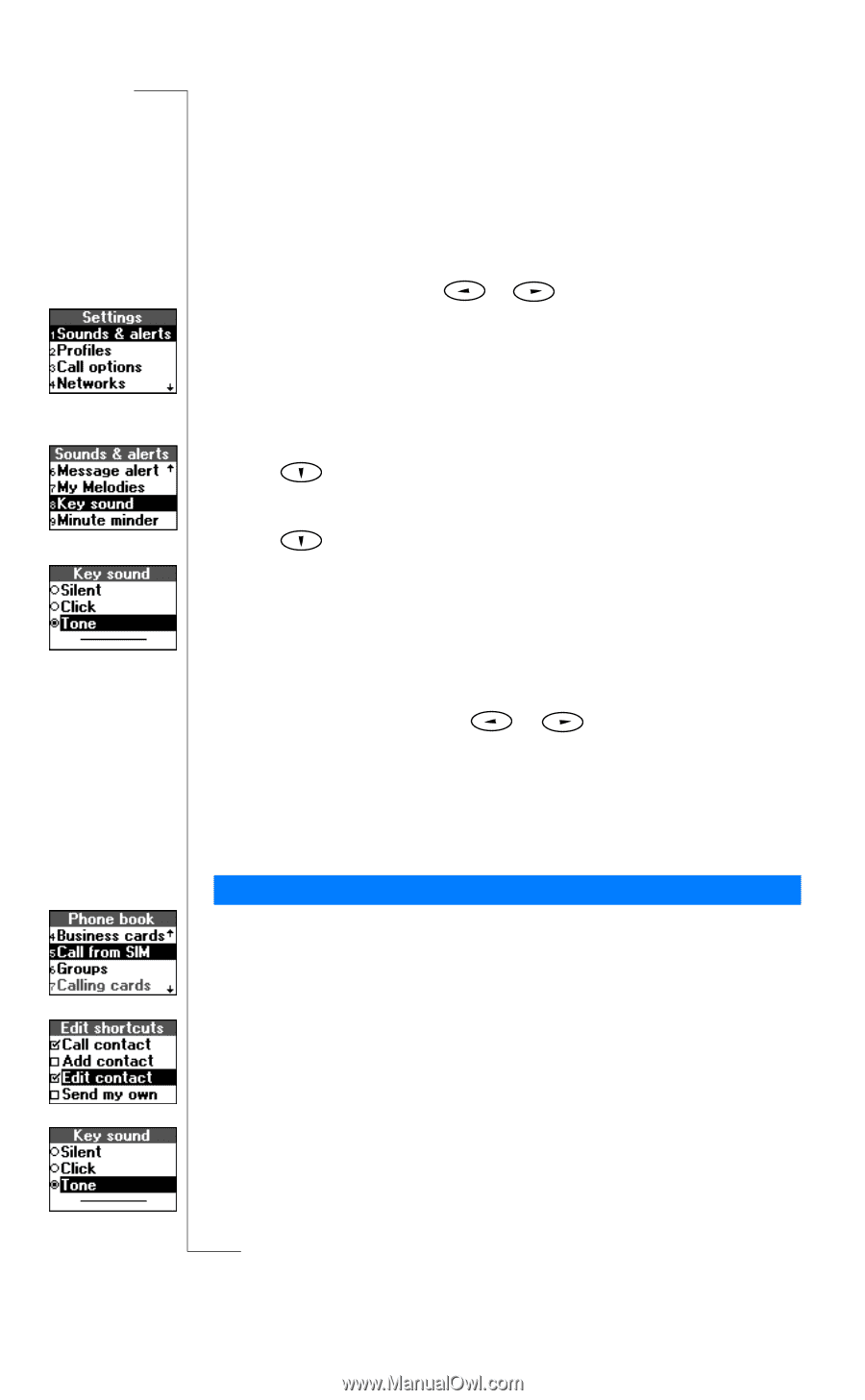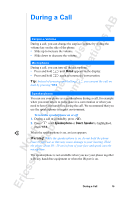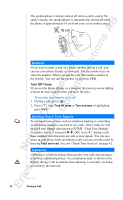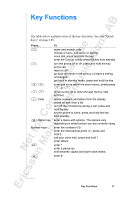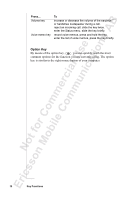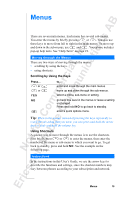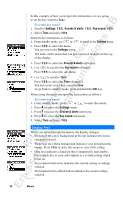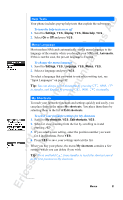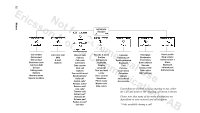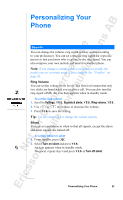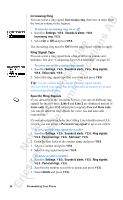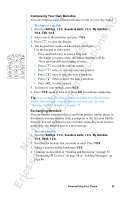Sony Ericsson R520m User Guide - Page 20
to enter the menus.
 |
View all Sony Ericsson R520m manuals
Add to My Manuals
Save this manual to your list of manuals |
Page 20 highlights
EricssonNoMtofboilreCCoommmmerucniiaclatUisoens AB In this example of how to interpret the instructions, we are going to set the key sound to Tone. To set the key sound 1. Scroll to Settings, Y E S , Sounds & alerts, Y E S, Key sound, Y E S . 2. Select Tone and press Y E S . Interpret the instructions as follows: 1. From standby mode, use or to scroll to the Settings menu. 2. Press Y E S to select the menu. You are now in the Settings menu. The name of the menu that you have selected is shown at the top of the display. 3. Press Y E S to select the Sounds & alerts sub-menu. 4. Use to scroll to the Key sound sub-menu. Press Y E S to select the sub-menu. 5. Use to scroll to Tone. Press Y E S to select the Tone alternative. You have now set the key sound to Tone. To go back to standby mode, press and hold the NO key. When using shortcuts, interpret the instructions as follows: To set the key sound 1. From standby mode, press or to enter the menus. 2. Press 4 to select the Settings menu. 3. Press 1 to select the Sounds & alerts sub-menu. 4. Press 8 to select the Key sound sub-menu. 5. Select Tone and press Y E S . Display Text When you move through the menus, the display changes. • White text on a grey background at the top indicates the menu you have selected. • White text on a black background indicates your position in the menus. Press Y E S to enter this menu or select this setting. • Grey text indicates a function that is temporarily unavailable, for example due to your subscription or a certain setting which is not on. • Text marked with a tick indicates the current setting or settings selected. • Text marked with a filled button indicates the current setting selected. 20 Menus