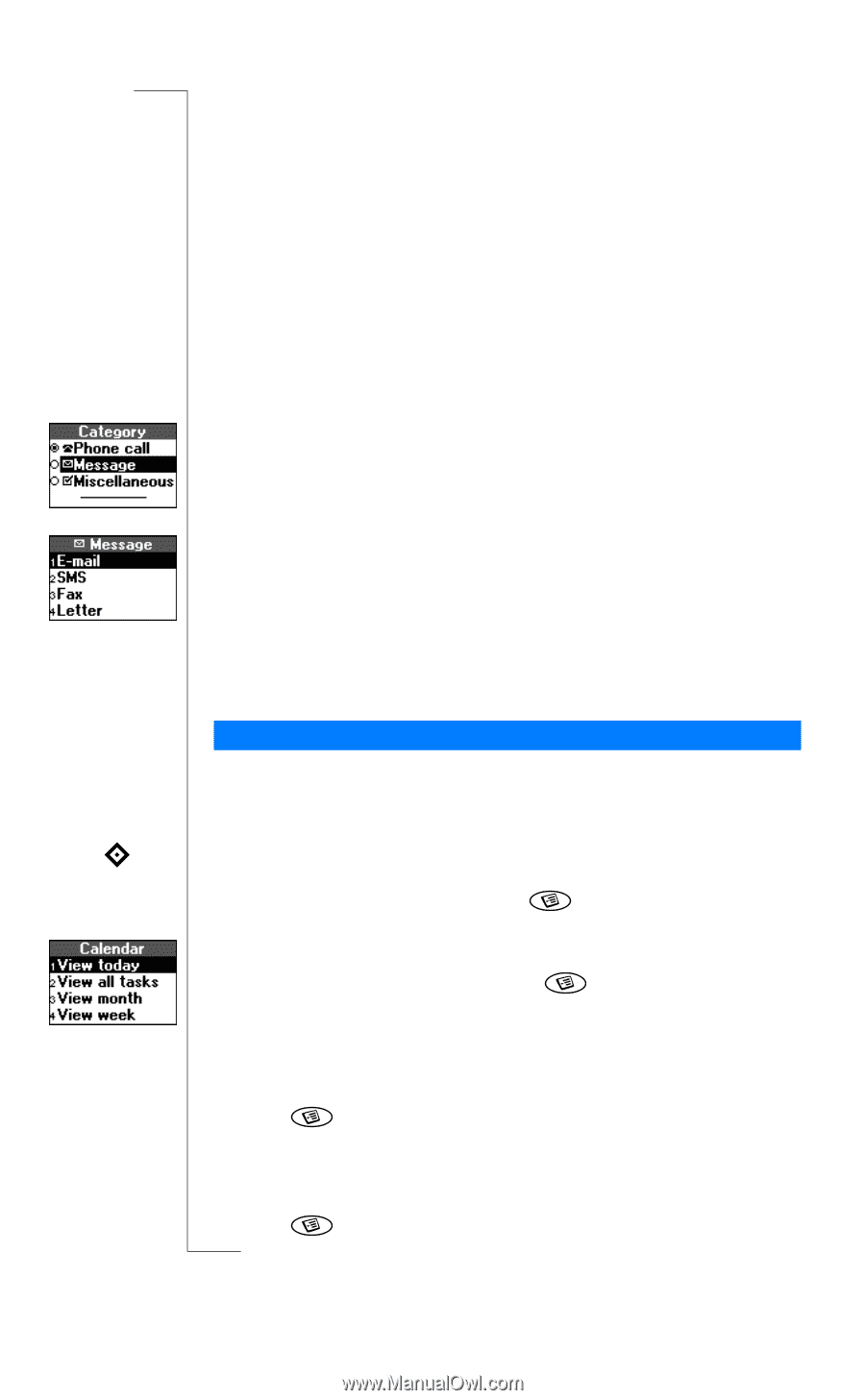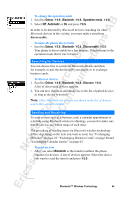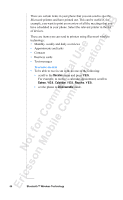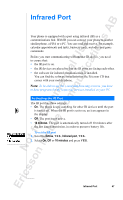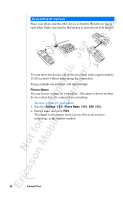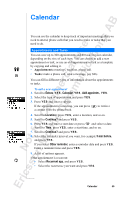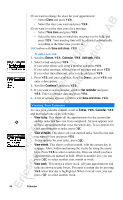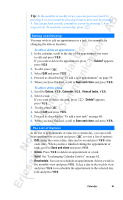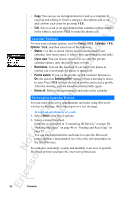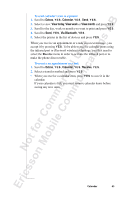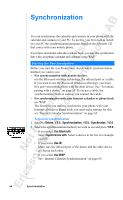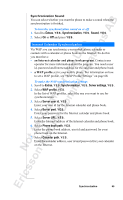Sony Ericsson R520m User Guide - Page 60
Class, Time zone, Save and close, Extras, Calendar, Add task, Descr., Continue?, Set reminder, View
 |
View all Sony Ericsson R520m manuals
Add to My Manuals
Save this manual to your list of manuals |
Page 60 highlights
EricssonNoMtofboilreCCoommmmerucniiaclatUisoens AB If you want to change the class for your appointment: • Select Class and press Y E S . • Select the class you want and press Y E S . If you want to set the time zone for a meeting: • Select Time zone and press Y E S . • Select the time zone in which the meeting is to be held, and press Y E S . Your meeting time will be adjusted automatically according to the time zone you are in. 10.Confirm with Save and close, Y E S . To add a new task 1. Scroll to Extras, Y E S , Calendar, Y E S , Add task, Y E S . 2. Select a task and press Y ES . If you select phone call, enter a number and press Y E S . If you select message, select a type of message and press Y E S . If you select miscellaneous, select a type and press Y E S . 3. Press Y E S and enter a subject. Scroll to Descr.:, press Y E S and enter a description. 4. Scroll to Continue? and press Y E S . 5. If you want to set a reminder, scroll to Set reminder and press Y E S . Enter a reminder date and press Y E S . 6. A list of options appears. Confirm with Save and close, Y E S . Viewing Your Calendar To view your calendar content, scroll to Extras, Y E S , Calendar, Y E S and then select one of the following: • View today. This shows all the appointments for the current day and the tasks that have not been completed. An icon appears next to those appointments that cover the whole day. To see options for your appointments or tasks, press . • View all tasks. This shows all your entered tasks. Scroll to the task you want to view and press Y E S . To see options for your tasks, press . • View month. This shows a whole month, with the current day in a square. Move within and among the weeks by using the arrow keys. Press Y E S to enter a certain day. Days on which you have appointments are marked in bold. When in month view, you can press to select another year, month or week. • View week. This shows a whole week. All your appointments and tasks are shown as grey boxes. You enter a certain day by pressing Y E S when that day is highlighted. When in week view, you can press to select another week. 60 Calendar