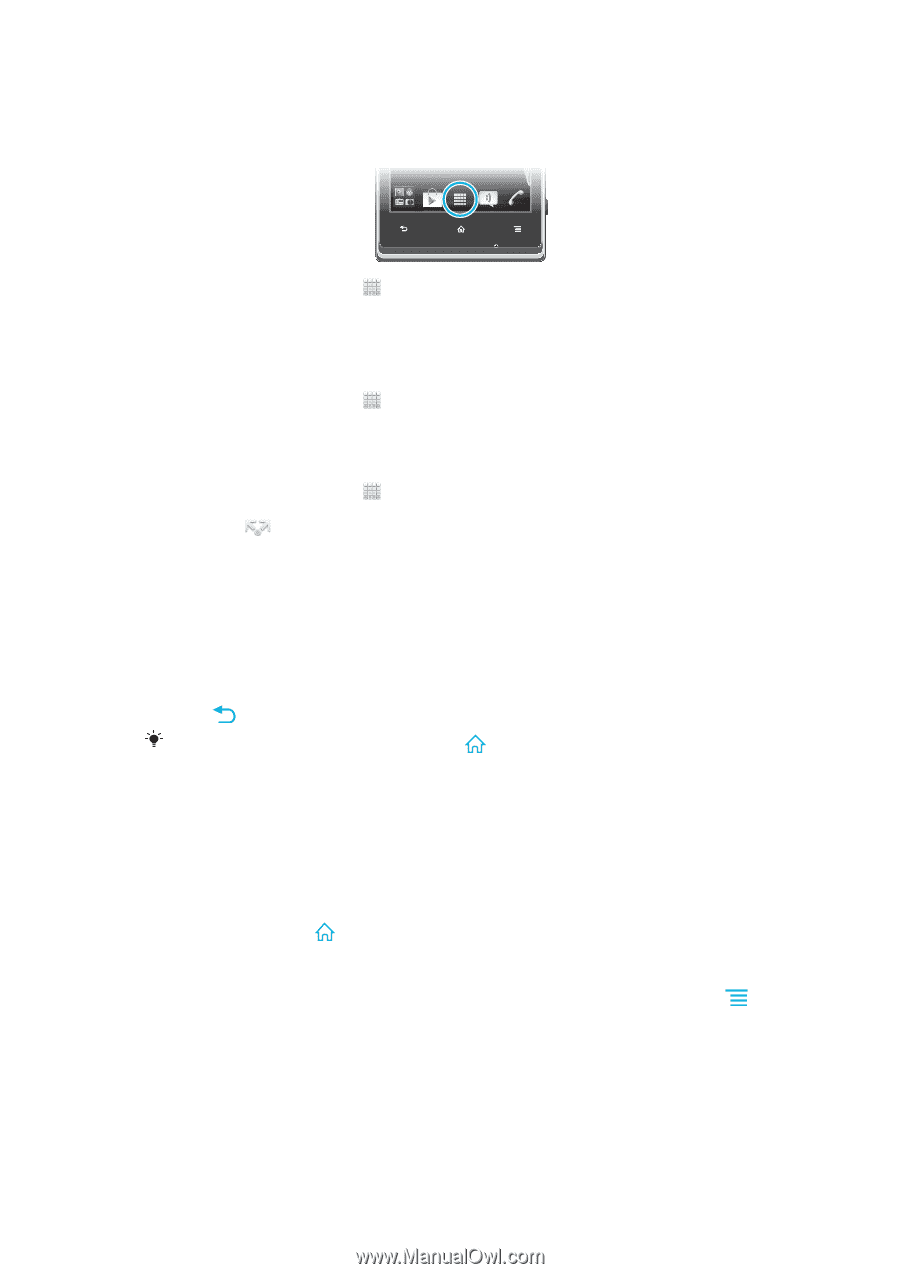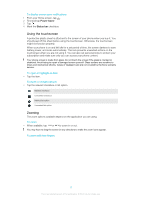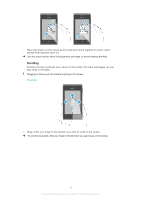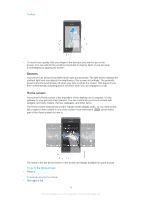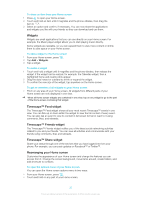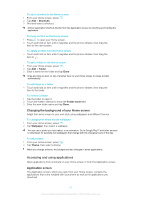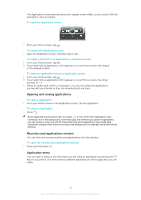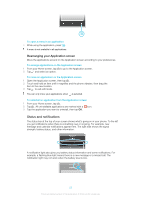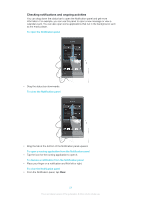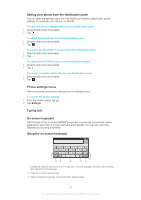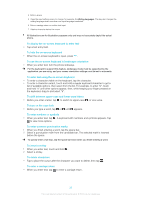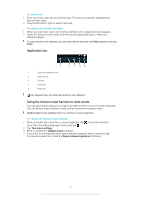Sony Ericsson Xperia E dual User Guide - Page 22
Opening and closing applications, Recently used applications window, Application menu
 |
View all Sony Ericsson Xperia E dual manuals
Add to My Manuals
Save this manual to your list of manuals |
Page 22 highlights
The Application screen extends beyond the regular screen width, so you need to flick left and right to view all content. To open the Application screen • From your Home screen, tap . To browse the Application screen • Open the Application screen, then flick right or left. To create a shortcut to an application on the Home screen 1 From your Home screen, tap . 2 Touch and hold an application until it appears on your Home screen, then drag it to the desired location. To share an application from your Application screen 1 From your Home screen, tap . 2 Touch and hold an application until it appears on your Home screen, then drag the item to . 3 Select an option and confirm, if necessary. You can now share the applications you like with your friends so they can download and use them. Opening and closing applications To open an application • From your Home screen or the Application screen, tap the application. To close an application • Press . Some applications are paused when you press to exit, while other applications may continue to run in the background. In the first case, the next time you open the application, you can continue where you left off. Remember that some applications may cause data connection charges when they are running in the background, for example, social networking services. Recently used applications window You can view and access recently used applications from this window. To open the recently used applications window • Press and hold down . Application menu You can open a menu at any time when you are using an application by pressing the key on your phone. The menu will look different depending on which application you are using. 22 This is an Internet version of this publication. © Print only for private use.