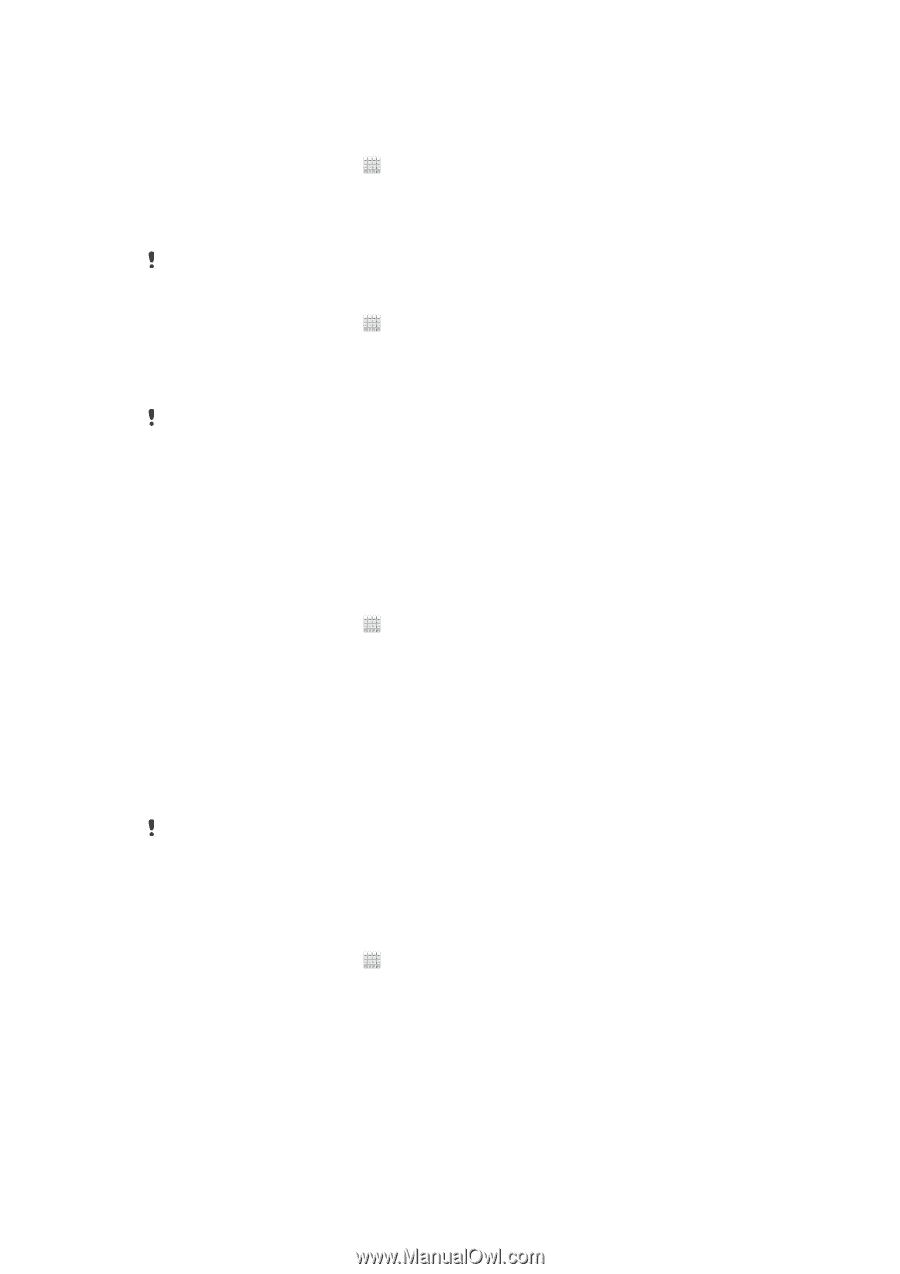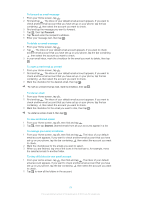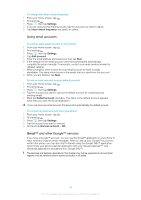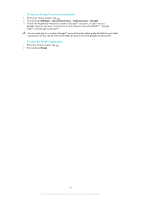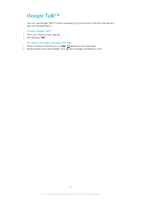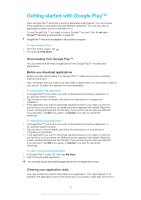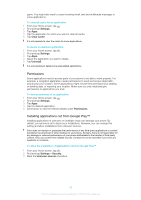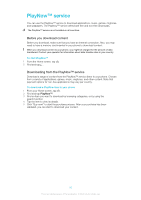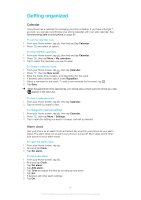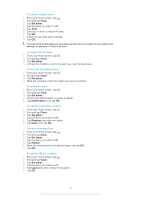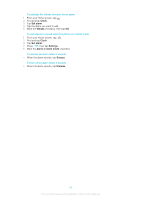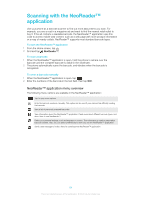Sony Ericsson Xperia E dual User Guide - Page 59
Permissions, Installing applications not from Google Play™, Settings, Clear cache, Uninstall
 |
View all Sony Ericsson Xperia E dual manuals
Add to My Manuals
Save this manual to your list of manuals |
Page 59 highlights
game. You might also want to erase incoming email, text and multimedia messages in some applications. To clear all cache for an application 1 From your Home screen, tap . 2 Find and tap Settings. 3 Tap Apps. 4 Tap the application for which you want to clear all cache. 5 Tap Clear cache. It is not possible to clear the cache for some applications. To delete an installed application 1 From your Home screen, tap . 2 Find and tap Settings. 3 Tap Apps. 4 Select the application you want to delete. 5 Tap Uninstall. It is not possible to delete some preinstalled applications. Permissions Some applications need to access parts of your phone to be able to work properly. For example, a navigation application needs permissions to send and receive data traffic, and access your location. Some applications might misuse their permissions by stealing or deleting data, or reporting your location. Make sure you only install and give permissions to applications you trust. To view permissions of an application 1 From your Home screen, tap . 2 Find and tap Settings. 3 Tap Apps. 4 Tap the desired application. 5 Scroll down to view the relevant details under Permissions. Installing applications not from Google Play™ Installing applications of unknown or unreliable origin can damage your phone. By default, your phone is set to block such installations. However, you can change this setting and allow installations from unknown sources. Sony does not warrant or guarantee the performance of any third-party applications or content transferred via download or other interface to your phone. Similarly, Sony is not responsible for any damage or reduced performance of your phone attributable to the transfer of third-party content. Only use content from reliable sources. Contact the content provider if you have any questions or concerns. To allow the installation of applications not from Google Play™ 1 From your Home screen, tap . 2 Find and tap Settings > Security. 3 Mark the Unknown sources checkbox. 59 This is an Internet version of this publication. © Print only for private use.