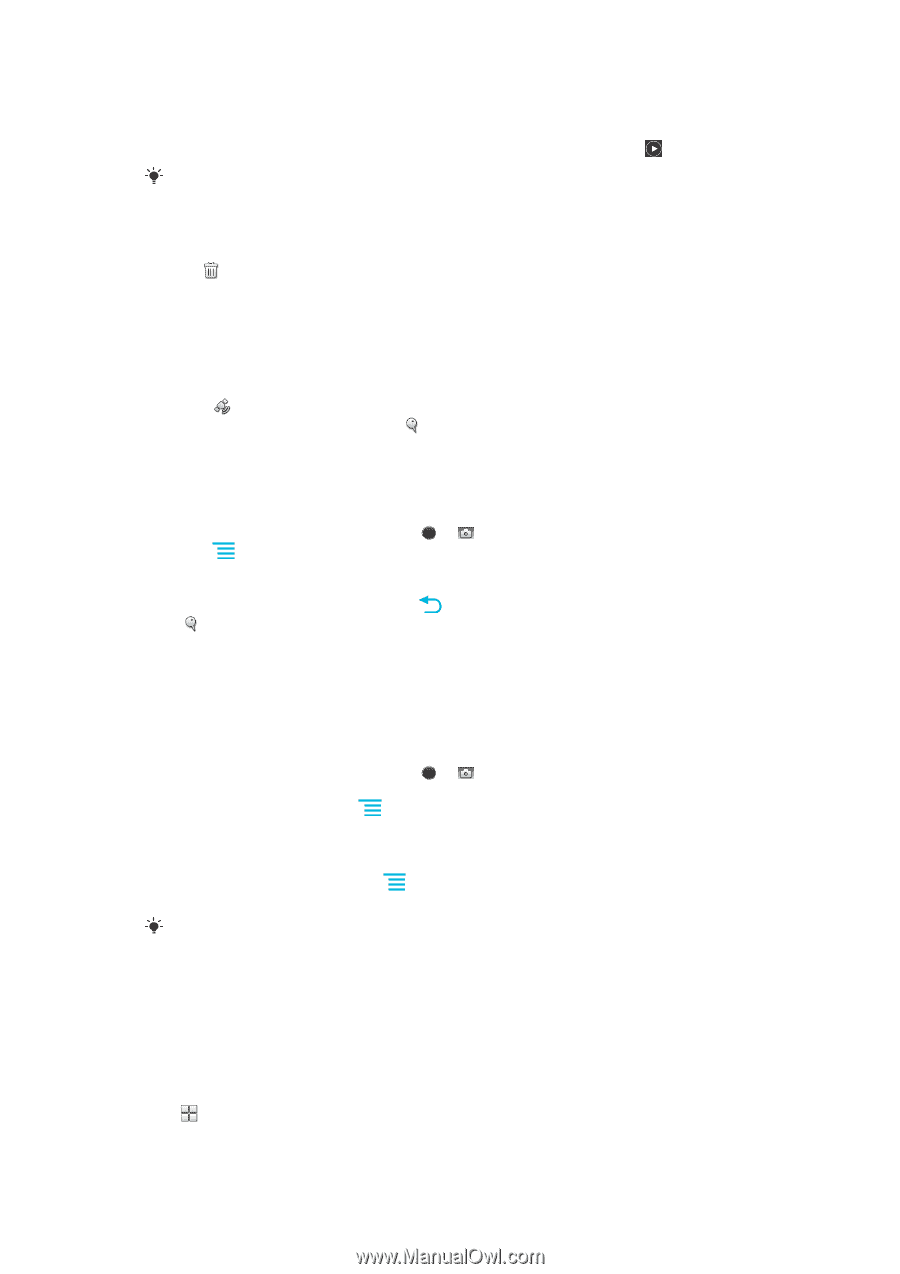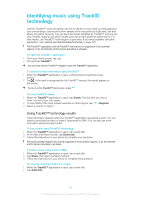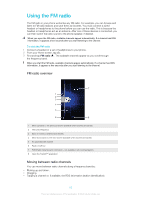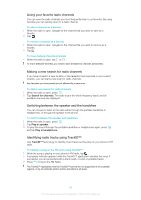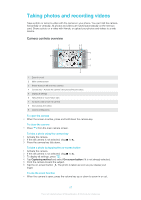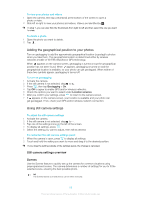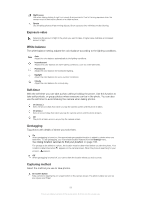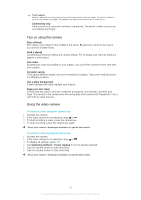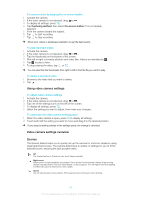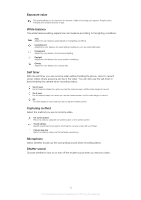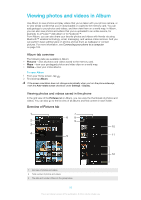Sony Ericsson Xperia E dual User Guide - Page 88
Adding the geographical position to your photos, Using still camera settings
 |
View all Sony Ericsson Xperia E dual manuals
Add to My Manuals
Save this manual to your list of manuals |
Page 88 highlights
To view your photos and videos 1 Open the camera, then tap a thumbnail at the bottom of the screen to open a photo or video. 2 Flick left or right to view your photos and videos. Videos are identified by . In step 1, you can also flick the thumbnails from right to left and then select the one you want to view. To delete a photo 1 Open the photo you want to delete. 2 Tap . Adding the geographical position to your photos Turn on geotagging to add the approximate geographical location (a geotag) to photos when you take them. The geographical location is determined either by wireless networks (mobile or Wi-Fi® networks) or GPS technology. When appears on the camera screen, geotagging is turned on but the geographical position has not been found. When appears, geotagging is turned on and the geographical location is available, so your photo can get geotagged. When neither of these two symbols appear, geotagging is turned off. To turn on geotagging 1 Activate the camera. 2 If the still camera is not selected, drag to . 3 Press , then tap Geotagging > On. 4 Tap OK to agree to enable GPS and/or wireless networks. 5 Check the options you want to select under Location services. 6 After you confirm your settings, press to return to the camera screen. 7 If appears on the camera screen, your location is available and your photo can get geotagged. If not, check your GPS and/or wireless network connection. Using still camera settings To adjust the still camera settings 1 Activate the camera. 2 If the still camera is not selected, drag to . 3 Tap one of the settings icons on the left of the screen. 4 To display all settings, press . 5 Select the setting you want to adjust, then edit as desired. To customize the still camera settings panel 1 When the camera is open, press to display all settings. 2 Touch and hold the setting you want to move and drag it to the desired position. If you drag the setting outside of the settings panel, the change is canceled. Still camera settings overview Scenes Use the Scenes feature to quickly set up the camera for common situations using preprogrammed scenes. The camera determines a number of settings for you to fit the selected scene, ensuring the best possible photo. Off The Scenes feature is off and photos can be taken manually. 88 This is an Internet version of this publication. © Print only for private use.