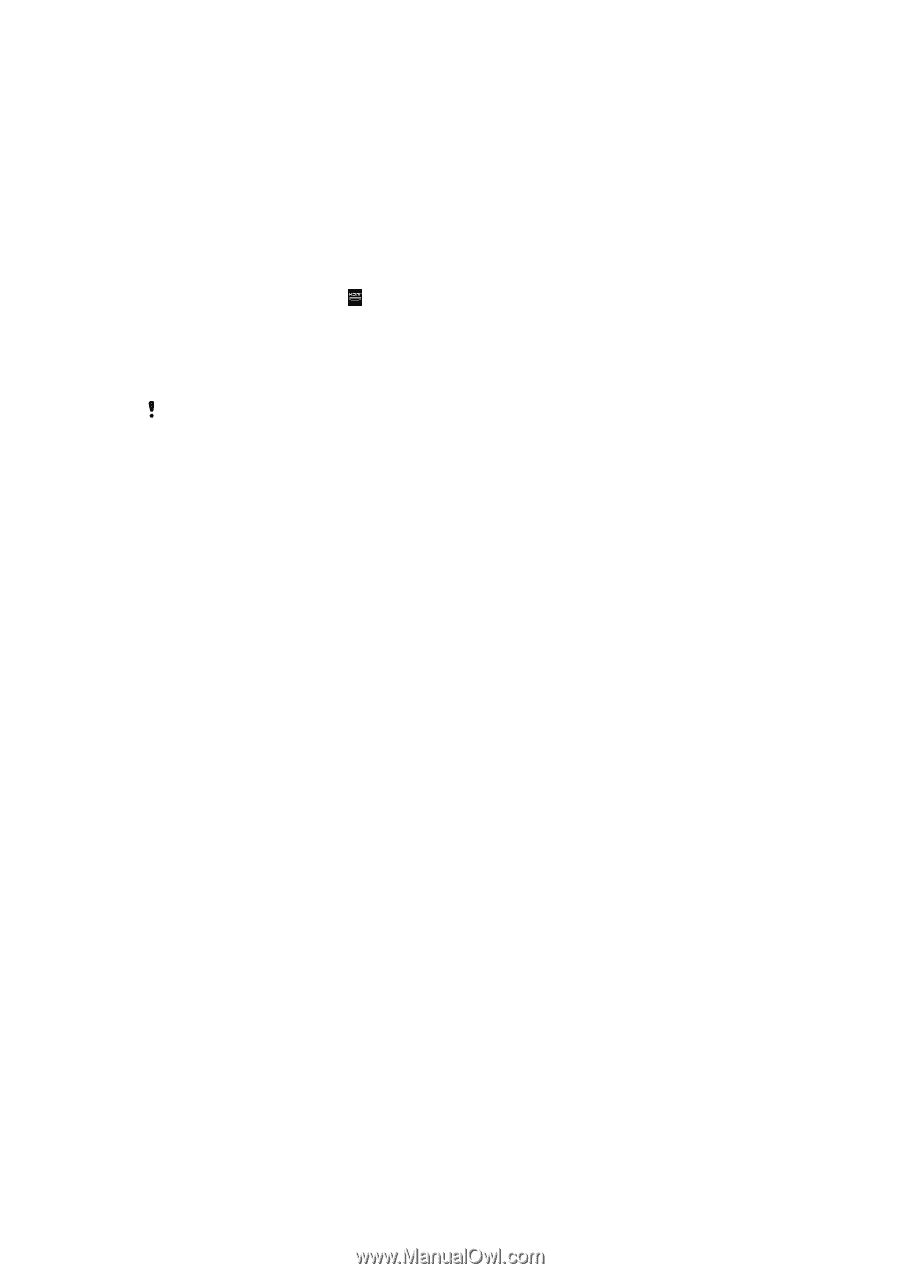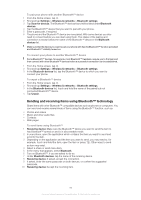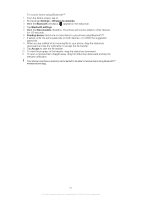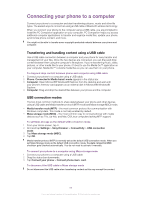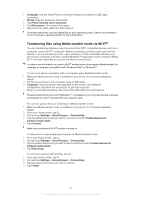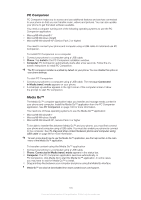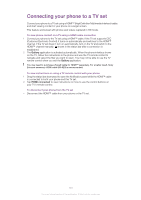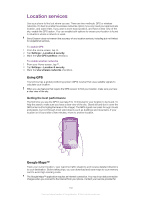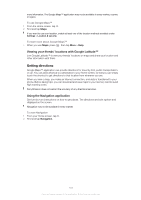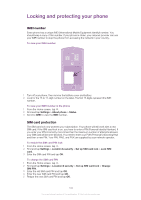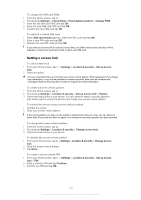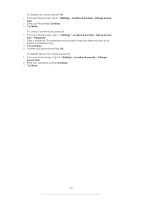Sony Ericsson Xperia neo V User Guide - Page 101
Connecting your phone to a TV set - accessories
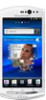 |
View all Sony Ericsson Xperia neo V manuals
Add to My Manuals
Save this manual to your list of manuals |
Page 101 highlights
Connecting your phone to a TV set Connect your phone to a TV set using a HDMI™ (High Definition Multimedia Interface) cable, and start viewing content in your phone on a larger screen. This feature works best with photos and videos captured in HD mode. To view phone content on a TV using a HDMI cable connection 1 Connect your phone to the TV set using a HDMI™ cable. If the TV set supports CEC (Customer Electronic Control), it turns on automatically and switches to the HDMI™ channel. If the TV set doesn't turn on automatically, turn on the TV and switch to the HDMI™ channel manually. shows in the status bar after a connection is established. 2 The Gallery application is activated automatically. When the phone interface shows on the TV, follow the instructions in the phone and use the TV remote control to navigate and select the files you want to open. You may not be able to use the TV remote control when you exit the Gallery application. You may need to purchase a TypeD cable for HDMI™ separately. For a better result, Sony Ericsson accessory HDMI cable (IM-820) is recommended. To view instructions on using a TV remote control with your phone 1 Drag the status bar downward to open the Notification panel while the HDMI™ cable is connected to both your phone and the TV set. 2 Tap HDMI connected to view instructions on how to use the control buttons on your TV's remote control. To disconnect your phone from the TV set • Disconnect the HDMI™ cable from your phone or the TV set. 101 This is an Internet version of this publication. © Print only for private use.