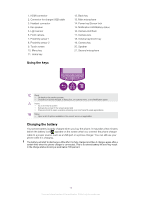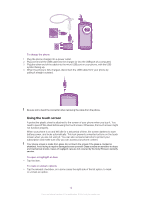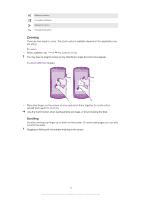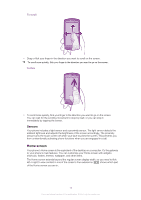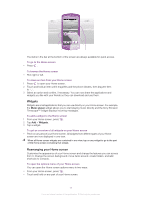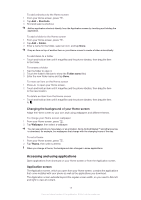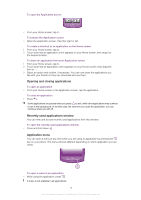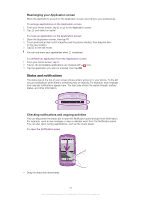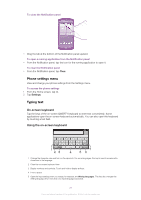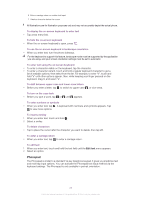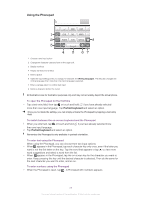Sony Ericsson Xperia neo V User Guide - Page 18
Accessing and using applications, Changing the background of your Home screen, Application screen - wallpaper
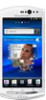 |
View all Sony Ericsson Xperia neo V manuals
Add to My Manuals
Save this manual to your list of manuals |
Page 18 highlights
To add a shortcut to the Home screen 1 From your Home screen, press . 2 Tap Add > Shortcuts. 3 Find and select a shortcut. Add an application shortcut directly from the Application screen by touching and holding the application. To add a folder to the Home screen 1 From your Home screen, press . 2 Tap Add > Folder. 3 Enter a name for the folder, select an icon, and tap Done. Drop an item on top of another item on your Home screen to create a folder automatically. To add items to a folder • Touch and hold an item until it magnifies and the phone vibrates, then drag the item to the folder. To rename a folder 1 Tap the folder to open it. 2 Touch the folder's title bar to show the Folder name field. 3 Enter the new folder name and tap Done. To move an item on the Home screen 1 Press to open your Home screen. 2 Touch and hold an item until it magnifies and the phone vibrates, then drag the item to the new location. To delete an item from the Home screen • Touch and hold an item until it magnifies and the phone vibrates, then drag the item to . Changing the background of your Home screen Adapt the Home screen to your own style using wallpapers and different themes. To change your Home screen wallpaper 1 From your Home screen, press . 2 Tap Wallpaper, then select a wallpaper. You can use a photo you have taken, or an animation. Go to Android Market™ and other sources to download, for example, live wallpapers that change with the changing hours of the day. To set a theme 1 From your Home screen, press . 2 Tap Theme, then select a theme. When you change a theme, the background also changes in some applications. Accessing and using applications Open applications from shortcuts on your Home screen or from the Application screen. Application screen The Application screen, which you open from your Home screen, contains the applications that come installed with your phone as well as the applications you download. The Application screen extends beyond the regular screen width, so you need to flick left and right to view all content. 18 This is an Internet version of this publication. © Print only for private use.