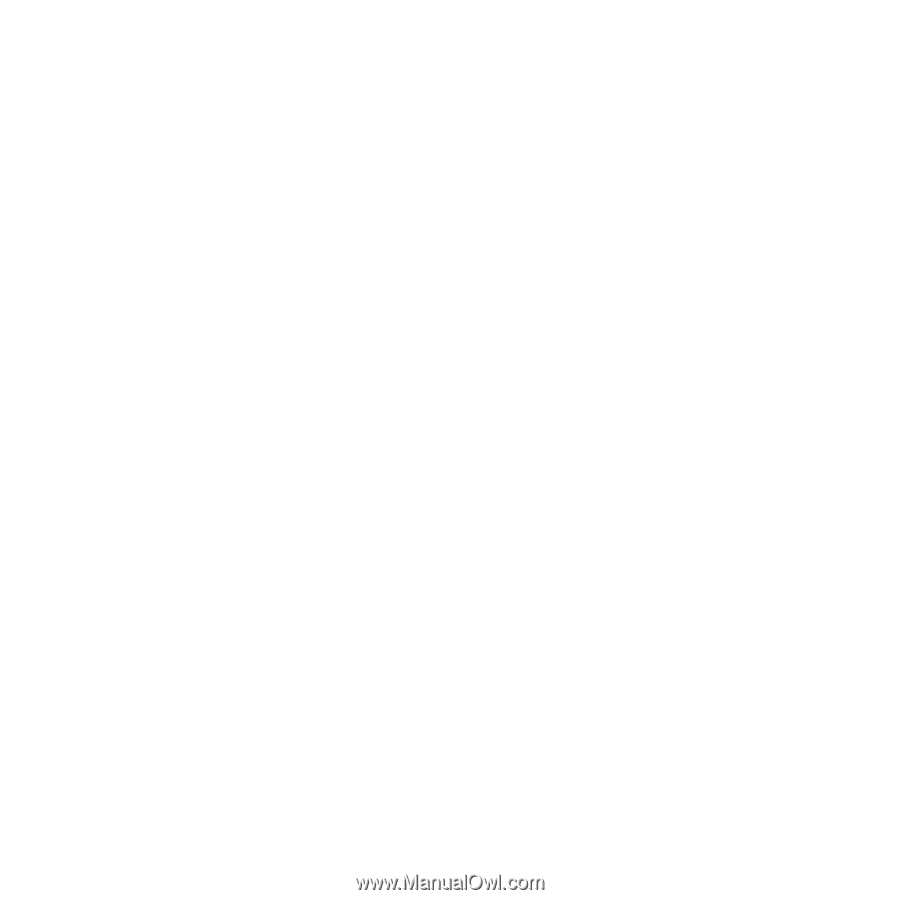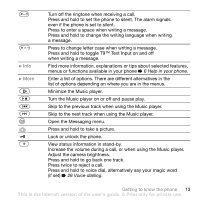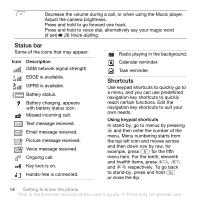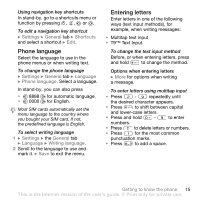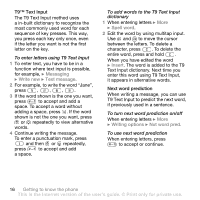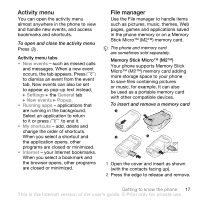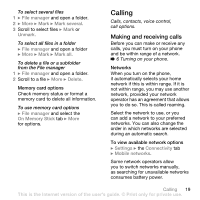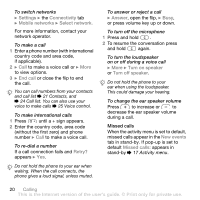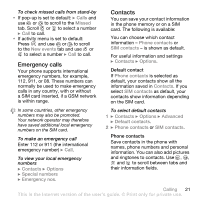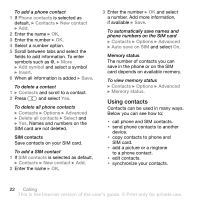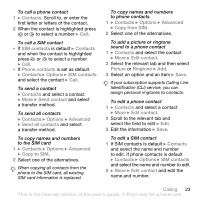Sony Ericsson Z710i User Guide - Page 18
Games, Applications, Other, All files, On Memory Stick, In phone, Information, File manager
 |
View all Sony Ericsson Z710i manuals
Add to My Manuals
Save this manual to your list of manuals |
Page 18 highlights
You can also move and copy files between the phone, a computer and a memory card. If you have a memory card inserted, files are automatically saved to it first and then to phone memory. If no memory stick is inserted, then all the files are saved in the phone memory. If all available memory is full, you cannot save any files until some content is removed. Create subfolders to move or copy files to. Games and applications can be moved within the Games and Applications folders and from the phone memory to a memory card. Unrecognized files are saved in the Other folder. When handling files, you can select several or all files in a folder at the same time for all items except Games and Applications. File manager menu tabs The File manager is divided into three tabs, and icons are included to indicate where the files are saved. • All files - all content in the phone memory and on a Memory Stick Micro™ (M2™). • On Memory Stick - all content on a Memory Stick Micro™ (M2™). • In phone - all content in the phone memory. File information View file information by highlighting it } More } Information. Items that are downloaded, or received using one of the available transfer methods, may be copyright-protected. If a file is protected, you may not be able to copy or send that file. A DRMprotected file has a key symbol. To use a file from the File manager 1 } File manager and open a folder. 2 Scroll to a file } More for additional options. To move or copy a file to memory 1 } File manager and select a folder. 2 Scroll to a file } More } Manage file } Move to move the file or } More } Manage file } Copy to copy the file. 3 Select to move or copy the file to Phone or Memory Stick } Select. To move or copy files to a computer You can transfer files to your computer via Bluetooth™ wireless technology, Infrared or USB cable % 60 Connectivity. To create a subfolder 1 } File manager and open a folder. 2 } More } New folder and enter a name for the folder. 3 } OK to save the folder. 18 Getting to know the phone This is the Internet version of the user's guide. © Print only for private use.