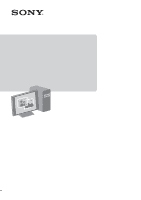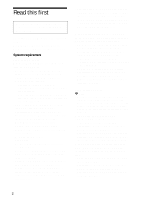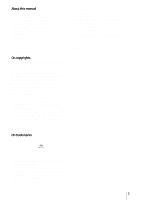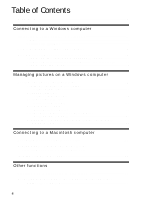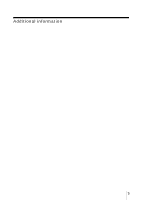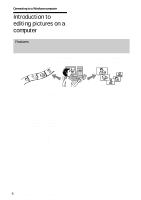Sony DCR-HC65 Computer Applications Guide
Sony DCR-HC65 - Digital Handycam Camcorder Manual
 |
View all Sony DCR-HC65 manuals
Add to My Manuals
Save this manual to your list of manuals |
Sony DCR-HC65 manual content summary:
- Sony DCR-HC65 | Computer Applications Guide - Page 1
3-087-936-12(1) Computer Applications Guide Digital Video Camera Recorder © 2004 Sony Corporation - Sony DCR-HC65 | Computer Applications Guide - Page 2
, connect your camcorder to the computer with an i.LINK cable and use the standard software in the OS. When using ImageMixer VCD2 • OS: Mac OS X (v10.1.5 or later) Standard installation is required. • Application: QuickTime 4.0 or later (this must be installed to play back movies.) • Others: USB - Sony DCR-HC65 | Computer Applications Guide - Page 3
, PLAYER or VCR CAMERA-TAPE and PLAY/EDIT are used in this manual. Refer to the separate Camera Operations Guide supplied with your camcorder for details. • The screens shown in this manual are from a Windows XP computer. The screens may vary depending on the OS. On copyrights Music works, sound - Sony DCR-HC65 | Computer Applications Guide - Page 4
Contents Read this first 2 Connecting to a Windows computer Introduction to editing pictures on a computer 6 Features ...6 Overview of the preparation 7 Step 1: Installing the software on a computer 8 Step 2: Connecting your camcorder to a computer 10 Using the USB cable (supplied) when viewing - Sony DCR-HC65 | Computer Applications Guide - Page 5
Additional information Troubleshooting 35 Index ...41 5 - Sony DCR-HC65 | Computer Applications Guide - Page 6
Connecting to a Windows computer Introduction to editing pictures on a computer Features When installing the Picture Package from the supplied CD-ROM, you can manage still images and movies recorded on your camcorder as digital data on your computer along with several features. Copying pictures from - Sony DCR-HC65 | Computer Applications Guide - Page 7
only) Step 1: Installing the software on a computer CD-ROM (supplied) Connecting to a Windows computer On your camcorder Step 2: Connecting your camcorder to a computer There are two ways to connect your camcorder to a computer. • Connecting with a USB cable (supplied) • Connecting with an i.LINK - Sony DCR-HC65 | Computer Applications Guide - Page 8
time. From the second time on, you only need to connect your camcorder and the computer. For Windows 2000/Windows XP Log on as Administrators for installation. b Note • Do not connect the USB cable (supplied) before installing the software. 1 Turn on the computer. Close down all applications running - Sony DCR-HC65 | Computer Applications Guide - Page 9
. 8 Click [Install] on the [Ready to Install the Program] screen. The installation starts. When DirectX 9.0b or later is not installed on the computer, follow the steps below to install DirectX 9.0b. 1 Read [License Agreement], then click [Next]. ,continued Connecting to a Windows computer 9 - Sony DCR-HC65 | Computer Applications Guide - Page 10
operating instructions supplied on the CD-ROM supplied with your camcorder, or on-line help. Step 2: Connecting your camcorder to a computer About connection There are two ways to connect your camcorder to a computer: - USB cable (supplied) - i.LINK cable (optional) Connecting with the USB cable - Sony DCR-HC65 | Computer Applications Guide - Page 11
the camcorder when you connect the USB cable for the first time. Then [USB Streaming Tool] starts up. If [Found New Hardware Wizard] appears, click [Continue Anyway] and complete the installation. For Windows 2000/Windows XP When the dialogue box prompting you to confirm the digital signature - Sony DCR-HC65 | Computer Applications Guide - Page 12
in the (-) direction makes the image quality lower. z Tip • You can confirm there is no problem even if you select [Yes] or [Continue Anyway] depending on the OS. 6 Click (Playback). image quality higher and 10Click [Done]. [Picture Package Menu] starts up. 12 Connecting to a Windows computer - Sony DCR-HC65 | Computer Applications Guide - Page 13
the Handycam Station, connect the USB cable to the USB jack on the Handycam Station, then set the USB ON/OFF switch to ON. 6 Connect the other end of the USB cable to the USB jack on your computer. [USB MODE] appears on the LCD screen of your camcorder. ,continued Connecting to a Windows computer - Sony DCR-HC65 | Computer Applications Guide - Page 14
computer to recognize the camcorder when you connect the USB cable for the first Package Menu Double-click the [Removable Disk] or [Sony MemoryStick] icon displayed in [My Computer]. Then, drag Connecting to a Windows computer A B C A Folder containing image files recorded using other camcorders - Sony DCR-HC65 | Computer Applications Guide - Page 15
Connecting to a Windows computer task tray 2 Click [Safely remove Sony Camcorder] ([Unplug or eject hardware] in Windows 2000/Windows Me). Click here. 3 Click [OK] in Windows 2000/Windows Me. 4 Disconnect the USB cable from the camcorder and computer. If [USB MODE] does not appear on the LCD screen - Sony DCR-HC65 | Computer Applications Guide - Page 16
pictures. For details on the operation of other software, refer to the help files or the operating instructions of that software. To disconnect the i.LINK cable Turn off the power of the camcorder and disconnect the i.LINK cable from the camcorder and computer. 16 Connecting to a Windows computer - Sony DCR-HC65 | Computer Applications Guide - Page 17
of MEMORY MIX functions, refer to the separate Camera Operations Guide supplied with your camcorder. b Notes • Before following the procedures below, make sure you have installed Picture Package on your computer (p. 8). • For Windows 2000/Windows XP, log on as Administrators. z Tip • You can change - Sony DCR-HC65 | Computer Applications Guide - Page 18
top of the screen. If you USB STREAM] in the menu settings of your camcorder to on. The procedure of the menu settings varies depending on the model. z Tip • This operation is not necessary when connecting the camcorder to the computer via an i.LINK cable (p. 15). 18 Managing pictures on a Windows - Sony DCR-HC65 | Computer Applications Guide - Page 19
the tape where you want to start copying. 5 Connect your camcorder to the computer using a USB cable (supplied) or i.LINK cable (optional) 8 Click [Effect settings], then select the effect. Managing pictures on a Windows computer 7 Click [Music settings], then select the music You can select one - Sony DCR-HC65 | Computer Applications Guide - Page 20
images. music and effects. The remaining time appears on the computer screen. . 11Click [No] when you want to finish. . When cannot be used. 10Click [Start]. The movie is automatically copied from your camcorder and is edited with selected b Notes • Any and all third party Windows computer - Sony DCR-HC65 | Computer Applications Guide - Page 21
Managing pictures on a Windows computer Creating an original slide show - Picture Package Producer]. [Picture Package Auto Slide] starts up. 4 Open the desired folder on the left side of the screen, select pictures as materials for slide show. The selected picture is marked with . . 5 Click the [ - Sony DCR-HC65 | Computer Applications Guide - Page 22
]. . You can select one of the 5 effects. Select an effect, then click [OK]. . b Note • CD-RWs cannot be used. 10Click [Start]. 22 Managing pictures on a Windows computer - Sony DCR-HC65 | Computer Applications Guide - Page 23
Managing pictures on a Windows computer Slide show creation starts. The remaining time appears on the computer screen. . Saving the images CD Backup] starts up. 4 Open the desired folder on the left side of the screen, select pictures you want to save. The selected picture is marked with . . 5 - Sony DCR-HC65 | Computer Applications Guide - Page 24
Regarding supported models, check to see if there is a listing for the Burn VCD feature in the index of the separate Camera Operations Guide. • You can only use a USB cable for this operation. You cannot use an i.LINK cable. 1 Turn on the computer. 2 Prepare the power source for your camcorder, then - Sony DCR-HC65 | Computer Applications Guide - Page 25
EXEC dial models Press BURN DVD/VCD of your camcorder. The disc tray comes out automatically. . 0:00:00:00 BURN VCD COMPLETED Create another copy? Disctray opens. YES NO To create another Video CD with the same content, follow the on-screen instructions, place a new CD-R in the disc drive, then - Sony DCR-HC65 | Computer Applications Guide - Page 26
Operations Guide supplied with your camcorder. 5 Connect your camcorder to the computer via the USB cable (supplied) (p. 12). Click if [Picture Package Menu] starts up automatically. 6 Start up [MEMORY MIX Image Tool]. For Windows XP Click [Start], [All Programs], [Picture Package], [Handycam Tools - Sony DCR-HC65 | Computer Applications Guide - Page 27
Managing pictures on a Windows computer 7 Click [Copy]. . After copying is finished, a new folder appears. Normally, a new folder is automatically created with a number one folder. b Note • You cannot copy pictures when all folders from 100 to 999 are used. Managing pictures on a Windows computer 27 - Sony DCR-HC65 | Computer Applications Guide - Page 28
varies depending on the model. Refer to the separate Camera Operations Guide supplied with your camcorder for the location. For the model that is supplied with the Handycam Station, connect the USB cable to the USB jack on the Handycam Station, then set the USB ON/OFF switch to ON. b Note • When you - Sony DCR-HC65 | Computer Applications Guide - Page 29
your computer using ImageMixer VCD2. To copy images, connect your camcorder to the computer with an i.LINK cable and use the standard software in the OS. 1 Start up the computer Close down all applications running on the computer before installing the software 2 Place the supplied CD-ROM in the disc - Sony DCR-HC65 | Computer Applications Guide - Page 30
the Burn DVD feature in the index of the Camera Operations Guide. • You can only use an i.LINK cable for this operation. You cannot use a USB cable. You can create DVDs when you connect your camcorder to a Sony VAIO series computer* that supports "Click to DVD" via an i.LINK cable (optional). The - Sony DCR-HC65 | Computer Applications Guide - Page 31
For touch panel models, select [BURN DVD] on or of your camcorder. For SEL/PUSH EXEC dial models, press BURN DVD/VCD of your camcorder, then select [DVD] on the [SELECT DISC]. "Click to DVD" starts up and the on-screen instructions appear on your computer. The procedure of the menu setting - Sony DCR-HC65 | Computer Applications Guide - Page 32
b Notes • You cannot cancel the operation after [Finalizing DVD.] is displayed on the LCD screen of your camcorder. • Do not disconnect the i.LINK cable or set the POWER switch to another mode on your camcorder until the picture is completely copied to the computer. • The DVD is created even if you - Sony DCR-HC65 | Computer Applications Guide - Page 33
your camcorder with the operations guide of the analog video unit You can convert an analog signal output from an analog device such as a VCR to a digital signal and transfer it to a digital device, such as a computer, via your camcorder. Software that can capture video signals must be installed on - Sony DCR-HC65 | Computer Applications Guide - Page 34
of the cable vary depending on the model. For details, refer to the separate Camera Operations Guide supplied with your camcorder. • When you are using a USB cable or an i.LINK cable to connect your camcorder to a computer, make sure you insert the connector in the correct direction. If you insert - Sony DCR-HC65 | Computer Applications Guide - Page 35
Additional information Troubleshooting Symptom Cause and/or Corrective Actions The computer does not recognize your camcorder. cDisconnect the cable from the computer and camcorder, then connect it again firmly. cFor the model that is supplied with the Handycam Station, set the USB ON/OFF switch - Sony DCR-HC65 | Computer Applications Guide - Page 36
has been registered incorrectly as the computer was connected to your camcorder before the installation of the USB driver was completed. Follow the procedure below to install the [Picture Package] correctly. For Windows 98*/Windows 98SE/Windows Me * When copying or playing the pictures on a tape - Sony DCR-HC65 | Computer Applications Guide - Page 37
Stick" (only the models with a Memory Stick slot) • [? Sony Handycam] or [? Sony DSC] with a "?" mark in the [Other devices] folder 7 When the [Confirm Device Removal] screen appears, click [OK]. 8 Turn off the power of your camcorder, disconnect the USB cable, then restart the computer. 9 Place the - Sony DCR-HC65 | Computer Applications Guide - Page 38
" (only the models with a Memory Stick slot) • [? Sony Handycam] or [? Sony DSC] with a "?" mark in the [Other devices] folder 8 When the [Confirm Device Removal] screen appears, click [OK]. 9 Turn off the power of your camcorder, disconnect the USB cable, then restart the computer. 10 Place the - Sony DCR-HC65 | Computer Applications Guide - Page 39
2 Double-click the icon for the newly recognized drive [Removable Disk (F:)] (For Windows XP, [Sony Memory Stick]). It may take some time until the drive is recognized. If the computer does not recognize it, the USB driver may be installed incorrectly. 3 Double-click the desired image file. z Tip - Sony DCR-HC65 | Computer Applications Guide - Page 40
Package], [Handycam Tools], and [USB Streaming Tool] then, start up [USB Streaming Tool]. 2 Select another device on the [Select audio device] screen. 3 Follow the on-screen instructions, click [Next] , then click [Done]. The movie is not smooth. b Note • Sound is not supported on Windows 98 - Sony DCR-HC65 | Computer Applications Guide - Page 41
13, 29 D Digital convert function......33 Handycam Station 7, 11, 13, 16, 28 I i.LINK cable 10, 15, 18, 30, 33 ImageMixer VCD2 29 Install USB 13, 26 T Touch panel models ..... 25, 31 U USB cable ......... 10, 11, 13, 15 USB STREAM....... 11, 18, 24 USB Streaming 11, 24 W Windows 17 Windows - Sony DCR-HC65 | Computer Applications Guide - Page 42
- Sony DCR-HC65 | Computer Applications Guide - Page 43
- Sony DCR-HC65 | Computer Applications Guide - Page 44
Printed on 100% recycled paper using VOC (Volatile Organic Compound)-free vegetable oil based ink. Printed in Japan
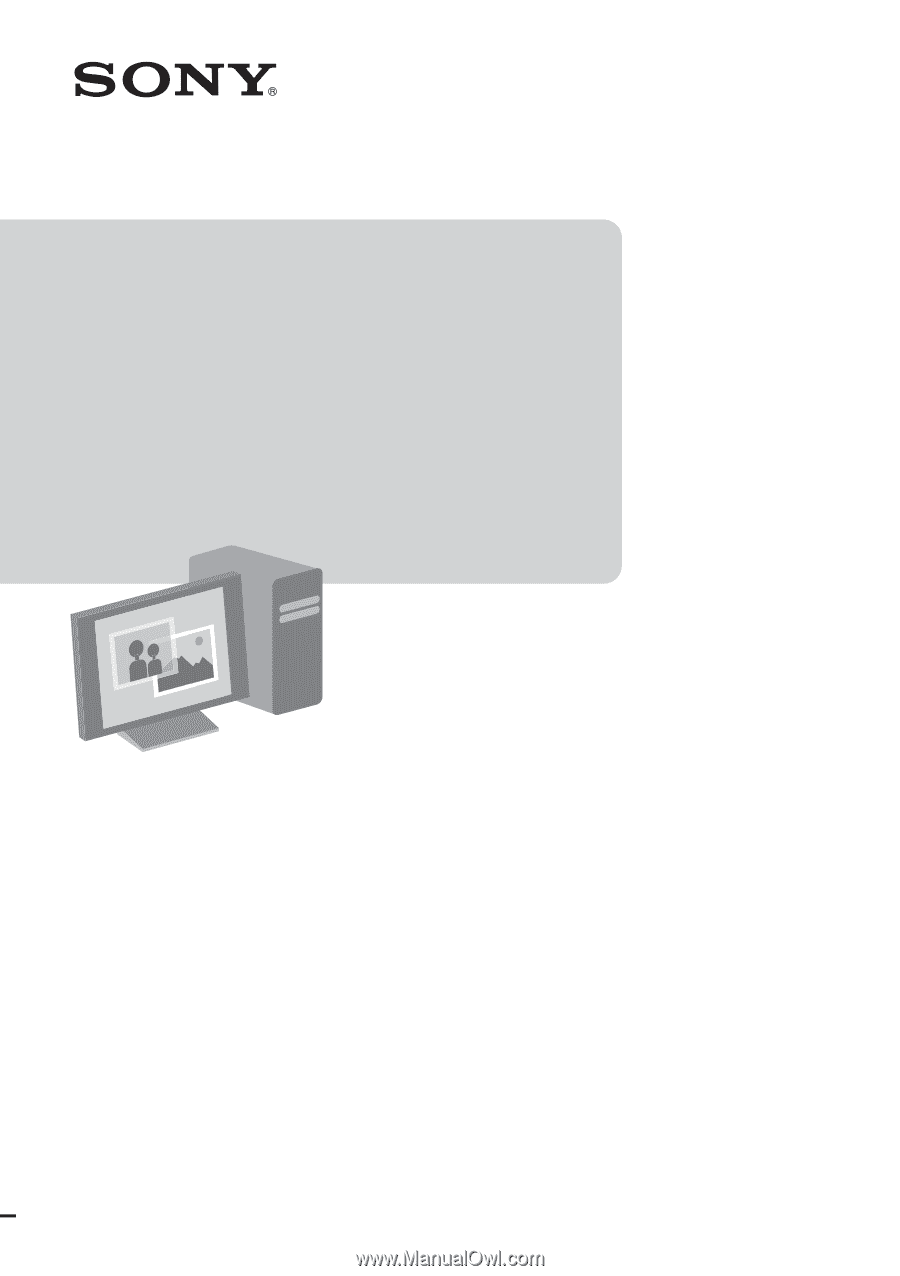
3-087-936-
12
(1)
© 2004 Sony Corporation
Computer
Applications Guide
Digital Video Camera Recorder