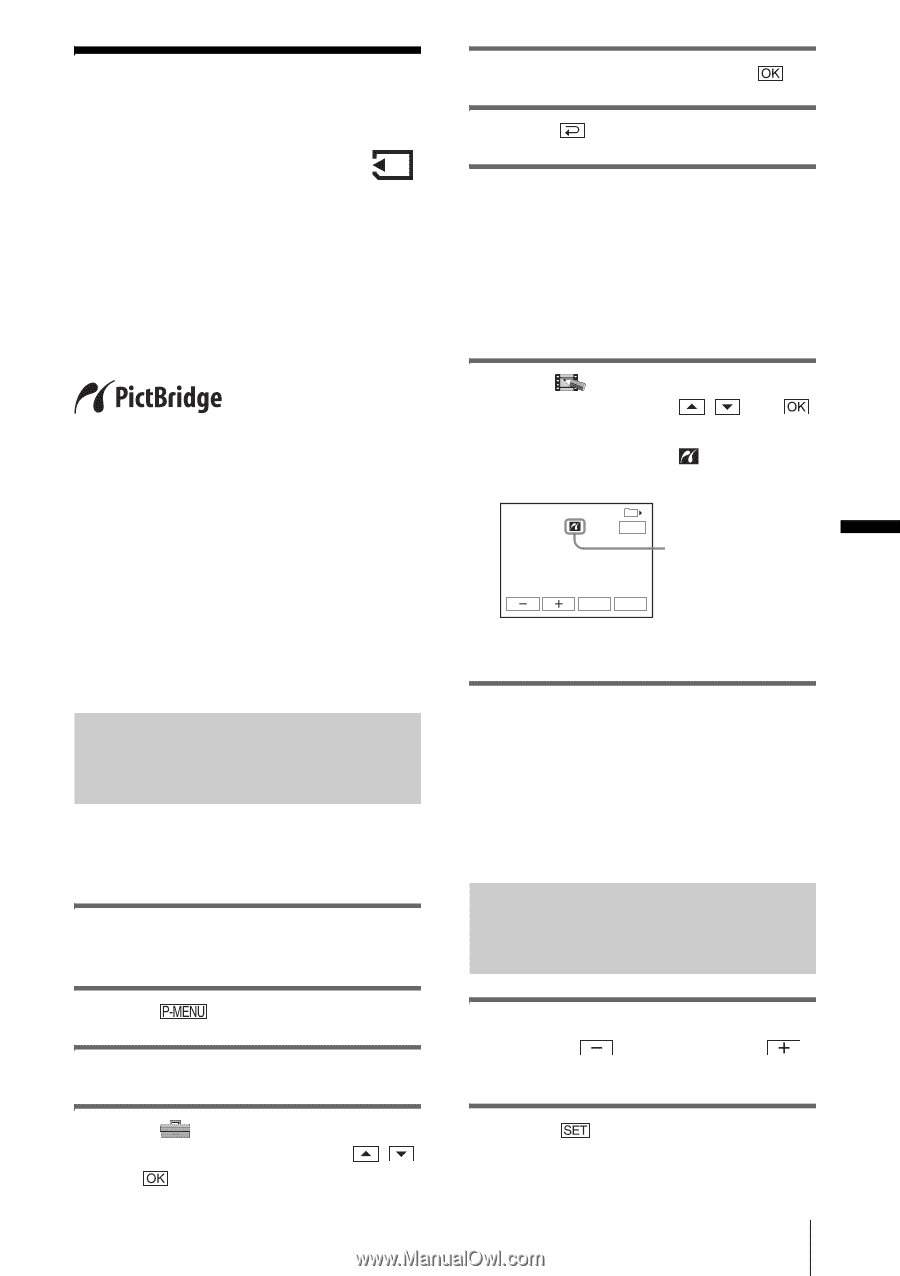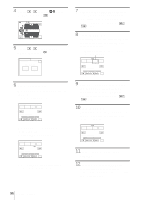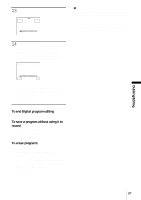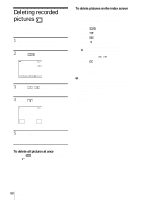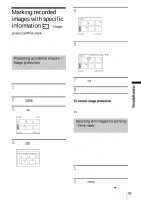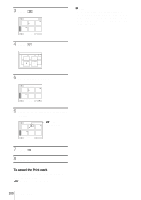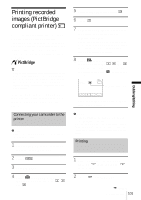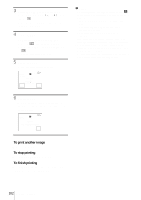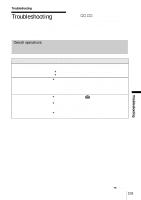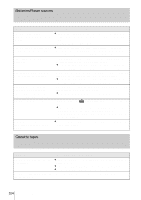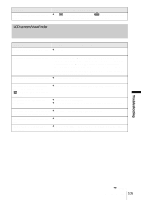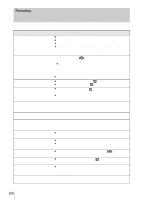Sony DCR-TRV460 Camera Operations Guide - Page 101
Printing recorded images (PictBridge compliant printer), Connecting your camcorder to the printer,
 |
UPC - 027242643116
View all Sony DCR-TRV460 manuals
Add to My Manuals
Save this manual to your list of manuals |
Page 101 highlights
Printing recorded images (PictBridge compliant printer) You can easily print still images recorded on your camcorder by using a PictBridge compliant printer, even if you do not have a computer. Just set the connection in the menu setting screen of your camcorder, then connect your camcorder and printer using the USB cable. z Tip • PictBridge is an industry standard established by the Camera & Imaging Products Association (CIPA). You can print still images without using a computer by connecting a printer directly to a digital video camera or digital still camera, regardless of model manufacturer. Insert the "Memory Stick" on which still images are stored into your camcorder, set the paper in the printer, and turn on the power. Connecting your camcorder to the printer b Note • Connect the supplied AC Adaptor to the wall outlet for the power supply. 1 Slide the POWER switch repeatedly to select the PLAY/EDIT mode. 2 Select . 3 Touch [MENU]. 4 Select (STANDARD SET), then [USB-PLY/EDT] by touching / and . 5 Select [PictBridge], then touch . 6 Touch . 7 Connect the USB jack (p. 128) of your camcorder to a printer using the supplied USB cable. The location of the USB jack of the printer differs depending on the model. Refer to the operating instructions supplied with your printer for details on operation. 8 Select (PICT. APPLI), then [PRINT] by touching / and . When connection between your camcorder and printer is complete, appears on the screen. PRINT 101-0001 1 / 10 101 END PictBridge indication SET EXEC One of the images stored on the "Memory Stick" will be displayed. b Notes • We cannot guarantee the operation of models that are not PictBridge compatible. • You cannot connect your camcorder to the printer if [USB-PLY/EDT] in the menu settings is not set to [PictBridge]. Follow the instructions shown on the screen. Printing 1 Select the image to be printed by touching (previous image)/ (next image). 2 Touch , then [COPIES]. ,continued Dubbing/Editing 101 Dubbing/Editing