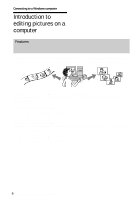Sony DCR-TRV460 Computer Applications Guide
Sony DCR-TRV460 - Digital Handycam Camcorder Manual
 |
UPC - 027242643116
View all Sony DCR-TRV460 manuals
Add to My Manuals
Save this manual to your list of manuals |
Sony DCR-TRV460 manual content summary:
- Sony DCR-TRV460 | Computer Applications Guide - Page 1
3-087-936-11(1) Computer Applications Guide Digital Video Camera Recorder © 2004 Sony Corporation - Sony DCR-TRV460 | Computer Applications Guide - Page 2
drive When only copying pictures recorded on a "Memory Stick" on a computer (only the models with a Memory Stick slot) • OS: Mac OS 9.1/9.2 or Mac OS X (v10.0) • Applications: QuickTime 3.0 or later (this must be installed to play back movies.) • Others: USB port (this must be provided as standard - Sony DCR-TRV460 | Computer Applications Guide - Page 3
of Sony Corporation. • "Memory Stick" and are registered trademarks of Sony Corporation. • Microsoft and Windows are registered trademarks of Microsoft Corporation in the United States and/or other countries. • Macintosh, iMac, Mac OS, iBook and Power Mac are trademarks of Apple Computer - Sony DCR-TRV460 | Computer Applications Guide - Page 4
your camcorder to a computer 28 Copying pictures recorded on a "Memory Stick" (only the models with a Memory Stick slot 29 Installing software on a computer 29 Other functions Creating a DVD (Direct Access to "Click to DVD 30 Connecting an analog VCR to the computer via your camcorder - Digital - Sony DCR-TRV460 | Computer Applications Guide - Page 5
Additional information Troubleshooting 35 Index ...41 5 - Sony DCR-TRV460 | Computer Applications Guide - Page 6
and movies recorded on your camcorder as digital data on your computer along with several features. Copying pictures from a "Memory Stick" automatically You can easily transfer pictures recorded on a "Memory Stick" just by connecting your camcorder to the computer. Creating your own original video - Sony DCR-TRV460 | Computer Applications Guide - Page 7
time only) Step 1: Installing the software on a computer CD-ROM (supplied) Connecting to a Windows computer On your camcorder Step 2: Connecting your camcorder to a computer There are two ways to connect your camcorder to a computer. • Connecting with a USB cable (supplied) • Connecting with an - Sony DCR-TRV460 | Computer Applications Guide - Page 8
need to connect your camcorder and the computer. For Windows 2000/Windows XP Log on as Administrators for installation. b Note • Do not connect the USB cable (supplied) before installing the software. 1 Turn on the computer. Close down all applications running on the computer before installing the - Sony DCR-TRV460 | Computer Applications Guide - Page 9
agreement] when you agree, then click [Next]. 9 Make sure [Yes, I want to restart my computer now.] is checked, then click [Finish]. 7 Select where to save the software, then click [Next]. The computer turns off once, then starts up again automatically (Restart). The short-cut icons for [Picture - Sony DCR-TRV460 | Computer Applications Guide - Page 10
for copying pictures and sound recorded on a tape to the computer, copying files from a "Memory Stick" to a computer, and copying files to a "Memory Stick." • When connecting the camcorder to a computer with a USB cable (supplied), the computer and camcorder must be recognized beforehand. Follow - Sony DCR-TRV460 | Computer Applications Guide - Page 11
on the computer - USB Streaming. Fully insert. The location of the USB jack varies depending on the model. Refer to the separate Camera Operations Guide supplied with your camcorder for the location. For the model that is supplied with the Handycam Station, connect the USB cable to the USB jack on - Sony DCR-TRV460 | Computer Applications Guide - Page 12
problem even if you select [Yes] or [Continue Anyway] depending on the OS. 6 Click (Playback). Make sure that the movie recorded on a tape is played back. 7 Make sure you hear the sound , then click [Next]. b Note • When you adjust the image quality, the picture and the sound the sound, - Sony DCR-TRV460 | Computer Applications Guide - Page 13
(All Programs) for Windows XP, [Picture Package], [Handycam Tools], and [USB Streaming Tool], then start up [USB Streaming Tool]. Using the USB cable (supplied) when copying pictures on a "Memory Stick" When you connect your camcorder and the computer, [Picture Package Menu] starts up, then pictures - Sony DCR-TRV460 | Computer Applications Guide - Page 14
Memory Stick" are automatically copied to the computer. . Pictures on a "Memory Stick" The pictures are stored in the [Removable Disk] or [Sony MemoryStick] folder displayed in [My Computer]. After all the pictures are copied to the computer recorded using other camcorders without the folder - Sony DCR-TRV460 | Computer Applications Guide - Page 15
mouse as standard equipment, leave them connected and connect the camcorder to an available USB jack with the USB cable (supplied). Connecting to a Windows computer task tray 2 Click [Safely remove Sony Camcorder] ([Unplug or eject hardware] in Windows 2000/Windows Me). Click here. 3 Click [OK - Sony DCR-TRV460 | Computer Applications Guide - Page 16
recorded pictures. For details on the operation of other software, refer to the help files or the operating instructions of that software. To disconnect the i.LINK cable Turn off the power of the camcorder and disconnect the i.LINK cable from the camcorder and computer. 16 Connecting to a Windows - Sony DCR-TRV460 | Computer Applications Guide - Page 17
recorded on a tape. Application that starts up from the [Start] menu of the computer MEMORY MIX Image Tool (p. 26) You can copy images for MEMORY MIX to a "Memory Stick." For details of MEMORY MIX functions, refer to the separate Camera Operations Guide supplied with your camcorder. b Notes • Before - Sony DCR-TRV460 | Computer Applications Guide - Page 18
select and view pictures from any folder or memory device. To add comments to a folder USB STREAM] in the menu settings of your camcorder to on. The procedure of the menu settings varies depending on the model. z Tip • This operation is not necessary when connecting the camcorder to the computer - Sony DCR-TRV460 | Computer Applications Guide - Page 19
copying. 5 Connect your camcorder to the computer using a USB cable (supplied) or i.LINK cable (optional) (p. 11, 15). [Picture Package Menu] starts up automatically. 6 Click [Automatic Video Producer]. [Picture Package Auto Video] starts up. . music on the application. Select music, then click - Sony DCR-TRV460 | Computer Applications Guide - Page 20
and effects. The remaining time appears on the computer screen. . 11Click [No] when you 10Click [Start]. The movie is automatically copied from your camcorder and is edited with selected b Notes • Any and and except to the extent protected by applicable laws, you are not permitted to use any - Sony DCR-TRV460 | Computer Applications Guide - Page 21
and automatically create a slide show. You can combine still images and movies in the slide show. 1 Turn on the computer. 2 Double-click [Picture Package Menu] icon on the desktop. [Picture Package Menu] starts up. 3 Click [Automatic Slide show Producer]. [Picture Package Auto Slide] starts up - Sony DCR-TRV460 | Computer Applications Guide - Page 22
sample music on the application. Select music, then click [OK]. . 9 Click [Output settings], then select where to store the images. 8 Click [Effect settings], then . Select an effect, then click [OK]. . b Note • CD-RWs cannot be used. 10Click [Start]. 22 Managing pictures on a Windows computer - Sony DCR-TRV460 | Computer Applications Guide - Page 23
. The selected picture is marked with . . Managing pictures on a Windows computer To create another copy with the same content, click [Yes], then place a the respective owners thereof, and except to the extent protected by applicable laws, you are not permitted to use any of the third party - Sony DCR-TRV460 | Computer Applications Guide - Page 24
Regarding supported models, check to see if there is a listing for the Burn VCD feature in the index of the separate Camera Operations Guide. • You can only use a USB cable for this operation. You cannot use an i.LINK cable. 1 Turn on the computer. 2 Prepare the power source for your camcorder, then - Sony DCR-TRV460 | Computer Applications Guide - Page 25
on the model. z Tip • You can also operate steps 8 and 9 from your computer. Managing pictures on a Windows computer EXEC CANCEL The status of the operation on your computer is displayed on the LCD screen of your camcorder. CAPTURING: The picture recorded on the tape is being copied to the - Sony DCR-TRV460 | Computer Applications Guide - Page 26
Operations Guide supplied with your camcorder. 5 Connect your camcorder to the computer via the USB cable (supplied) (p. 12). Click if [Picture Package Menu] starts up automatically. 6 Start up [MEMORY MIX Image Tool]. For Windows XP Click [Start], [All Programs], [Picture Package], [Handycam Tools - Sony DCR-TRV460 | Computer Applications Guide - Page 27
Managing pictures on a Windows computer Normally, a new folder is automatically created with a number one higher than the last created folder. b Note • You cannot copy pictures when all folders from 100 to 999 are used. Managing pictures on a Windows computer 27 - Sony DCR-TRV460 | Computer Applications Guide - Page 28
] appears on the LCD screen of your camcorder, and a "Memory Stick" icon appears on the desktop. To disconnect the USB cable/ To turn off the camcorder/To eject the "Memory Stick" 1 Quit all applications running on the computer. 2 Drag and drop the "Memory Stick" or drive icon on the desktop onto - Sony DCR-TRV460 | Computer Applications Guide - Page 29
you can use with the camcorder, refer to the separate Camera Operations Guide supplied with your camcorder. • If you would like to copy pictures recorded on a tape, copy the pictures to a "Memory Stick" on your camcorder first. Installing software on a computer When installing the ImageMixer VCD2 - Sony DCR-TRV460 | Computer Applications Guide - Page 30
the Burn DVD feature in the index of the Camera Operations Guide. • You can only use an i.LINK cable for this operation. You cannot use a USB cable. You can create DVDs when you connect your camcorder to a Sony VAIO series computer* that supports "Click to DVD" via an i.LINK cable (optional). The - Sony DCR-TRV460 | Computer Applications Guide - Page 31
. For SEL/PUSH EXEC dial models, press BURN DVD/VCD of your camcorder, then select [DVD] on the [SELECT DISC]. "Click to DVD" starts up and the on-screen instructions appear on your computer. The procedure of the menu setting varies depending on the model. 6 Place a writable DVD in the - Sony DCR-TRV460 | Computer Applications Guide - Page 32
your camcorder in the following situations: - While playing back a tape - While recording images onto a "Memory Stick" - When "Click to DVD" is started up from the computer • You may not be able to create a DVD from an 8mm tape if it contains pictures recorded in a format other than Digital 8 format - Sony DCR-TRV460 | Computer Applications Guide - Page 33
Camera Operations Guide supplied with your camcorder with the operations guide of the analog video unit You can convert an analog signal output from an analog device such as a VCR to a digital signal and transfer it to a digital device, such as a computer, via your camcorder. Software that can - Sony DCR-TRV460 | Computer Applications Guide - Page 34
operating instructions supplied with the software or on-line help. After capturing images and sound Stop capturing procedures on your computer, and stop playback on the analog video unit. b Notes • The bundled software Picture Package or ImageMixer VCD2 do not support the digital convert function - Sony DCR-TRV460 | Computer Applications Guide - Page 35
the POWER switch repeatedly to select the PLAY/EDIT mode, set [USB STREAM] in the menu settings of your camcorder to on. You cannot view the pictures recorded on a tape on the Macintosh computer. (only the models with a Memory Stick slot) cTo copy pictures recorded on a tape to your Macintosh - Sony DCR-TRV460 | Computer Applications Guide - Page 36
on a "Memory Stick" (only the models with a Memory Stick slot) • [? Sony Handycam] or [? Sony DSC] with a "?" mark in the [Other devices] folder 5 When the [Confirm Device Removal] screen appears, click [OK]. 6 Turn off the power of your camcorder, disconnect the USB cable, then restart the computer - Sony DCR-TRV460 | Computer Applications Guide - Page 37
on a "Memory Stick" (only the models with a Memory Stick slot) • [? Sony Handycam] or [? Sony DSC] with a "?" mark in the [Other devices] folder 7 When the [Confirm Device Removal] screen appears, click [OK]. 8 Turn off the power of your camcorder, disconnect the USB cable, then restart the computer - Sony DCR-TRV460 | Computer Applications Guide - Page 38
"Memory Stick" (only the models with a Memory Stick slot) • [? Sony Handycam] or [? Sony DSC] with a "?" mark in the [Other devices] folder 8 When the [Confirm Device Removal] screen appears, click [OK]. 9 Turn off the power of your camcorder, disconnect the USB cable, then restart the computer. 10 - Sony DCR-TRV460 | Computer Applications Guide - Page 39
appears on the back pictures recorded on a "Memory Stick" after USB screen of your camcorder. Streaming is finished. [Cannot start Easy Handycam with USB connected] or [Cannot cancel Easy Handycam with USB connected] appears on the screen of your camcorder. cYou cannot start or cancel the Easy - Sony DCR-TRV460 | Computer Applications Guide - Page 40
Windows XP), [Picture Package], [Handycam Tools], and [USB Streaming Tool] then, start up [USB Streaming Tool]. 2 Select another device on the [Select audio device] screen. 3 Follow the on-screen instructions, click [Next] , then click [Done]. b Note • Sound is not supported on Windows 98. cChange - Sony DCR-TRV460 | Computer Applications Guide - Page 41
20, 22, 24, 25 Click to DVD 30 Copying pictures on a "Memory Stick" .... 13, 29 D Digital convert function......33 Direct Access to "Click to DVD 30 Direct Access to Video CD Burn 24 DirectX 9.0b 9 DV Interface 15, 30, 33 DVD 30 H Handycam Station 7, 11, 13, 16, 28 I i.LINK cable 10, 15, 18 - Sony DCR-TRV460 | Computer Applications Guide - Page 42
- Sony DCR-TRV460 | Computer Applications Guide - Page 43
- Sony DCR-TRV460 | Computer Applications Guide - Page 44
Printed on 100% recycled paper using VOC (Volatile Organic Compound)-free vegetable oil based ink. Printed in Japan

3-087-936-
11
(1)
© 2004 Sony Corporation
Computer
Applications Guide
Digital Video Camera Recorder