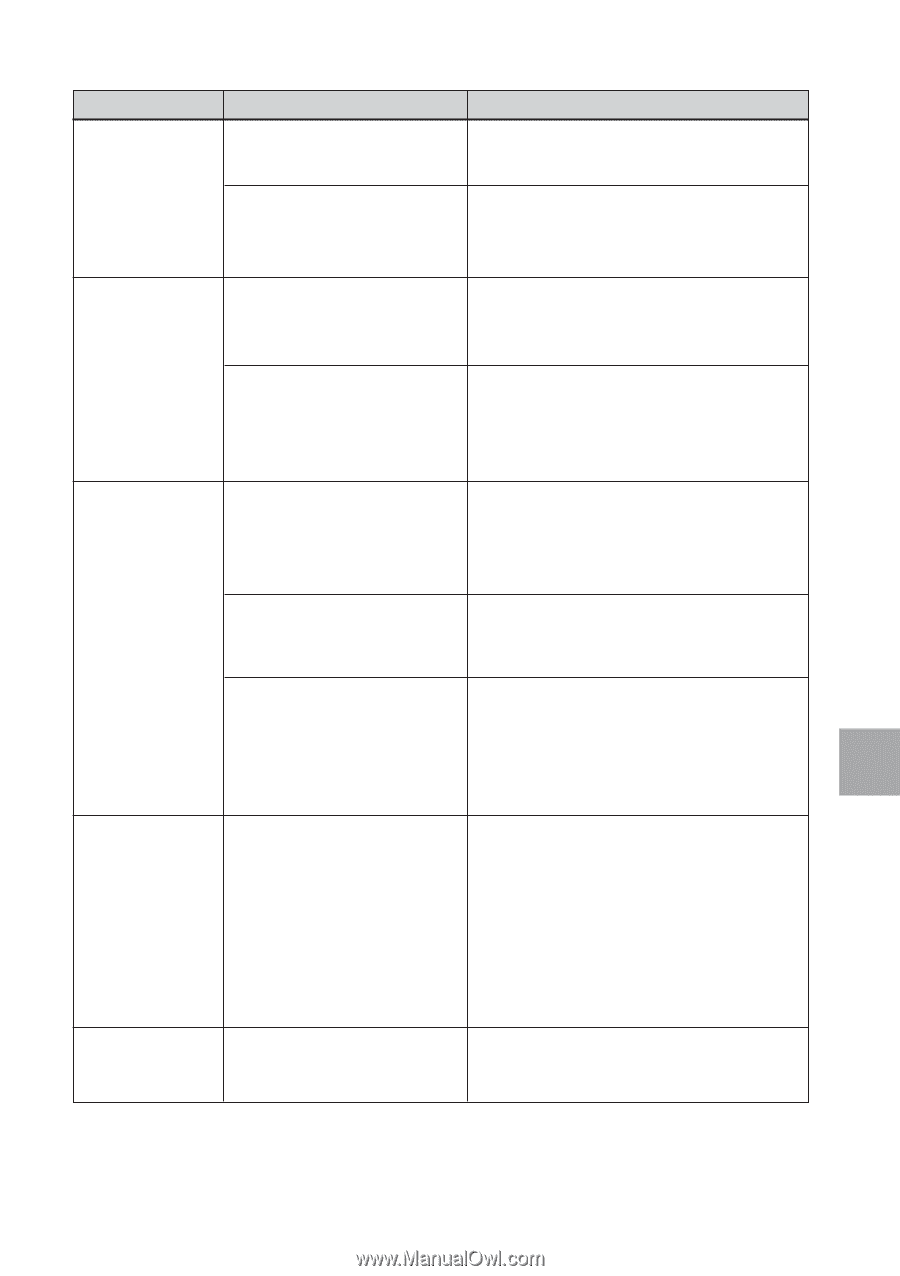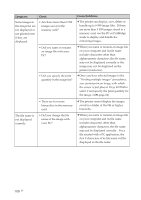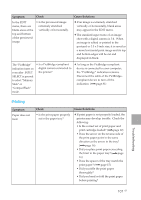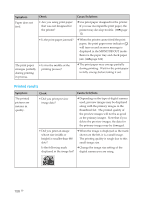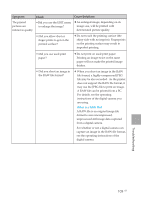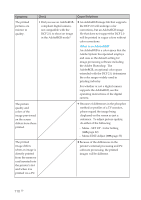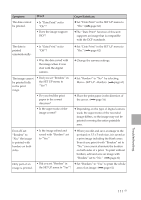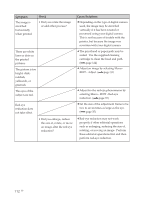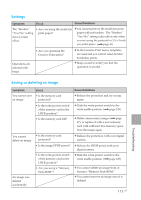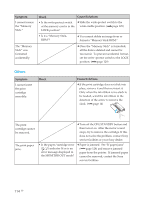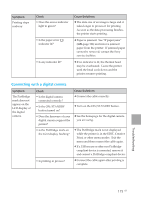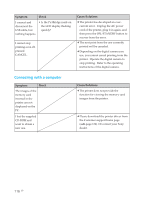Sony DPP-EX50 Operating Instructions - Page 111
Symptom, Cause/Solutions, Check, Set Date Print in the SET UP menu
 |
UPC - 027242639546
View all Sony DPP-EX50 manuals
Add to My Manuals
Save this manual to your list of manuals |
Page 111 highlights
Symptom The date cannot be printed. Check • Is "Date Print" set to "On"? • Does the image support DCF? Cause/Solutions c Set "Date Print" in the SET UP menu to "On." (.page 62) cThe "Date Print" function of this unit supports an image that is compatible with the DCF standards. The date is printed unintentionally. • Is "Date Print" set to "Off"? c Set "Date Print" in the SET UP menu to "On." (.page 62) • Was the date saved with the image when it was shot with the digital camera. c Change the camera settings. The image cannot be printed fully in the print range. • Did you set "Borders" in the SET UP menu to "Yes"? • Do you feed the print paper in the correct direction? • Is the aspect ratio of the image correct? c Set "Borders" to "No" by selecting Menu - SET UP - Borders. (.page 61) c Place the print paper in the direction of the arrow. (.page 16) c Depending on the type of digital camera used, the aspect ratio of the recorded image differs, so the image may not be printed covering the entire printable area. Even if I set "Borders" to "No," the image is printed with borders on both sides. Only part of an image is printed. • Is the image edited and saved with "Borders" set to "Yes." c When you edit and save an image in the postcard or 3.5 x 5 inch size, it is saved as a print image including the blank areas. Even if you print it with "Borders" set to "No," you cannot eliminate the borders on both sides of a print. To print without borders, edit and save an image with "Borders" set to "No." (.page 61) • Did you set "Borders" in c Set "Borders" to "Yes" to print the whole the SET UP menu to "Yes"? area of an image. (.page 61) Troubleshooting 111 GB