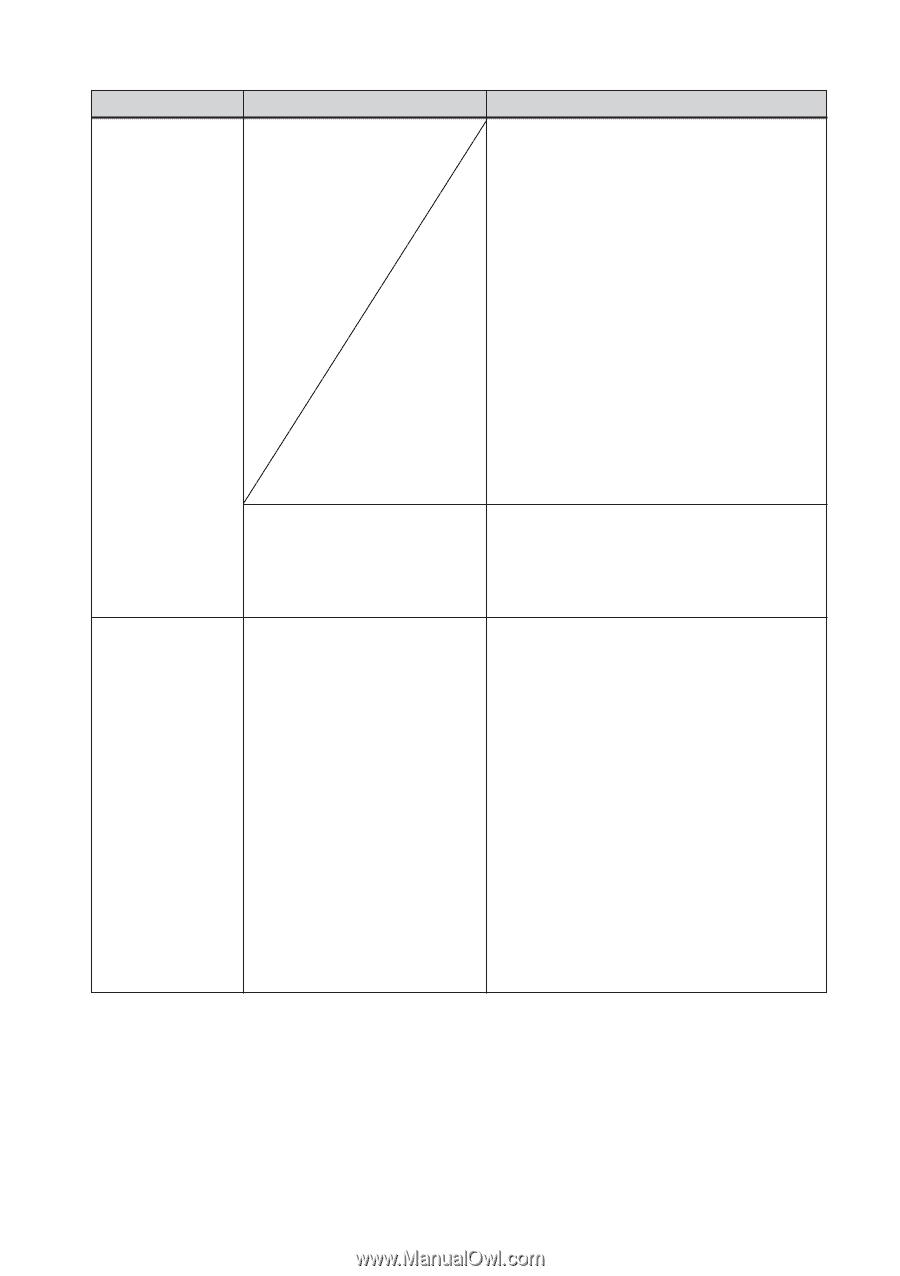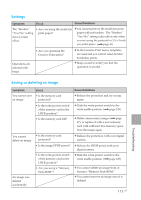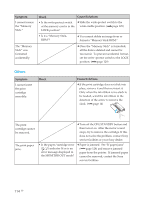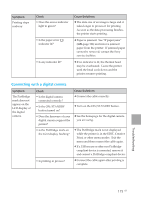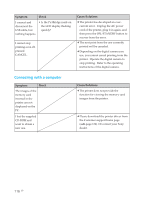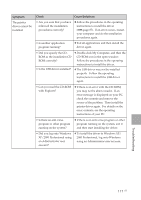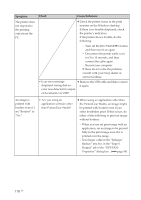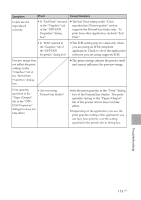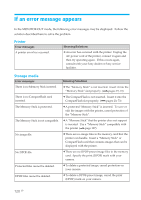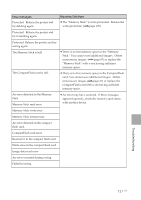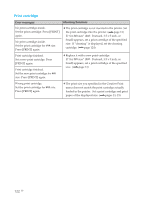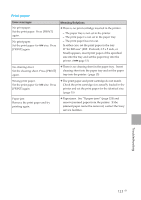Sony DPP-EX50 Operating Instructions - Page 118
than PictureGear Studio?, Remove the USB cable and then connect
 |
UPC - 027242639546
View all Sony DPP-EX50 manuals
Add to My Manuals
Save this manual to your list of manuals |
Page 118 highlights
Symptom The printer does not respond to the printing order from the PC. Check Cause/Solutions c Check the printer status in the print monitor on the Windows desktop. If there is no trouble displayed, check the printer's indicators. If the printer shows trouble, do the following: - Turn off the ON/STANDBY button and then turn it on again. - Disconnect the power cable, wait for 5 to 10 seconds, and then connect the cable again. - Restart your computer. If these do not solve the problem, consult with your Sony dealer or service facilities. • Is an error message displayed stating that an c Remove the USB cable and then connect it again. error was detected in output of documents via USB? An image is printed with borders even if I set "Borders" to "No." • Are you using an application software other than PictureGear Studio? c When using an application other than the PictureGear Studio, an image might be printed with borders even if you select borderless print. If this occurs, do either of the following to print an image without borders: - When you can set print range with an application, set an image to be printed fully in the print range even if it is printed over the range. - Set a larger value in the "Enlarge/ Reduce" text box in the "Paper/ Output" tab of the "DPP-EX50 Properties" dialog box. (.page 99) 118 GB