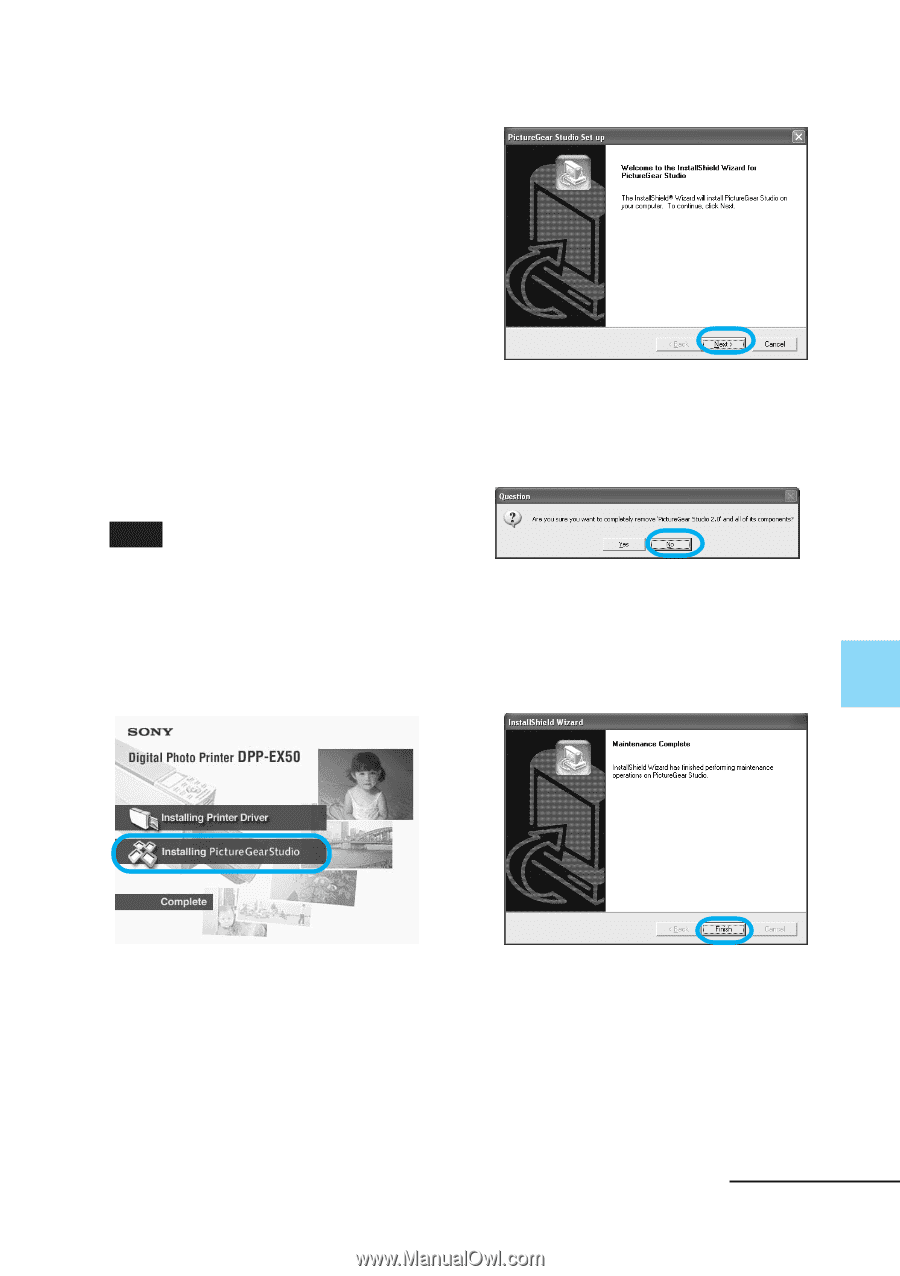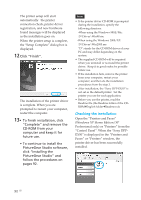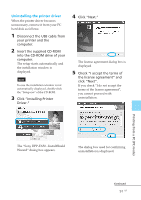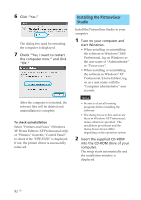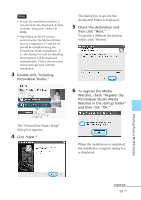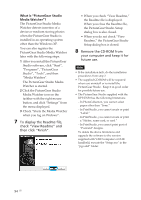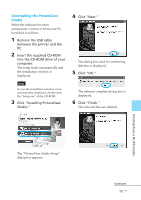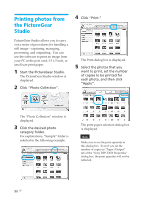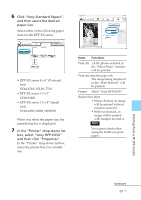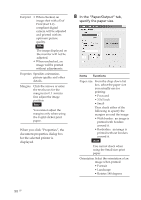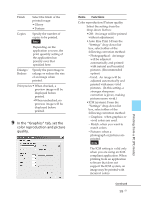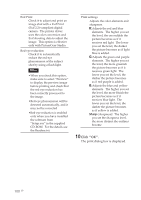Sony DPP-EX50 Operating Instructions - Page 95
Uninstalling the PictureGear, Studio, Click Installing PictureGear
 |
UPC - 027242639546
View all Sony DPP-EX50 manuals
Add to My Manuals
Save this manual to your list of manuals |
Page 95 highlights
Uninstalling the PictureGear Studio When the software becomes unnecessary, remove it from your PC hard disk as follows: 1 Remove the USB cable between the printer and the PC. 2 Insert the supplied CD-ROM into the CD-ROM drive of your computer. The setup starts automatically and the installation window is displayed. Note In case the installation window is not automatically displayed, double-click the "Setup.exe" of the CD-ROM. 3 Click "Installing PictureGear Studio." 4 Click "Next." The dialog box used for confirming deletion is displayed. 5 Click "OK." The deletion complete dialog box is displayed. 6 Click "Finish." The relevant files are deleted. Printing from a PC (PC mode) The "PictureGear Studio Setup" dialog box appears. Continued 95 GB