Sony DPT-RP1 Operating Instructions
Sony DPT-RP1 Manual
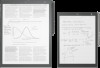 |
View all Sony DPT-RP1 manuals
Add to My Manuals
Save this manual to your list of manuals |
Sony DPT-RP1 manual content summary:
- Sony DPT-RP1 | Operating Instructions - Page 1
to a Windows® computer using Bluetooth® function To connect the Digital Paper to your computer using Bluetooth function: • 1st, complete Bluetooth pairing between the Digital Paper and computer. • 2nd, launch Digital Paper App (DPA). Note The Bluetooth pairing process needs to be performed only - Sony DPT-RP1 | Operating Instructions - Page 2
For Windows 10 (Tablet mode is on) 1 Tap the Windows start button, then the Windows Settings icon > [Devices] > [Bluetooth].Check that [Bluetooth] is set to [On], and then tap [More Bluetooth options]. 2 In the [Options] tab of the Bluetooth Settings screen, tap [Show the Bluetooth icon in the - Sony DPT-RP1 | Operating Instructions - Page 3
Hint If the Bluetooth icon is not displayed in the notification area in step 3, long press on the taskbar to confirm that [Show all notifications icons] is checked. Tap the icon on the notification area to check the Bluetooth icon. For Windows 10 (Tablet mode is off), Windows 8.1, Windows 7 1 Click - Sony DPT-RP1 | Operating Instructions - Page 4
for Bluetooth pairing are required when using the Bluetooth connection for the first time. * For step 1 through 3, operate on the Digital Paper. 1 Press the home button on the Digital Paper to display the home menu, and then tap [Settings]. 2 Tap the [Bluetooth] box on the [Settings] screen to add - Sony DPT-RP1 | Operating Instructions - Page 5
screen, and then tap [Bluetooth Pairing]. [Bluetooth Pairing...] is displayed when the Digital Paper is ready for pairing. [DPT-RP1_XXXXXXX] is displayed as the Bluetooth device name, which will be the device name for the Digital Paper in the following steps. * For step 4 and after, operate on the - Sony DPT-RP1 | Operating Instructions - Page 6
10 • Windows 8.1 Hint The Bluetooth device name for the Digital Paper is displayed in the [Bluetooth Pairing...] dialog of the Digital Paper. Note It may take time for Digital Paper to be recognized by your computer. If the Digital Paper icon does not appear before the [Bluetooth Pairing...] dialog - Sony DPT-RP1 | Operating Instructions - Page 7
5 Select the Digital Paper device name, [DPT-RP1_XXXXXXX], from the Bluetooth device list on the screen, and then click [Next]. Hint The Bluetooth device name for the Digital Paper is displayed in the [Bluetooth Pairing...] dialog of the Digital Paper. Note It may take time for Digital Paper to be - Sony DPT-RP1 | Operating Instructions - Page 8
the operation is complete. Connecting the computer and the Digital Paper with Bluetooth function If Bluetooth pairing has been completed between the computer and the Digital Paper, they can be automatically connected wirelessly by launching the Digital Paper App. Note This may take up to 60 seconds - Sony DPT-RP1 | Operating Instructions - Page 9
on the Digital Paper App setting, the Digital Paper cannot be connected automatically via Bluetooth function even when launching Digital Paper App. To change the settings of the Digital Paper App, click [ SIG, Inc., and any use of such marks by Sony Corporation is under license. ver1.0 © 2017
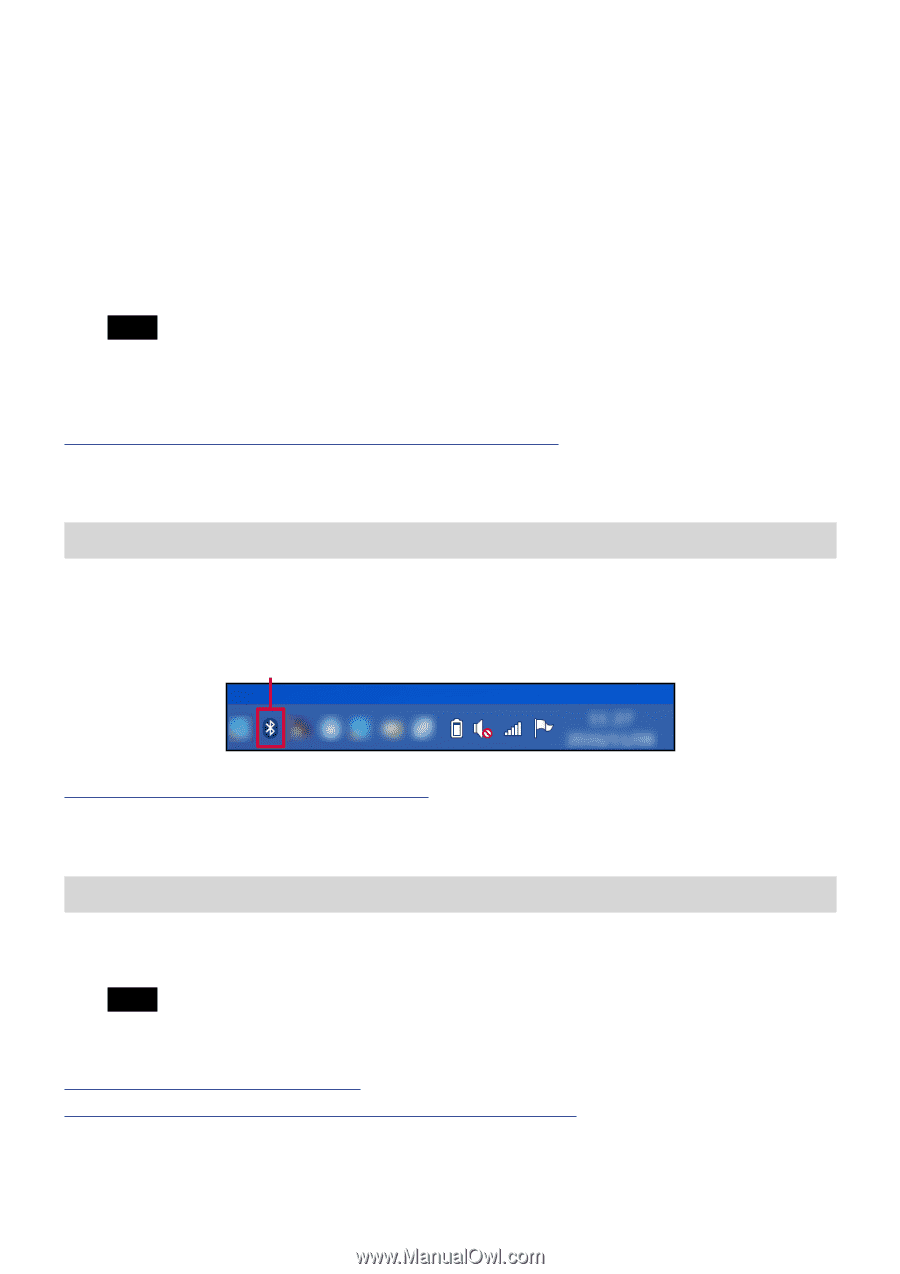
Connect Digital Paper to a Windows®
computer using Bluetooth® function
To connect the Digital Paper to your computer using Bluetooth function:
•
1st, complete Bluetooth pairing between the Digital Paper and computer.
•
2nd, launch Digital Paper App (DPA).
Note
The Bluetooth pairing process needs to be performed only the first time a Bluetooth
connection is established.
If Bluetooth pairing has already been completed, click here.
If Bluetooth pairing has not yet been completed, follow the steps below.
Checking the Bluetooth icon on the computer
Check that the Bluetooth icon is displayed in the notification area of the task bar on the
computer.
If the Bluetooth icon is displayed, click here.
If the Bluetooth icon is not displayed, follow the steps below.
Displaying the Bluetooth icon in the notification area
Select the link below for the Windows OS version that is installed on your computer.
Note
You may need to log in as administrator.
For Windows 10 (Tablet mode is on)
For Windows 10 (Tablet mode is off), Windows 8.1, Windows 7
Bluetooth icon
1









