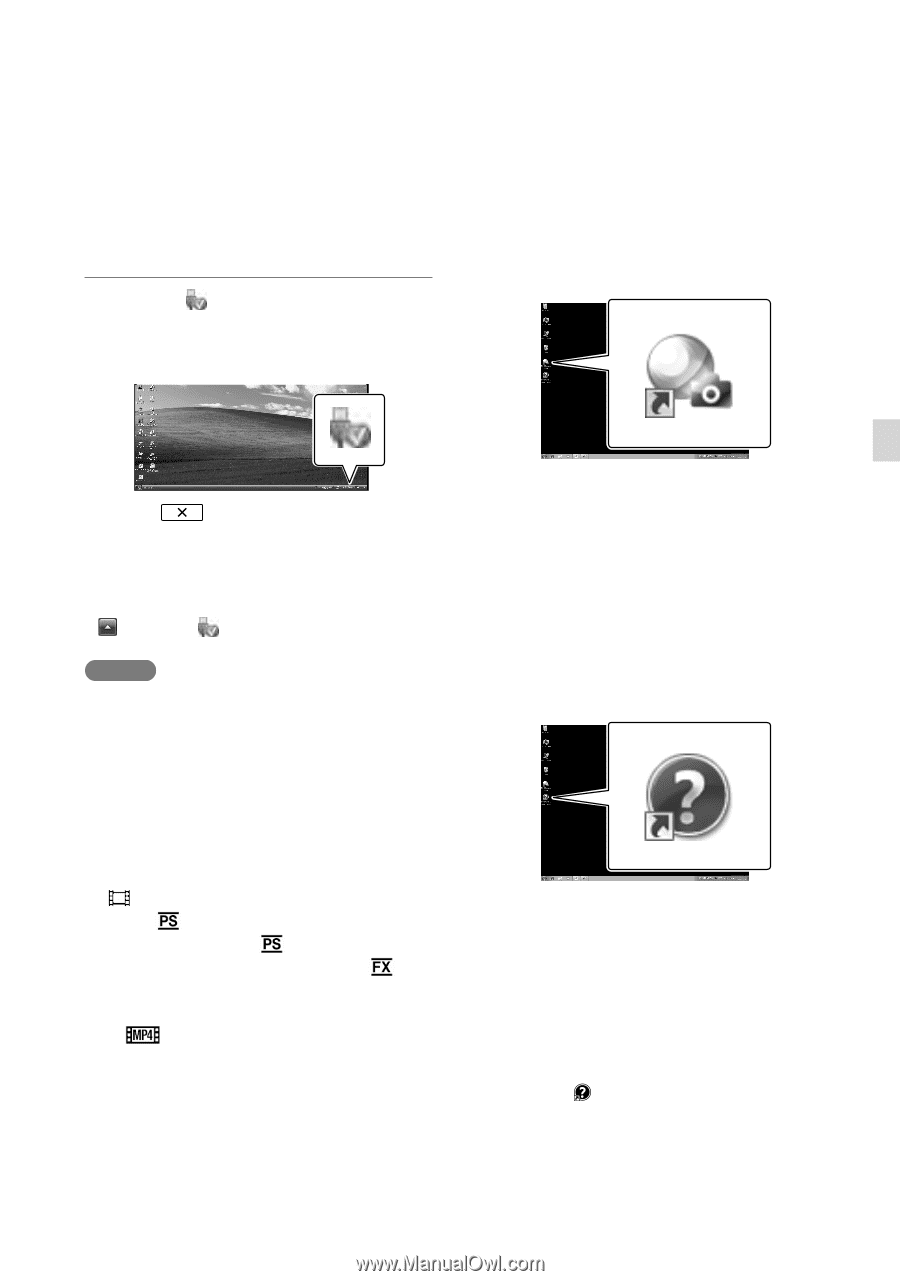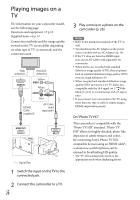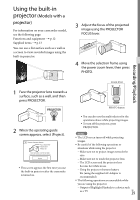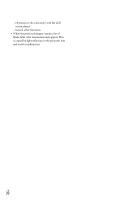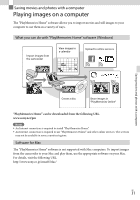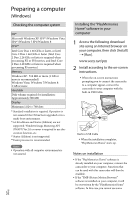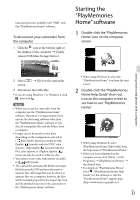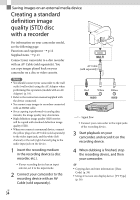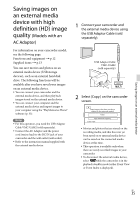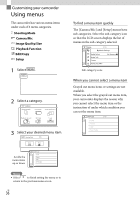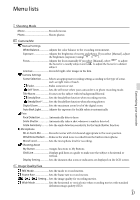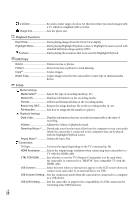Sony HDR-CX230 Operating Guide - Page 33
Starting the “PlayMemories Home” software
 |
View all Sony HDR-CX230 manuals
Add to My Manuals
Save this manual to your list of manuals |
Page 33 highlights
functions that were available with "PMB" with this "PlayMemories Home" software. To disconnect your camcorder from the computer 1 Click the icon at the bottom right of the desktop of the computer [Safely remove USB Mass Storage Device]. Starting the "PlayMemories Home" software 1 Double-click the "PlayMemories Home" icon on the computer screen. Saving movies and photos with a computer 2 Select screen. [Yes] on the camcorder 3 Disconnect the USB cable. If you are using Windows 7 or Windows 8, click , then click . Notes When you access the camcorder from the computer, use the "PlayMemories Home" software. Operation is not guaranteed if you operate the data using software other than the "PlayMemories Home" software or you directly manipulate files and the folders from a computer. Images cannot be saved to some discs depending on the configuration selected in [ REC Mode]. Movies recorded in [60p Quality ](models with the NTSC color system) / [50p Quality ](models with the PAL color system) or [Highest Quality ] mode can only be saved to a Blu-ray disc. You cannot create a disc with movies recorded in [ MP4] mode. The camcorder automatically divides an image file that exceeds 2 GB and saves the parts as separate files. All image files may be shown as separate files on a computer, however, the files will be handled properly by the import function and the playback function of the camcorder or the "PlayMemories Home" software. When using Windows 8, select the "PlayMemories Home" icon from the start screen. 2 Double-click the "PlayMemories Home Help Guide" short-cut icon on the computer screen to see how to use "PlayMemories Home." When using Windows 8, select [PlayMemories Home Help Guide] from the help menu of "PlayMemories Home." If the icon is not displayed on the computer screen, click [Start] [All Programs] [PlayMemories Home] the desired item. For details on "PlayMemories Home," select ("PlayMemories Home Help Guide") on the software or visit the "PlayMemories Home" support page (http://www.sony.co.jp/pmh-se/). GB 33