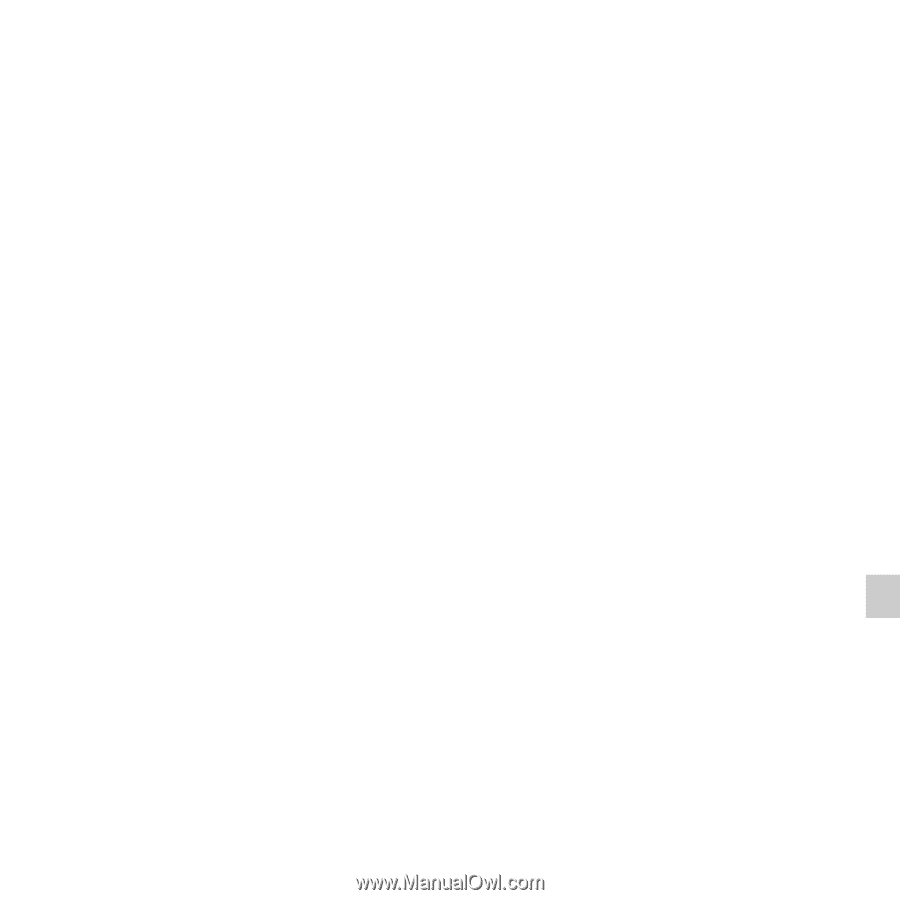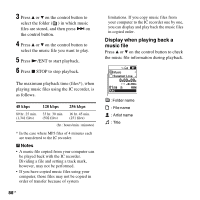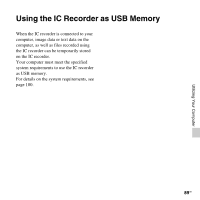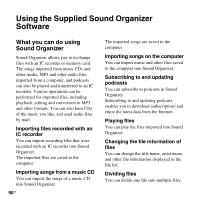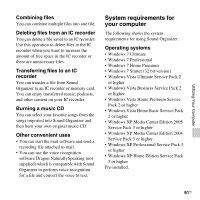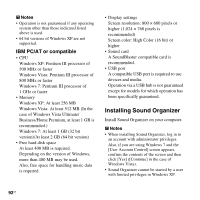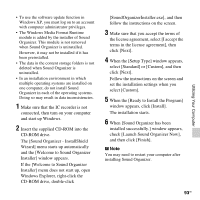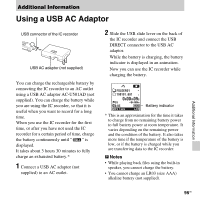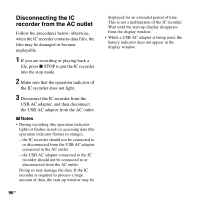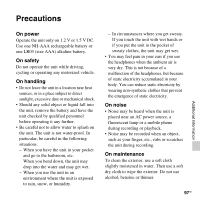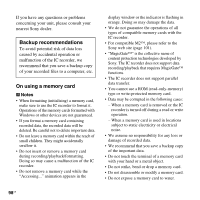Sony ICD-UX512 Operating Instructions - Page 93
When the [Ready to Install the Program], If the [Welcome to Sound Organizer
 |
UPC - 027242807624
View all Sony ICD-UX512 manuals
Add to My Manuals
Save this manual to your list of manuals |
Page 93 highlights
• To use the software update function in Windows XP, you must log on to an account with computer administrator privileges. • The Windows Media Format Runtime module is added by the installer of Sound Organizer. This module is not removed when Sound Organizer is uninstalled. However, it may not be installed if it has been preinstalled. • The data in the content storage folders is not deleted when Sound Organizer is uninstalled. • In an installation environment in which multiple operating systems are installed on one computer, do not install Sound Organizer in each of the operating systems. Doing so may result in data inconsistencies. 1 Make sure that the IC recorder is not connected, then turn on your computer and start up Windows. 2 Insert the supplied CD-ROM into the CD-ROM drive. The [Sound Organizer - InstallShield Wizard] menu starts up automatically and the [Welcome to Sound Organizer Installer] window appears. If the [Welcome to Sound Organizer Installer] menu does not start up, open Windows Explorer, right-click the CD-ROM drive, double-click [SoundOrganizerInstaller.exe], and then follow the instructions on the screen. 3 Make sure that you accept the terms of the license agreement, select [I accept the terms in the license agreement], then click [Next]. 4 When the [Setup Type] window appears, select [Standard] or [Custom], and then click [Next]. Follow the instructions on the screen and set the installation settings when you select [Custom]. 5 When the [Ready to Install the Program] window appears, click [Install]. The installation starts. 6 When [Sound Organizer has been installed successfully.] window appears, check [Launch Sound Organizer Now], and then click [Finish]. P Note You may need to restart your computer after installing Sound Organizer. 93GB Utilizing Your Computer