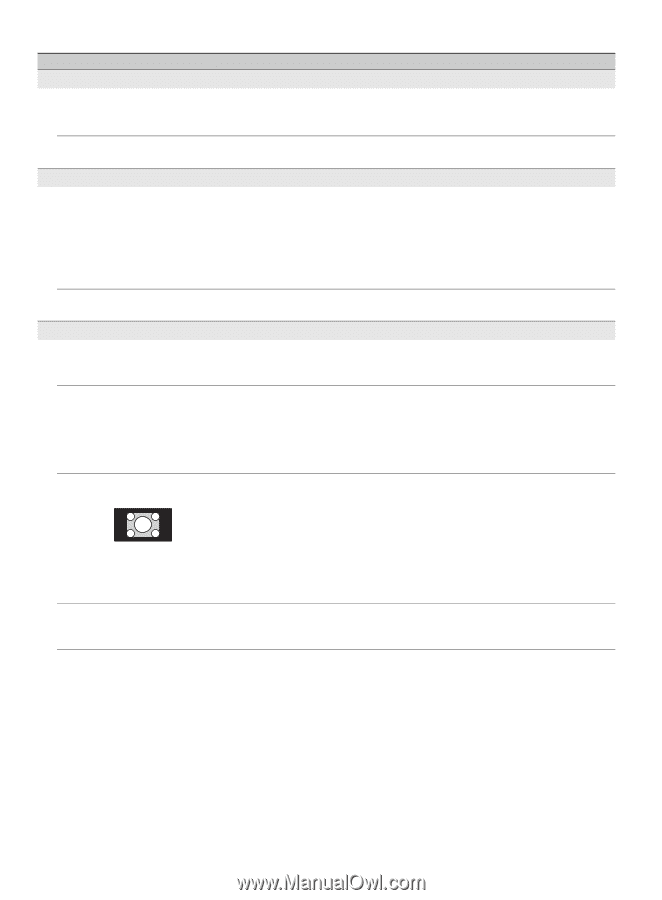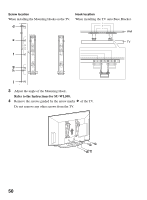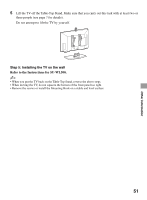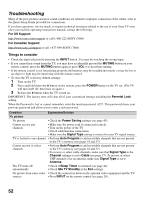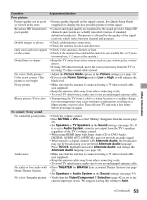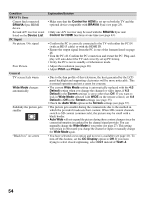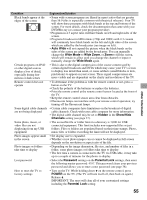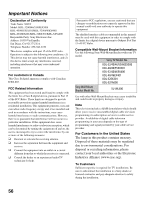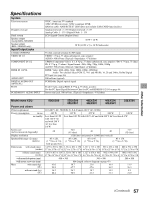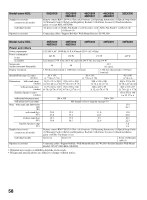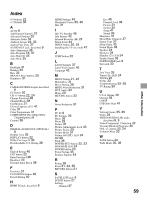Sony KDL-46EX400 Operating Instructions - Page 54
BRAVIA Sync, PC Input, General, BRAVIA, Control for HDMI, Device List, Pitch, Phase, Wide Mode - bravia 46 lcd tv
 |
UPC - 027242785045
View all Sony KDL-46EX400 manuals
Add to My Manuals
Save this manual to your list of manuals |
Page 54 highlights
Condition BRAVIA Sync Cannot find connected BRAVIA Sync HDMI device Second A/V receiver is not listed on the Device List PC Input No picture / No signal Poor Picture General TV screen feels warm Wide Mode changes automatically Suddenly the picture gets smaller "Black box" on screen Explanation/Solution • Make sure that the Control for HDMI is set up on both the TV and the optional device compatible with BRAVIA Sync (see page 25). • Only one A/V receiver may be used with the BRAVIA Sync and Control for HDMI functions at one time (see page 43). • Confirm the PC is correctly connected to the TV with either the PC IN (with an HD15 cable) or with the HDMI IN. • Ensure the output signal from the PC is one of the formats listed on page 46. • Turn the PC off. Confirm the PC connection and restart the PC. Plug-andplay will auto-detect the TV and correctly set up PC timing. • Verify the PC is not in standby or hibernation mode. • Adjust the resolution (see page 46). • Adjust Pitch and Phase. • Due to the thin profile of this television, the heat generated by the LCD panel backlight and supporting electronics will be more noticeable. This is normal operation and not a cause for concern. • The current Wide Mode setting is automatically replaced with the 4:3 Default setting when you change the channel or video input, if 4:3 Default in the Screen settings is set to other than Off. If you want to lock in Wide Mode selected with WIDE on the remote control, set 4:3 Default to Off in the Screen settings (see page 35). • Check the Auto Wide option in the Screen settings (see page 35). • The picture gets smaller during the commercials due to the method in which the provider broadcasts their content. When HD content channels switch to SD content (commercials), the picture may be small with a black border. • Auto Wide will not expand the picture during these content changes since the content information is regulated by the channel signal provider. You can manually change the Wide Mode if you prefer (see page 27). This setting will remain in effect until you change the channel or input or manually change the Wide Mode again. • You have selected a text option and no text is available (see page 41). To turn off this feature, set the CC Display option to Off. If you were trying to select closed captioning, select CC1 instead of Text1-4. 54