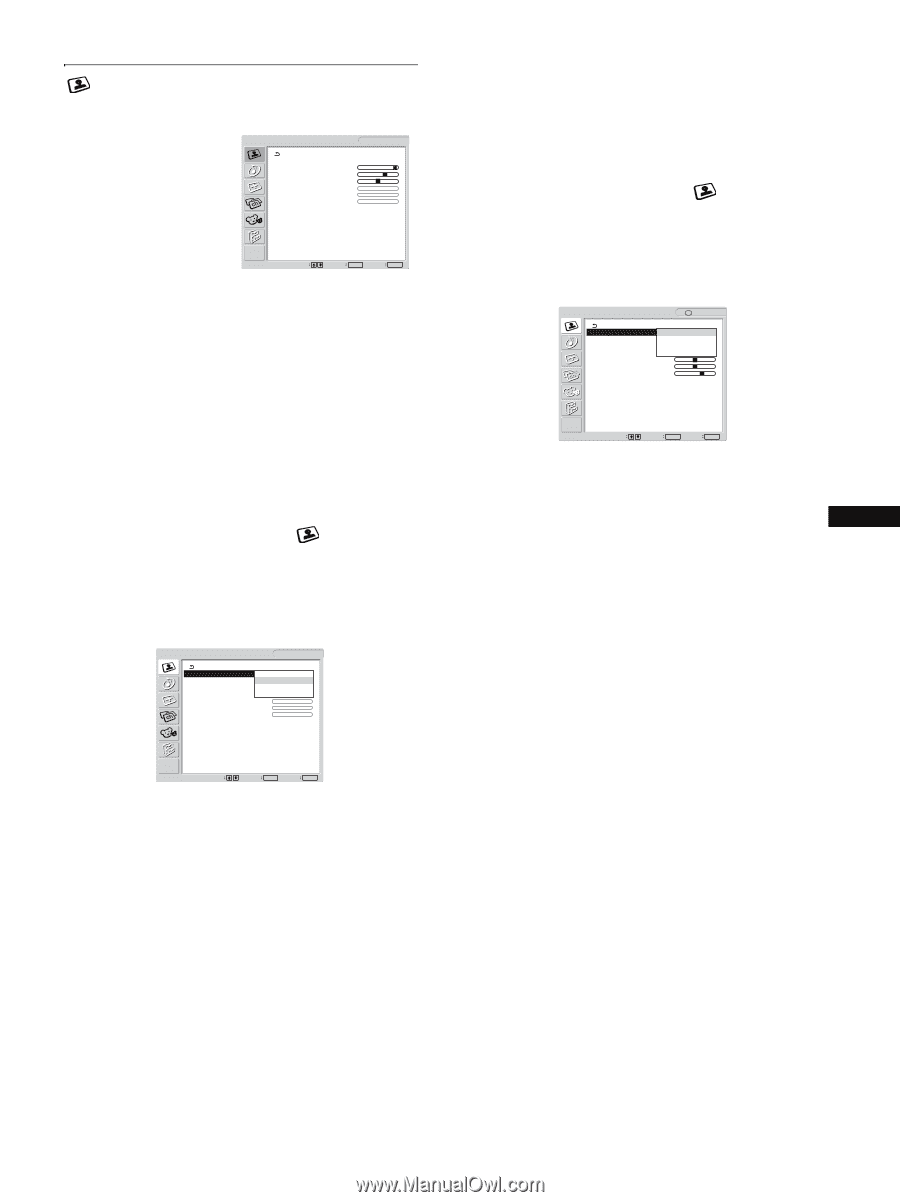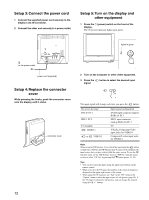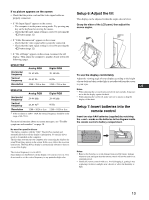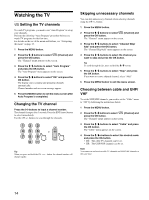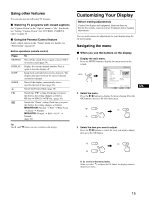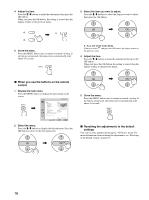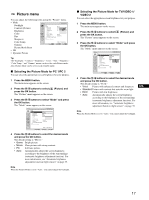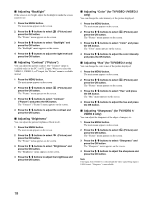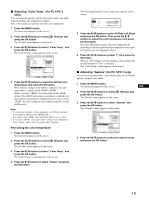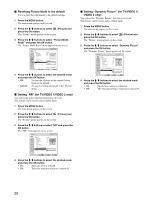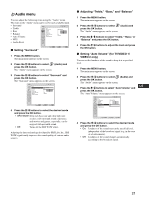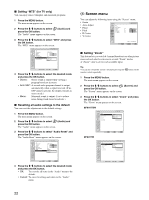Sony MFM-HT75W User Manual - Page 17
Picture menu - 17
 |
View all Sony MFM-HT75W manuals
Add to My Manuals
Save this manual to your list of manuals |
Page 17 highlights
Picture menu You can adjust the following items using the "Picture" menu. • Mode Backlight Contrast (Picture) Brightness Color Hue Sharpness Picture DVI-D: PC 1 Mode: Backlight: Contrast: Brightness: Color: Hue: Sharpness: Color Temp.: Gamma: Picture Mode Reset NR: Dynamic Picture: Movie 100 70 50 9300K Gamma4 Color Temp. 1280 × 1024/60 Hz Gamma Select Set OK Exit MENU Picture Mode Reset • NR • Dynamic Picture Tip The "Backlight," "Contrast," "Brightness," "Color," "Hue," "Sharpness," "Color Temp.," and "Gamma" menus can be set for each Picture mode. Also, Picture Mode can be set for each available input. x Selecting the Picture Mode for PC 1/PC 2 You can select the appropriate screen brightness for your purpose. 1 Press the MENU button. The main menu appears on the screen. 2 Press the M/m buttons to select press the OK button. (Picture) and The "Picture" menu appears on the screen. 3 Press the M/m buttons to select "Mode" and press the OK button. The "Mode" menu appears on the screen. Picture DVI-D: PC 1 Mode: Game Backlight: Movie Contrast: PC Brightness: Auto Color: Hue: Sharpness: Color Temp.: 9300K Gamma: Gamma4 Picture Mode Reset NR: Dynamic Picture: Select 1280 × 1024/60 Hz Set OK Exit MENU 4 Press the M/m buttons to select the desired mode and press the OK button. The default setting is "Movie." • Game: Bright picture. • Movie: Clear picture with strong contrast. • PC: Soft tone picture. • Auto: Automatically adjusts the screen brightness according to the brightness of the surroundings (automatic brightness adjustment function). For more information, see "Automatic brightness adjustment function (light sensor)" on page 35. Note When the Picture Mode is set to "Auto," you cannot adjust the backlight. x Selecting the Picture Mode for TV/VIDEO 1/ VIDEO 2 You can select the appropriate screen brightness for your purpose. 1 Press the MENU button. The main menu appears on the screen. 2 Press the M/m buttons to select (Picture) and press the OK button. The "Picture" menu appears on the screen. 3 Press the M/m buttons to select "Mode" and press the OK button. The "Mode" menu appears on the screen. Picture : TV Mode: Backlight: Picture: Brightness: Color: Hue: Sharpness: Color Temp.: Gamma: Picture Mode Reset NR: Dynamic Picture: Vivid Standard ECO Auto 50 0 7 Off Off Select Set OK Exit MENU 4 Press the M/m buttons to select the desired mode and press the OK button. The default setting is "Vivid." • Vivid: Picture with enhanced contrast and sharpness. US • Standard:Picture with contrast that suits the room light. • ECO: Picture with low brightness. • Auto: Automatically adjusts the screen brightness according to the brightness of the surroundings (automatic brightness adjustment function). For more information, see "Automatic brightness adjustment function (light sensor)" on page 35. Note When the Picture Mode is set to "Auto," you cannot adjust the backlight. 17