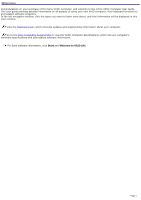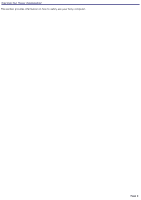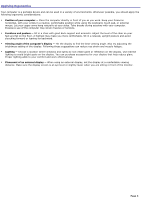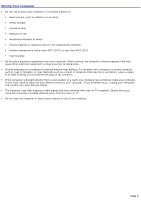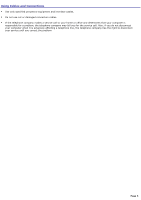Sony PCG-GRT270 VAIO User Guide
Sony PCG-GRT270 - VAIO - Pentium 4-M 2.6 GHz Manual
 |
UPC - 027242638471
View all Sony PCG-GRT270 manuals
Add to My Manuals
Save this manual to your list of manuals |
Sony PCG-GRT270 manual content summary:
- Sony PCG-GRT270 | VAIO User Guide - Page 1
window. View the Electronic Flyer, which provides updates and supplemental information about your computer. Go to the Sony Computing Support Site to view the VAIO® Computer Specifications, which list your computer's hardware specifications and preinstalled software information. For Sony software - Sony PCG-GRT270 | VAIO User Guide - Page 2
Caring for Your Computer This section provides information on how to safely use your Sony computer. Page 2 - Sony PCG-GRT270 | VAIO User Guide - Page 3
. Let your upper arms hang naturally at your sides. Take breaks during sessions with your computer. Excessive use of the computer may strain muscles or tendons. Furniture and posture - Sit in a chair with good back support and armrests. Adjust the level of the chair so your feet are flat on the - Sony PCG-GRT270 | VAIO User Guide - Page 4
location to a warm one, moisture may condense inside your computer. In this case, allow at least one hour before turning on your computer. If any problems occur, unplug your computer, and contact your Sony Service Center. The computer uses high-frequency radio signals and may interfere with radio - Sony PCG-GRT270 | VAIO User Guide - Page 5
call to your home or office and determines that your computer is responsible for a problem, the telephone company may bill you for the service call. Also, if you do not disconnect your computer when it is adversely affecting a telephone line, the telephone company has the right to disconnect your - Sony PCG-GRT270 | VAIO User Guide - Page 6
the finish of your computer. You can use canned compressed air specifically for computers to remove dust. If a solid object falls onto the computer or a liquid leaks into the computer, immediately turn off and unplug the computer. It is best to have the computer checked by qualified personnel - Sony PCG-GRT270 | VAIO User Guide - Page 7
Handling the LCD Screen Direct sunlight can damage the LCD. Be careful when using the computer near a window. Do not scratch the LCD or exert pressure on it. This can cause a malfunction. Using the computer in low temperature conditions may produce a residual image on the screen. This is not a - Sony PCG-GRT270 | VAIO User Guide - Page 8
Powering Your Computer Your VAIO® computer comes with a battery and an AC adapter. This chapter explains how to install and use these supplied accessories to power your computer. It also describes ways you can efficiently utilize the battery as a power source. Page 8 - Sony PCG-GRT270 | VAIO User Guide - Page 9
AC Power The supplied battery is not charged when you receive your computer. To charge the battery and begin using the computer immediately, insert the battery into the computer and use the supplied AC adapter as a power source. The computer automatically charges the installed battery while it uses - Sony PCG-GRT270 | VAIO User Guide - Page 10
Connecting the AC adapter To connect the AC adapter 1. Plug the AC adapter cable into the DC IN port. Connecting the AC Adapter to the Com puter 2. Plug the power cord into the AC adapter and an AC outlet. Use only the supplied AC adapter with your computer. Page 10 - Sony PCG-GRT270 | VAIO User Guide - Page 11
on. Turning on the Com puter If you continue to press the power button, the computer turns off. 3. If the computer screen is too dark or too bright, follow these steps to adjust the brightness: Your computer is equipped with a Brightness button, located next to the Power button. Pressing it will - Sony PCG-GRT270 | VAIO User Guide - Page 12
, depending on the model you purchased, may come equipped with one battery bay and one multipurpose bay that supports a second battery. If your computer comes with two bays, you can purchase a second rechargeable battery to extend your computing time. For information on how to extend the life of the - Sony PCG-GRT270 | VAIO User Guide - Page 13
1. If another device is in the multipurpose bay, remove that device. 2. Insert the battery into the multipurpose bay. When the computer uses the second battery, the Battery 2 indicator turns on. Inserting the Second Battery 3. Slide the weight saver in the direction of the arrow until it clicks into - Sony PCG-GRT270 | VAIO User Guide - Page 14
To remove the second battery 1. Make sure the Battery 2 indicator is off and the Battery 1 indicator is on or the computer is connected to AC power. If the Battery 2 indicator is on: 1. Double-click the CPU icon or Profile icon PowerPanel dialog box appears. , depending on the model you purchased. - Sony PCG-GRT270 | VAIO User Guide - Page 15
Conserving Battery Power You may use the power saving modes and PowerPanel utility to conserve battery power. Conserving battery power may significantly extend your computing time, depending on how you use your computer. Page 15 - Sony PCG-GRT270 | VAIO User Guide - Page 16
setting and initiate immediate action. Standby - Saves the state of the system and peripheral devices in memory (RAM). Power consumption is reduced to a minimum. The system remains on, and the computer screen (LCD) is off. Hibernate - Saves the state of the system and peripheral devices to the - Sony PCG-GRT270 | VAIO User Guide - Page 17
power saving features to give you maximum battery life and good performance. It slows the computer and puts it into Standby mode after a specified time. Ultimate Battery Life1 Extends the Maximum Battery Life by stopping power to the optical drive and Memory Stick® media slot. Power Management Off - Sony PCG-GRT270 | VAIO User Guide - Page 18
described in the table below are available on your computer, depending on the configuration you purchased. Power Management Setting Description CPU Control1 Controls the processor speed. You can select either Performance, Adaptive, or Battery Life. These selections are listed in order from the - Sony PCG-GRT270 | VAIO User Guide - Page 19
it takes the system to turn off power to the computer screen (LCD) when the system is idle. The disk drive. i.LINK Port Controls power to the i.LINK® port. Disabling power to the i.LINK port conserves power. Memory Stick Port Power-saving media slot conserves power. Controls power to the Memory - Sony PCG-GRT270 | VAIO User Guide - Page 20
Information toolbar. 2. Select Toolbars from the shortcut menu, and click to cancel Battery Information. The Battery Information toolbar disappears from the taskbar. To view the PowerPanel window Double-click the CPU icon appears. PowerPanel* or Profile icon , depending on the model you purchased - Sony PCG-GRT270 | VAIO User Guide - Page 21
the total charge remaining in the battery. You can click Advanced for specific information on the battery. Alarms tab - Displays the alarm settings, which notify you when the battery is fully charged or too low. You can change your computer's alarm settings on this window. Click Help in the lower - Sony PCG-GRT270 | VAIO User Guide - Page 22
® taskbar, and click Control Panel. 2. Click Performance and Maintenance, and click Power Options. The Power Options Properties window appears. 3. Select the Advanced tab, and then select Always show icon on the taskbar in the Options box. The power icon appears on the taskbar. - Sony PCG-GRT270 | VAIO User Guide - Page 23
battery. Lifting and turning the computer with a port replicator attached could cause a temporary loss of power. Some programs and peripheral devices prevent the system from automatically entering Hibernate. If you are using battery power, save your data frequently to avoid data loss and manually - Sony PCG-GRT270 | VAIO User Guide - Page 24
time, remove the battery from the computer to avoid damaging the battery. Remove the battery when the computer is off. To remove a battery 1. Make sure the computer is off. 2. Push the battery bay cover down to open it. 3. Pull the battery out of the battery bay. Rem ov ing a Battery 4. Push in and - Sony PCG-GRT270 | VAIO User Guide - Page 25
at the time of purchase. To charge a battery You can charge the battery when the computer is on or off. However, the battery will charge faster when the computer is off. Charging the battery takes several hours. See your VAIO® Computer Specifications for the approximate time needed to charge your - Sony PCG-GRT270 | VAIO User Guide - Page 26
Off The computer is using AC power. Page 26 - Sony PCG-GRT270 | VAIO User Guide - Page 27
cause for concern. Keep the battery away from heat sources. Keep the battery dry. Do not open or disassemble the battery. Do not expose the battery to any mechanical shock. Battery life is shorter in a cold environment because of decreased battery efficiency at low temperatures. Page 27 - Sony PCG-GRT270 | VAIO User Guide - Page 28
Using Audio-Video Features Using Special Buttons Depending on the model you purchased, your VAIO® computer is equipped with a variety of audio- and video-oriented function buttons: Volume Up and Down, Channel Up and Down, Brightness, and Magnify screen. Page 28 - Sony PCG-GRT270 | VAIO User Guide - Page 29
Using Audio-Video Features Using Special Buttons Depending on the model you purchased, your VAIO® computer is equipped with a variety of audio- and video-oriented function buttons: Volume Up and Down, Channel Up and Down, Brightness, and Magnify screen. Page 29 - Sony PCG-GRT270 | VAIO User Guide - Page 30
Down. The Volume Up and Down buttons control the audio output on your computer. 2 Volume Up. The Volume Up and Down buttons control the audio output on your computer. 3 Magnify. The Magnify button, located next to the computer's power button, works as a screen resolution toggle button. By - Sony PCG-GRT270 | VAIO User Guide - Page 31
camera recorder, to the i.LINK® S400 (IEEE 1394) port on your computer. The i.LINK digital-video camera recorder is an external device that enables you to record and view digital images. 1 i.LI N K is a trademark of Sony us ed to des ignate that a produc t c ontains an I E E E 1 3 - Sony PCG-GRT270 | VAIO User Guide - Page 32
does not supply power to the external device. The i.LINK port supports transfer rates of up to 400 Mbps; however, the actual transfer rate is computer. The Found New Hardware window appears on the lower right corner of your screen. Connecting an i.LINK Digital Video Cam era Recorder See the guide - Sony PCG-GRT270 | VAIO User Guide - Page 33
Disconnecting the i.LINK digital video recorder You can disconnect the digital video recorder while the computer is on or off. Simply unplug the i.LINK cable from the i.LINK port on the computer. Disconnecting the cable when the computer is in a power saving mode (Standby or Hibernate) may cause the - Sony PCG-GRT270 | VAIO User Guide - Page 34
Using a digital video camera recorder Your computer comes with preinstalled driver software that is compatible with most Sony digital video camera recorders. If you purchased a camera that comes with its own driver software, install these drivers before you use the camera. To view images You can - Sony PCG-GRT270 | VAIO User Guide - Page 35
Using Computer Monitors and Projectors You can connect an external display (such as a computer monitor or a projector) to your computer. Page 35 - Sony PCG-GRT270 | VAIO User Guide - Page 36
monitor. 4. Press the Fn+F7 keys to toggle the display between your computer, the monitor, or both the computer and monitor. You cannot use the Monitor (VGA) port on your computer when a port replicator is connected to the computer. Use the Monitor (VGA) port on the port replicator instead. Page - Sony PCG-GRT270 | VAIO User Guide - Page 37
has built-in speakers and a microphone, plug the audio cable into the Headphone jack on your computer to hear sound. To locate the Monitor port and Headphone jack, see "Locating Controls and Ports" in the "Setting Up" chapter of your printed VAIO® Computer Quick Start. 3. Turn on the device (if it - Sony PCG-GRT270 | VAIO User Guide - Page 38
4. Press the Fn+F7 key combination to toggle the display between your computer, the device, or both. See Selecting a display for more information. See the guide that accompanied your projector for more information on its installation and use. Page 38 - Sony PCG-GRT270 | VAIO User Guide - Page 39
TV, and both the LCD and TV. Select one display (LCD or TV) when playing a DVD. Connect the TV cable before you turn on the computer; otherwise, Fn+F7 will not work. You cannot use the Fn+F7 function to switch between LCD and TV once a DVD is inserted into the - Sony PCG-GRT270 | VAIO User Guide - Page 40
monitor or projector You can disconnect the external computer monitor or projector by unplugging the monitor (VGA) cable from your computer's port. Disconnecting the external display when the computer is in a power saving mode (Standby or Hibernate) may cause the computer to malfunction. Page 40 - Sony PCG-GRT270 | VAIO User Guide - Page 41
. If you wish to enhance the sound quality of your computer, you can purchase and connect external speakers. If you want to purchase speakers, make sure the speakers are designed for computer use. You can shop Sony online at http://www.sonystyle.com/vaio or contact your local retailer. Page 41 - Sony PCG-GRT270 | VAIO User Guide - Page 42
. The speakers' magnetic field may damage the data stored on the floppy disks. To connect speakers to your computer 1. Turn down the volume of the speakers. 2. Plug the speaker cable into the Headphone jack on the computer. 3. Plug the other end of the speaker cable into the speaker. Connecting - Sony PCG-GRT270 | VAIO User Guide - Page 43
Disconnecting speakers You can disconnect external speakers when the computer is on or off. Simply unplug the speaker cable from the Headphone jack on the computer. Page 43 - Sony PCG-GRT270 | VAIO User Guide - Page 44
window. See Using a microphone to record sound for instructions on how to open this window. To adjust the volume of your speakers 1. Right-click the Volume icon window appears. on the Windows sound of Windows. SW Synth Adjusts the internal or external synthesizer volume. CD Audio Adjust the - Sony PCG-GRT270 | VAIO User Guide - Page 45
a CD or DVD, you may need to enable the audio feature. To enable the audio feature 1. Click Start on the Windows® taskbar, and click Control Panel. 2. Click Performance and Maintenance, and click System. The System Properties window appears. 3. Select the Hardware tab, and click Device Manager - Sony PCG-GRT270 | VAIO User Guide - Page 46
Microphones You can connect an external microphone to your computer to enable the sound input to your computer. Make sure your microphone is designed for computer use. If you wish to purchase a microphone, shop Sony online at http://www.sonystyle.com/vaio or contact your local retailer. Page 46 - Sony PCG-GRT270 | VAIO User Guide - Page 47
Connecting a microphone Plug the microphone cable into the Microphone jack1 Connecting a Microphone on the computer. 1 A protruding dot loc ated next to the M ic rophone jac k dis tinguis hes this jac k from the H eadphone jac k. Page 47 - Sony PCG-GRT270 | VAIO User Guide - Page 48
Disconnecting a microphone You can disconnect an external microphone when the computer is on or off. Simply unplug the microphone cable from the Microphone jack on the computer. Page 48 - Sony PCG-GRT270 | VAIO User Guide - Page 49
can record messages, memos, etc. by connecting a microphone to the Microphone jack1 on your computer. To record from a microphone 1. Double-click the Volume icon on the Windows® taskbar. The Volume Control window appears. 2. From the Options menu, click Properties. The Properties dialog box appears - Sony PCG-GRT270 | VAIO User Guide - Page 50
Wizard guides you through the process of connecting to the Internet and choosing an Internet service provider (ISP) or setting up an existing account. When you connect to the Internet, you can register your VAIO® computer, use online services, and gain access to Sony Computing Support. Page - Sony PCG-GRT270 | VAIO User Guide - Page 51
Wizard guides you through the process of connecting to the Internet and choosing an Internet service provider (ISP) or setting up an existing account. When you connect to the Internet, you can register your VAIO® computer, use online services, and gain access to Sony Computing Support. Page - Sony PCG-GRT270 | VAIO User Guide - Page 52
Modem jack on your computer. For location information, see "Locating Ports and Controls" in the "Setting Up" chapter of your printed VAIO® Computer Quick Start. 2. the Location Information dialog box appears, follow the on-screen instructions. 4. If it is not already selected, click to select Connect - Sony PCG-GRT270 | VAIO User Guide - Page 53
5. Follow the on-screen instructions. Page 53 - Sony PCG-GRT270 | VAIO User Guide - Page 54
of your printed VAIO® Computer Quick Start. Connecting an Ethernet Cable 2. Plug one end of the Ethernet cable into your computer's Ethernet port Next. If the Location Information dialog box appears, follow the on-screen instructions. 4. If it is not already selected, click to select Connect - Sony PCG-GRT270 | VAIO User Guide - Page 55
colors. You can also regulate content and set browsing preferences. To open the Internet Properties dialog box 1. Click Start on the Windows® taskbar, and then Control Panel. 2. Click Network and Internet Connections, and then Internet Options. The Internet Properties dialog box appears. 3. Click - Sony PCG-GRT270 | VAIO User Guide - Page 56
a Sony computer, you can easily set up or connect to a variety of networks. The New Connection Wizard and Network Setup Wizard make it easy to gain access to networks (LANs) using wireless, Ethernet, or dial-up connections. For more information about networking, click Start, Help and Support, and - Sony PCG-GRT270 | VAIO User Guide - Page 57
Connect an Ethernet or telephone cable to your computer. See To connect an Ethernet cable and Information dialog box, follow the on-screen instructions. Only connect 10BASE-T and 100BASE-TX cables network resources. See Microsoft® Windows® Help by clicking Help and Support from the Start menu, - Sony PCG-GRT270 | VAIO User Guide - Page 58
1. Connect an Ethernet or telephone cable to your computer. See To connect an Ethernet cable and Setting up a box, follow the on-screen instructions. 4. Click Connect to the network at my workplace, and then click Next. 5. Follow the on-screen instructions. 6. Ask your network administrator for - Sony PCG-GRT270 | VAIO User Guide - Page 59
computer's wireless capabilities, see the Welcome page to view your VAIO® Computer Specifications. For more information on Sony Wireless LAN, go to http://www.sonystyle.com/vaio point is set up. See the instructions that accompanied the access point for more Network Connections window appears. - Sony PCG-GRT270 | VAIO User Guide - Page 60
5. From the Available wireless networks list, select the name of the network in which you want to connect. If you do not see the network name, see If the network does not appear in the Available wireless networks list box. 6. If required, type the network key in the Network key box. (If necessary, - Sony PCG-GRT270 | VAIO User Guide - Page 61
not sure a network key is required, see the network administrator or the guide that accompanied your access point for more information. 4. If available, make box. To set up a computer-to-computer (ad-hoc) network The computer-to-computer (ad-hoc) network is only supported by the IEEE 802.11b wireless - Sony PCG-GRT270 | VAIO User Guide - Page 62
appears. 3. In the right panel under LAN or High-Speed Internet, click Wireless Network Connection. The Wireless Network Connection window appears. Wireless Network Connection 4. Click Advanced. The Wireless Network Connection Properties dialog box appears. Wireless Network Connection Properties - Sony PCG-GRT270 | VAIO User Guide - Page 63
. 9. Type a network key in the Network key box. 10. Retype the network key in the Confirm network key box. 11. Click to select This is a computer-to-computer (ad hoc) network; wireless access points are not used. 12. Click OK. The network name appears in the Preferred networks list box. Page 63 - Sony PCG-GRT270 | VAIO User Guide - Page 64
files, or resources may result in data loss. To disconnect from a computer-to-computer (ad-hoc) network 1. Click Start, Control Panel, Network and Internet Connections, and then click Network Connections. The Network Connections window appears. 2. In the right panel under LAN or High-Speed Internet - Sony PCG-GRT270 | VAIO User Guide - Page 65
. To check your network connection status 1. Click Start on the taskbar, and click Control Panel, Network and Internet Connections, and Network Connections. The Network Connections window appears. 2. Under LAN or High-Speed Internet, click the enabled network connection to open the connection status - Sony PCG-GRT270 | VAIO User Guide - Page 66
DVDs. Adhesive labels may damage the optical drive if they come off while the disc is in the drive. To insert a disc 1. Turn on the computer or exit a power saving mode (Standby or Hibernate) if one is active. For more information, see Using power saving modes. 2. Press the Eject button on - Sony PCG-GRT270 | VAIO User Guide - Page 67
to open the drive tray. The drive tray slides out. If the Eject button does not work, turn off the computer and insert a thin, straight object (such as a paper clip) into the manual eject hole next to the Eject button. 4. Lift the disc from the drive. 5. Push the drive tray gently to - Sony PCG-GRT270 | VAIO User Guide - Page 68
DVDs. Adhesive labels may damage the optical drive if they come off while the disc is in the drive. To insert a disc 1. Turn on the computer or exit a power saving mode (Standby or Hibernate) if one is active. For more information, see Using power saving modes. 2. Press the Eject button on - Sony PCG-GRT270 | VAIO User Guide - Page 69
to open the drive tray. The drive tray slides out. If the Eject button does not work, turn off the computer and insert a thin, straight object (such as a paper clip) into the manual eject hole next to the Eject button. 4. Lift the disc from the drive. 5. Push the drive tray gently to - Sony PCG-GRT270 | VAIO User Guide - Page 70
CDs and DVDs, depending on the model you purchased. Check your specifications for the type of optical drive installed on your computer and use the table below to see which types of media your optical drive supports. Optical Drive Media (disc) Support CD-ROM Plays CD, CD-R, and CD-RW CD-RW Plays - Sony PCG-GRT270 | VAIO User Guide - Page 71
Playing CDs Before you play an audio CD, you may need to enable your computer's audio feature. To enable the audio feature 1. Click Start on the Windows® taskbar, and then click Control Panel, Performance and Maintenance, and System. The System Properties dialog box appears. As a shortcut, you can - Sony PCG-GRT270 | VAIO User Guide - Page 72
Page 72 - Sony PCG-GRT270 | VAIO User Guide - Page 73
anti-virus software. Deactivate memory-resident disc utilities to avoid data loss. Disable the FindFast program if it is installed on your computer. Click Start and point to All Programs to see a list of programs on your computer. Connect and use the AC adapter to power your computer or make - Sony PCG-GRT270 | VAIO User Guide - Page 74
Do not strike or shake the computer while writing data to a disc. 1 T he read/write drive letter des ignation may vary, depending on your s ys tem's hardware c onfiguration. Page 74 - Sony PCG-GRT270 | VAIO User Guide - Page 75
Playing DVDs You can play DVDs in your computer's optical drive and view the video on a multimedia display or on a TV. Page 75 - Sony PCG-GRT270 | VAIO User Guide - Page 76
and Ports" in the "Setting Up" chapter of your printed VAIO® Computer Quick Start. To connect a TV to your computer 1. Make sure your computer is turned off, then locate the A/V OUT jack on the computer. 2. Plug one end of an audio-video (AV) cable (not supplied) into the A/V OUT jack. 3. Plug - Sony PCG-GRT270 | VAIO User Guide - Page 77
noise while playing. If you have audio devices connected, this may damage your hearing and the speakers. Reduce the volume before playing a DVD. Do not switch power saving modes while the computer is playing a DVD. Do not use memory-resident utility software to speed up disc access when playing - Sony PCG-GRT270 | VAIO User Guide - Page 78
Disconnecting your computer from a TV Simply unplug the audio-video (AV) cable from the A/V OUT jack on the computer. Page 78 - Sony PCG-GRT270 | VAIO User Guide - Page 79
noise while playing. If you have audio devices connected, this may damage your hearing and the speakers. Reduce the volume before playing a DVD. Do not switch power saving modes while the computer is playing a DVD. Do not use memory-resident utility software to speed up disc access when playing - Sony PCG-GRT270 | VAIO User Guide - Page 80
your computer supports. To copy files to a DVD-R or DVD-RW 1. Connect the AC adapter to the computer. See Connecting the AC adapter for more software program you want to use from the submenu. You can also reference the online help guides supplied with the program. Do not strike or shake the computer - Sony PCG-GRT270 | VAIO User Guide - Page 81
Computer Features Using the Touch Pad A pointing device called a touch pad is located in front of the keyboard. You can point to, select, drag, and scroll objects on the screen using the built-in touch pad. Page 81 - Sony PCG-GRT270 | VAIO User Guide - Page 82
Computer Features Using the Touch Pad A pointing device called a touch pad is located in front of the keyboard. You can point to, select, drag, and scroll objects on the screen using the built-in touch pad. Page 82 - Sony PCG-GRT270 | VAIO User Guide - Page 83
finger along the right edge of the touch pad Equivalent to scrolling vertically. (The scroll function is available only with programs that support a touch pad scroll feature.) Moving your finger along the bottom to scroll horizontally Equivalent to scrolling horizontally. (The scroll function is - Sony PCG-GRT270 | VAIO User Guide - Page 84
, and press Enter. 9. Click OK. To disable the touch pad 10. Click Start on the Windows® taskbar, and point to All Programs. 11. Point to Sony Notebook Setup, and click Sony Notebook Setup in the submenu. The Sony Notebook Setup dialog box appears. 12. Click the Device tab. 13. In the left panel - Sony PCG-GRT270 | VAIO User Guide - Page 85
Using Memory Stick Media Your VAIO® computer is equipped with a Memory Stick® slot that supports certain types of Memory Stick® media. Page 85 - Sony PCG-GRT270 | VAIO User Guide - Page 86
when used with compatible Memory Stick PRO devices. VAIO® computers support Memory Stick PRO media for software. Visit the Sony Computing Support Web site at http://www.sony.com/pcsupport regularly for the latest information on the new Memory Stick PRO media. Memory Stick media do not support - Sony PCG-GRT270 | VAIO User Guide - Page 87
Stick® media, back up important data. The media slot accommodates only one Memory Stick media at a time. To insert Memory Stick media 1. Insert the Memory Stick media with the arrow facing up and toward the Memory Stick media slot. Inserting the media in the wrong direction may damage the connector - Sony PCG-GRT270 | VAIO User Guide - Page 88
or data. If the Sony Memory Stick window does not appear when you insert your Memory Stick media, then follow these steps: To view the contents 1. From the Start menu, click My Computer. The My Computer window appears. 2. Click Sony MemoryStick. The Sony MemoryStick window appears, displaying the - Sony PCG-GRT270 | VAIO User Guide - Page 89
accidental erasure or overwriting. Move the tab to the right or left to set or release write-protection. When the write-protect tab of the Memory Stick media is set to LOCK, data cannot be recorded or erased. Write-protect off Data can be saved on the - Sony PCG-GRT270 | VAIO User Guide - Page 90
formatting the media. To format Memory Stick media 1. Insert the Memory Stick media into the Memory Stick media slot. See To insert Memory Stick media for more information. 2. From the Start menu, click My Computer. The My Computer window appears. 3. Right-click Sony MemoryStick, and click Format - Sony PCG-GRT270 | VAIO User Guide - Page 91
minimum of 10 seconds after the Memory Stick media finishes reading or writing data before removing the media. 2. Make sure the access light is off. 3. Push the Memory Stick media in toward the computer. 4. When the Memory Stick media ejects, pull it out. The Memory Stick media may eject completely - Sony PCG-GRT270 | VAIO User Guide - Page 92
you to connect devices such as an optical drive, floppy disk drive, or Network Interface Card (NIC). See your VAIO® Computer Specifications for the type of PC Card that is compatible with your computer. These slots are compatible with CardBus. If your computer has more than one PC Card slot, use the - Sony PCG-GRT270 | VAIO User Guide - Page 93
Sony Notebook Setup to disable these devices. To open Sony Notebook Setup 1. Click Start on the Windows taskbar, and then click All Programs. 2. Point to Sony Notebook Setup, and click Sony Notebook Setup. The Sony computer in a bag or case. Pressure or shock to a PC Card may damage your computer. - Sony PCG-GRT270 | VAIO User Guide - Page 94
the PC Card slot to conserve battery power. To remove a PC Card while your computer is on 1. Double-click the Safely Remove Hardware icon appears. on the taskbar. The Safely Remove Hardware dialog box 2. Click to select the PC Card in the Hardware devices window, if it is not already selected - Sony PCG-GRT270 | VAIO User Guide - Page 95
) After you have initially setup your new VAIO® computer, you can change the language displayed in Microsoft® Windows® XP Professional operating system. The multilingual user interface (MUI) language option changes the text controlled by Windows XP Professional operating system. Menus, help files - Sony PCG-GRT270 | VAIO User Guide - Page 96
, currency, time, and date formats to coordinate with your chosen country or language settings. To change these formats 1. Click Start on the Windows taskbar, and then click Control Panel. 2. Click Date, Time, Language and Regional Options, and click Regional and Language Options. The Regional and - Sony PCG-GRT270 | VAIO User Guide - Page 97
Switch to Classic View. 3. Double-click UI Design Selector. 4. Click > to view the designs. 5. Click Apply to select a design that appears in the center window. The UI Design Selector window design changes. The window design of certain Sony programs will match the UI Design Selector - Sony PCG-GRT270 | VAIO User Guide - Page 98
Printer Connections Your computer is compatible with many popular printers. However, to ensure the best performance, printers must be compatible with the Microsoft® Windows® operating system installed on your computer. Page 98 - Sony PCG-GRT270 | VAIO User Guide - Page 99
you to easily install the printer software, but some printers require separate driver software installation. See the instructions that accompanied your printer for more information. To connect a USB printer 1. Plug the USB cable into the USB port on your computer or port replicator, if applicable - Sony PCG-GRT270 | VAIO User Guide - Page 100
a Printer You can disconnect the printer cable when the computer is on or off. Disconnecting a printer when the computer is in a power saving mode (Standby or Hibernate) may cause the computer to malfunction. To disconnect a printer Unplug the printer cable from the computer. Page 100 - Sony PCG-GRT270 | VAIO User Guide - Page 101
, and then Printers and Faxes. If the computer recognizes the printer, it will be listed in the Printers and Other Hardware window. If the computer does not recognize the printer, you may need to install the printer driver software. See the guide that accompanied the printer for more information - Sony PCG-GRT270 | VAIO User Guide - Page 102
notebook and contains additional jacks and ports, such as USB ports. A port replicator may come with your computer, depending on the model you purchased. If you wish to purchase a port replicator, shop Sony online at http://www.sonystyle.com/vaio or contact your local retailer. The printer port on - Sony PCG-GRT270 | VAIO User Guide - Page 103
notebook and contains additional jacks and ports, such as USB ports. A port replicator may come with your computer, depending on the model you purchased. If you wish to purchase a port replicator, shop Sony online at http://www.sonystyle.com/vaio or contact your local retailer. The printer port on - Sony PCG-GRT270 | VAIO User Guide - Page 104
Replicator Connect a port replicator to the computer while the computer is off. Use the AC adapter (not the battery) to power the computer while it is connected to a port replicator. Moving the computer with the port replicator attached could disconnect the AC adapter or power cord, and may cause - Sony PCG-GRT270 | VAIO User Guide - Page 105
Connecting an AC Adapter to a Port Replicator 5. Plug the AC adapter into the DC IN port on the port replicator, and plug the power cord into the AC adapter and an AC outlet. The power indicator turns on. 6. Turn on the computer. Page 105 - Sony PCG-GRT270 | VAIO User Guide - Page 106
a port replicator 1. Close any active programs to prevent data loss. 2. Turn off the computer and disconnect the power cord. 3. Pull the release latches on each side of the port replicator to release the computer from the port replicator. Releasing a Com puter from a Port Replicator 4. Lift the - Sony PCG-GRT270 | VAIO User Guide - Page 107
Mice and Keyboards Using the Keyboard Although your computer's keyboard is very similar to a typewriter's keyboard, you can use the additional keys on the computer's keyboard to perform specific computer-related tasks. Page 107 - Sony PCG-GRT270 | VAIO User Guide - Page 108
Mice and Keyboards Using the Keyboard Although your computer's keyboard is very similar to a typewriter's keyboard, you can use the additional keys on the computer's keyboard to perform specific computer-related tasks. Page 108 - Sony PCG-GRT270 | VAIO User Guide - Page 109
Also, the Shift key to produces capital letters or special symbols, such as @ and $. The Windows key opens the Start menu. It is the equivalent of clicking Start on the Windows® taskbar. See Windows key combinations for more information. for more information. The Fn key is used in combination - Sony PCG-GRT270 | VAIO User Guide - Page 110
key combinations Key combination Function +F1 Displays the VAIO Help and Support Center window. +Tab Switches the selected button on the taskbar. +D Displays the desktop. +E Displays the My Computer window. +F Displays the Search Results window, where you can find a file or folder. This - Sony PCG-GRT270 | VAIO User Guide - Page 111
-blinks when the battery is charging. Memory Stick® Turns on when data is read from or written to the Memory Stick media. (Do not enter Standby mode or turn off the computer when this indicator is on.) When the indicator is off, the Memory Stick media is not being used. Hard Disk Turns on when - Sony PCG-GRT270 | VAIO User Guide - Page 112
press the or key. To decrease brightness, press the Fn+F5 keys and then press the or key. Fn+F7 Toggles the display between the computer screen (LCD), a connected external display, and both the LCD and an external display. Select one display when playing a DVD. Connect the cable(s) before you turn - Sony PCG-GRT270 | VAIO User Guide - Page 113
Connecting External Mice and Keyboards Your computer is compatible with many popular mice and keyboards. To function properly, the device you connect must be compatible with the Microsoft® Windows® operating system installed on your computer. Page 113 - Sony PCG-GRT270 | VAIO User Guide - Page 114
VAIO® Computer Quick Start. (One USB port supports one USB connection.) 2. If the New Hardware Wizard appears, follow the on-screen instructions to complete the installation process. Although the New Hardware Wizard guides you through the software installation, some devices require separate driver - Sony PCG-GRT270 | VAIO User Guide - Page 115
or PS/2 mouse or keyboard when the computer is on or off. Disconnecting the mouse or keyboard when the computer is in a power saving mode (Standby or Hibernate) may cause the computer to malfunction. To disconnect a mouse or keyboard Unplug the USB or PS/2 cable from the USB or PS/2 port. Page 115 - Sony PCG-GRT270 | VAIO User Guide - Page 116
Memory Upgrades Before you upgrade your computer's memory, read the safety information in Precautions and Procedures. For the type of module and amount of memory installed on your computer, see the Welcome page to view the VAIO® Computer Specifications. Page 116 - Sony PCG-GRT270 | VAIO User Guide - Page 117
and prevent ESD. Only use memory modules that are compatible with your computer. For the type of module and amount of memory installed on your computer, see the Welcome page to view the VAIO® Computer Specifications. If you wish to purchase a memory module, shop Sony online at http://www.sonystyle - Sony PCG-GRT270 | VAIO User Guide - Page 118
to use, refer to your VAIO® Computer Specifications available on the Welcome page. To remove a memory module 1. Turn off the computer and all attached devices. 2. Disconnect the power cord, all cables, and remove the battery if it is installed. 3. Wait for the computer to cool down. The interior - Sony PCG-GRT270 | VAIO User Guide - Page 119
2. Push the module down until it snaps into place. 3. When the module is correctly seated, close the memory bay. 4. Replace the fastening screw(s) on the memory bay. 5. Make sure the system recognizes the new memory module. See Confirming Added Memory Capacity for more information. Page 119 - Sony PCG-GRT270 | VAIO User Guide - Page 120
the operating system recognizes it. To check your system's memory 1. Turn on the computer. 2. Click Start on the Windows® taskbar, point to All Programs, and then point to Sony Notebook Setup. 3. Select Sony Notebook Setup from the submenu. The Sony Notebook Setup dialog box appears. 4. On the About - Sony PCG-GRT270 | VAIO User Guide - Page 121
Floppy Disk Drives Using a Floppy Disk Drive You can connect a floppy disk drive to your computer. The floppy disk drive enables you to read or write data to a floppy disk. Page 121 - Sony PCG-GRT270 | VAIO User Guide - Page 122
Floppy Disk Drives Using a Floppy Disk Drive You can connect a floppy disk drive to your computer. The floppy disk drive enables you to read or write data to a floppy disk. Page 122 - Sony PCG-GRT270 | VAIO User Guide - Page 123
mode (Standby or Hibernate) may cause the computer to malfunction. To connect a USB floppy disk drive 1. Close any active programs to prevent data loss. 2. Plug the USB cable (with the USB icon pop-up message appears. facing upward) into the USB port . The Found New Hardware Connecting a Floppy - Sony PCG-GRT270 | VAIO User Guide - Page 124
drive until it clicks into place. Inserting a Floppy Disk Do not open the shutter manually and touch the surface of the floppy disk. To remove a floppy disk 1. Close all programs that access the floppy disk. 2. Wait for the LED indicator on the floppy disk drive to turn off. 3. Push the Eject button - Sony PCG-GRT270 | VAIO User Guide - Page 125
Protecting floppy disks Do not open the shutter manually or touch the surface of the floppy disk. Keep floppy disks away from magnets, direct sunlight, and heat sources. Page 125 - Sony PCG-GRT270 | VAIO User Guide - Page 126
or Hibernate) may cause the computer to malfunction. 1. Close all programs accessing the floppy disk drive. 2. Double-click the Safely Remove Hardware icon appears. on the taskbar. The Safely Remove Hardware window 3. Select the floppy disk drive in the Hardware devices window, if it is not - Sony PCG-GRT270 | VAIO User Guide - Page 127
Storing a floppy disk drive Fold the floppy disk drive cable and connector into the side compartment on the floppy disk drive. Storing a Floppy Disk Driv e Page 127 - Sony PCG-GRT270 | VAIO User Guide - Page 128
Troubleshooting Computer What do I do if my computer won't start? Make sure the computer is securely plugged into a power source and turned on. Make sure the power indicator shows the power is on. Make sure the battery is inserted properly and charged. Make sure the floppy disk drive (if - Sony PCG-GRT270 | VAIO User Guide - Page 129
Troubleshooting Computer What do I do if my computer won't start? Make sure the computer is securely plugged into a power source and turned on. Make sure the power indicator shows the power is on. Make sure the battery is inserted properly and charged. Make sure the floppy disk drive (if - Sony PCG-GRT270 | VAIO User Guide - Page 130
Troubleshooting Computer What do I do if my computer won't start? Make sure the computer is securely plugged into a power source and turned on. Make sure the power indicator shows the power is on. Make sure the battery is inserted properly and charged. Make sure the floppy disk drive (if - Sony PCG-GRT270 | VAIO User Guide - Page 131
. 6. Select Yes, and press Enter. 7. Select Exit (Save Changes), and press Enter. The Setup Confirmation window appears again. 8. Select Yes, and press Enter. The computer restarts. If this occurs on a regular basis, contact Sony Computing Support (http://www.sony.com/pcsupport). Page 131 - Sony PCG-GRT270 | VAIO User Guide - Page 132
the BIOS: 1. If there is a disk in the floppy disk drive, then remove it. 2. Turn off the computer. 3. Remove any peripheral devices connected to the computer. 4. Restart the computer. 5. Press the F2 key when the Sony logo appears. The BIOS Setup window appears. 6. Press the Right Arrow key - Sony PCG-GRT270 | VAIO User Guide - Page 133
a CD or DVD, press the Ctrl+Alt+Delete keys simultaneously. You can turn off the computer from the Windows Task Manager. Pressing the Ctrl+Alt+Delete keys simultaneously or turning off the computer with the power button or switch may cause loss of data. Remove the AC adapter and battery. Page 133 - Sony PCG-GRT270 | VAIO User Guide - Page 134
if the operating mode is changed before the computer completely enters Standby or Hibernate. To restore the computer to normal operating stability: 1. Close all open programs. 2. Restart the computer. Follow these steps: 1. Press the Windows key . 2. Press U. 3. Press R to select restart. 3. If the - Sony PCG-GRT270 | VAIO User Guide - Page 135
utility1, use it to lower the CPU speed. If your computer does not come with the PowerPanel utility, use the power schemes to lower the CPU speed. To lower the CPU fan speed using the PowerPanel utility2: 1. On the Windows® taskbar, right-click the CPU icon purchased. or Profile icon , depending - Sony PCG-GRT270 | VAIO User Guide - Page 136
does the System Properties dialog box display a slower CPU speed than the maximum? This is normal. Because your computer's CPU utilizes a type of CPU speed controlling technology for power conservation purposes, System Properties may display the CPU's current speed instead of the maximum speed. Page - Sony PCG-GRT270 | VAIO User Guide - Page 137
Why don't my changes appear on the computer screen (LCD)? You may need to refresh the computer screen. Press and hold the Windows key , and press D twice. Page 137 - Sony PCG-GRT270 | VAIO User Guide - Page 138
Battery How do I know when the battery is charged? To determine the remaining battery charge, see Locating battery information. Page 138 - Sony PCG-GRT270 | VAIO User Guide - Page 139
Battery How do I know when the battery is charged? To determine the remaining battery charge, see Locating battery information. Page 139 - Sony PCG-GRT270 | VAIO User Guide - Page 140
When is the computer using AC power? When the computer is directly connected to the AC adapter, it uses AC power, even if a battery is installed. Page 140 - Sony PCG-GRT270 | VAIO User Guide - Page 141
When should I recharge the battery? When the battery level falls below 10 percent. When both the battery and power indicators blink. When you have not used the battery for a long time. Page 141 - Sony PCG-GRT270 | VAIO User Guide - Page 142
When should I replace the battery? If the battery power is still low after charging it, the battery may be reaching the end of its life and should be replaced. Page 142 - Sony PCG-GRT270 | VAIO User Guide - Page 143
Should I be concerned that the installed battery is warm? No, it is normal for the battery to be warm when it is powering the computer. Page 143 - Sony PCG-GRT270 | VAIO User Guide - Page 144
enter Hibernate mode while using battery power? Your computer can enter Hibernate mode while using battery power, but some software programs and peripheral devices prevent the system from entering Hibernate mode. If you are using a program that prevents the system from entering Hibernate mode - Sony PCG-GRT270 | VAIO User Guide - Page 145
Why doesn't my computer enter Hibernate mode? You may first need to enable Hibernate mode. Follow these steps: 1. Click Start on the Windows® taskbar, and click Control Panel. 2. Click Performance and Maintenance, and click Power Options. The Power Options Properties window appears. 3. Select the - Sony PCG-GRT270 | VAIO User Guide - Page 146
because the i.LINK®1 cable is not securely plugged into the ports on the computer or camera. Unplug the connectors, and plug them in again. See Connecting an i.LINK digital video recorder for more information. 1 i.LI N K is a trademark of Sony us ed only to des ignate that a produc t c ontains an - Sony PCG-GRT270 | VAIO User Guide - Page 147
because the i.LINK®1 cable is not securely plugged into the ports on the computer or camera. Unplug the connectors, and plug them in again. See Connecting an i.LINK digital video recorder for more information. 1 i.LI N K is a trademark of Sony us ed only to des ignate that a produc t c ontains an - Sony PCG-GRT270 | VAIO User Guide - Page 148
Make sure the telephone cable is securely plugged into the Modem jack on the computer and the wall jack. Make sure the telephone cable is working. Plug correct. Make sure the software you are using is compatible with the computer's modem. (All preinstalled Sony programs are compatible.) Page 148 - Sony PCG-GRT270 | VAIO User Guide - Page 149
Make sure the telephone cable is securely plugged into the Modem jack on the computer and the wall jack. Make sure the telephone cable is working. Plug correct. Make sure the software you are using is compatible with the computer's modem. (All preinstalled Sony programs are compatible.) Page 149 - Sony PCG-GRT270 | VAIO User Guide - Page 150
Your computer is equipped PC-based modems, fax machines, or your Internet Service Provider (ISP), follow these steps: Ask your telephone company problem is fax-related, make sure there are no problems with the fax machine you are calling and that it is compatible with fax modems. If you are having a problem - Sony PCG-GRT270 | VAIO User Guide - Page 151
obstructions or closer to any access point you may be using. Make sure the Wireless LAN switch on the computer is on. Make sure power to the access point is on. Make sure the access point is displayed in the Available networks window. Make sure the encryption key is correct. Page 151 - Sony PCG-GRT270 | VAIO User Guide - Page 152
obstructions or closer to any access point you may be using. Make sure the Wireless LAN switch on the computer is on. Make sure power to the access point is on. Make sure the access point is displayed in the Available networks window. Make sure the encryption key is correct. Page 152 - Sony PCG-GRT270 | VAIO User Guide - Page 153
Why can't I access the Internet? Check the access point settings. Refer to the instructions supplied with the access point. Make sure your computer and the access point are connected to one another. Move your computer away from obstructions or closer to any access point you may be using. - Sony PCG-GRT270 | VAIO User Guide - Page 154
Other factors include device configurations, radio conditions, and software compatibility. To maximize the data transfer speed, move your computer away from obstructions or closer to any access point change the access point channel. See your access point instructions for more information. Page 154 - Sony PCG-GRT270 | VAIO User Guide - Page 155
Why is the communication speed interrupted or slowed down when MPEG2 data is transferred? The typical effective data transfer speed via an access point is 4-5 Mbps when adhering to the IEEE 802.11b standard or both the IEEE 802.11b and IEEE 802.11g standards (selected models only). High-rate stream - Sony PCG-GRT270 | VAIO User Guide - Page 156
and cordless telephones. Move the computer closer to the access point. Make sure the access point connection is intact. For more information, see Checking your network connection status . Change the access point channel. See your access point instructions for more information. Page 156 - Sony PCG-GRT270 | VAIO User Guide - Page 157
Can I connect to an IEEE 802.11a device? Computers with built-in wireless LAN support the IEEE 802.11b standard only. Devices connecting to a wireless LAN using the IEEE 802.11a standard cannot connect to devices using the IEEE 802.11b standard. Page 157 - Sony PCG-GRT270 | VAIO User Guide - Page 158
? Wireless LAN communication occurs on divided frequency bands known as channels. Third-party wireless LAN access point channels may be preset to different channels from Sony devices. If you are using a wireless LAN access point, refer to connectivity information contained in your access point - Sony PCG-GRT270 | VAIO User Guide - Page 159
I change the encryption key, the network connection stops. What do I do? Two computers with built-in wireless LAN may loose a peer-to-peer network connection if the encryption key is changed. You can either change the encryption key back to the original profile or restart both computers. Page 159 - Sony PCG-GRT270 | VAIO User Guide - Page 160
Microphone Why doesn't my microphone work? If you are using an external microphone, make sure the microphone is turned on and is properly plugged into the Microphone jack on the computer. Page 160 - Sony PCG-GRT270 | VAIO User Guide - Page 161
Microphone Why doesn't my microphone work? If you are using an external microphone, make sure the microphone is turned on and is properly plugged into the Microphone jack on the computer. Page 161 - Sony PCG-GRT270 | VAIO User Guide - Page 162
Mouse What do I do if the computer doesn't recognize the mouse? Make sure the mouse is securely plugged into the port. Restart the computer with the mouse connected to the computer. Page 162 - Sony PCG-GRT270 | VAIO User Guide - Page 163
Mouse What do I do if the computer doesn't recognize the mouse? Make sure the mouse is securely plugged into the port. Restart the computer with the mouse connected to the computer. Page 163 - Sony PCG-GRT270 | VAIO User Guide - Page 164
keys simultaneously to stop playback and restart the computer. If you still cannot use the pointer, restart the computer. You can restart the computer three different ways: Press the Windows key , and press U. When the Turn Off Computer window appears, press R. Press the Ctrl+Alt+Delete keys - Sony PCG-GRT270 | VAIO User Guide - Page 165
to hear sound. Your speakers may not be designed for computer use. If the speakers have a mute button, set sound. If you have connected an audio cable to the Headphones jack, disconnect the cable and . If you are using battery power, make sure the battery is inserted properly and is charged - Sony PCG-GRT270 | VAIO User Guide - Page 166
to hear sound. Your speakers may not be designed for computer use. If the speakers have a mute button, set sound. If you have connected an audio cable to the Headphones jack, disconnect the cable and . If you are using battery power, make sure the battery is inserted properly and is charged - Sony PCG-GRT270 | VAIO User Guide - Page 167
sound from my speakers? If the computer is using battery power, make sure the battery is properly inserted and is charged. If you are using a program that has its own volume control, make sure the volume control is properly set. See that program's help guide for more information. Your speakers - Sony PCG-GRT270 | VAIO User Guide - Page 168
and off. The Fn+F4 keys adjust the built-in speaker volume. The computer may not recognize the Fn+F3 and Fn+F4 keys if the correct speakers , and select Adjust Audio Properties. 2. On the Volume tab, click Advanced in the Speaker settings box. The Advanced Audio Properties window appears. 3. On the - Sony PCG-GRT270 | VAIO User Guide - Page 169
noise distortion while listening to music with speakers or headphones if the CPU control is set to Automatic Profile Selection. If your computer is using battery power, use the preinstalled PowerPanel program to set the CPU control to Maximum Performance. Follow these steps: Right-click the - Sony PCG-GRT270 | VAIO User Guide - Page 170
computer. Follow these steps: 1. Press the Windows key . 2. Press U. The Turn off computer window opens. 3. Press R to restart the computer. If the computer simultaneously to stop playback and restart the computer. If you are still experiencing problems, make sure another mouse is not installed - Sony PCG-GRT270 | VAIO User Guide - Page 171
computer. Follow these steps: 1. Press the Windows key . 2. Press U. The Turn off computer window opens. 3. Press R to restart the computer. If the computer simultaneously to stop playback and restart the computer. If you are still experiencing problems, make sure another mouse is not installed - Sony PCG-GRT270 | VAIO User Guide - Page 172
CDs and DVDs How do I maintain CDs and DVDs? Avoid touching the surface of the disc with your fingers. Fingerprints and dust on the surface of the disc may cause reading errors. Try using canned compressed air to clean dusty discs. Do not clean the disc with solvents (such as benzine, thinner, - Sony PCG-GRT270 | VAIO User Guide - Page 173
CDs and DVDs How do I maintain CDs and DVDs? Avoid touching the surface of the disc with your fingers. Fingerprints and dust on the surface of the disc may cause reading errors. Try using canned compressed air to clean dusty discs. Do not clean the disc with solvents (such as benzine, thinner, - Sony PCG-GRT270 | VAIO User Guide - Page 174
dirty or damaged. Follow these steps: 1. Restart the computer by clicking Start, Turn Off Computer, and Restart. 2. Eject the disc from the optical drive. 3. Examine the disc for dirt or damage. If the disc is dirty, see How do I maintain CDs and DVDs? for instructions on how to clean it. Page 174 - Sony PCG-GRT270 | VAIO User Guide - Page 175
is on. Press the Eject button on the optical drive. If the Eject button does not work, click Start on the Windows® taskbar, and click My Computer. Right click the optical drive icon, and select Eject from the shortcut menu. If none of the above options work, insert a thin, straight object - Sony PCG-GRT270 | VAIO User Guide - Page 176
manufacturer's instructions. If the CD or DVD is dirty or damaged, the computer will stop responding. Follow these steps: 1. Restart the computer by computer. 4. Make sure the CD audio feature is enabled and the correct driver software is installed. Follow these steps: 1. Click Start on the Windows - Sony PCG-GRT270 | VAIO User Guide - Page 177
into a power source and is on. The power indicator on the computer will be on if the computer is on. If your computer is using battery power, make sure the battery is inserted properly and is charged. See Using the Battery for more information. If the display mode is set to external display - Sony PCG-GRT270 | VAIO User Guide - Page 178
Why can't I view the entire DVD video display on a TV screen? The display resolution may not be properly set. To adjust the display resolution, see Selecting a display for more information. It is recommended that you adjust the display resolution to 1024 x 768 or smaller, depending on the size of - Sony PCG-GRT270 | VAIO User Guide - Page 179
How do I adjust the image on the TV screen? Use the controls on your external display to adjust the image. See the help guide that accompanied your display for more information. Page 179 - Sony PCG-GRT270 | VAIO User Guide - Page 180
to 1024 x 768 or smaller. If you are using the A/V Out jack, plug the audio-video (AV) cable into the computer before you start the computer. To change the video resolution, follow these instructions: 1. Right-click the desktop, and select Properties from the shortcut menu. The Display Properties - Sony PCG-GRT270 | VAIO User Guide - Page 181
from LCD to TV? Press the Fn+F7 keys to view the image on either the computer screen (LCD) or the TV. See Selecting a display for more information. The Fn+ drive. Switching the display while a DVD is playing may cause the computer to malfunction, and you may need to restart the DVD software. Page 181 - Sony PCG-GRT270 | VAIO User Guide - Page 182
Copy the data from the Memory Stick media onto your computer's hard disk to save data or images. 2. Format the Memory Stick media using Memory Stick Formatter software preinstalled on your computer. For instructions about formatting a Memory Stick media, see Formatting Memory Stick media. Page 182 - Sony PCG-GRT270 | VAIO User Guide - Page 183
Copy the data from the Memory Stick media onto your computer's hard disk to save data or images. 2. Format the Memory Stick media using Memory Stick Formatter software preinstalled on your computer. For instructions about formatting a Memory Stick media, see Formatting Memory Stick media. Page 183 - Sony PCG-GRT270 | VAIO User Guide - Page 184
protected data, such as music. Copyright protected music cannot be checked out to any Memory Stick media other than MG Memory Stick media. Using recorded music requires permission of the copyright holders. Sony is not responsible for music files that cannot be recorded from a CD or downloaded - Sony PCG-GRT270 | VAIO User Guide - Page 185
Can I copy images from a digital video camera using Memory Stick media? Yes, and you can view video clips that you have recorded with Memory Stick media-compatible video camera recorders. Page 185 - Sony PCG-GRT270 | VAIO User Guide - Page 186
How do I prevent damage to the Memory Stick media? Do not use the media in locations that are subject to static electricity or electrical noise. Do not touch the media connector with - Sony PCG-GRT270 | VAIO User Guide - Page 187
How do I extend the life of the Memory Stick media? Use the supplied storage case. See the instructions that came with your media for more information on its use. Do not use or store the media in a location that is subject to: Extremely - Sony PCG-GRT270 | VAIO User Guide - Page 188
. See Inserting PC Cards for more information. Make sure the PC Card is compatible with the Microsoft® Windows® operating system installed on your computer. See the instructions that accompanied your PC Card. You may need to install driver software if you are not using a Sony PC Card. Page 188 - Sony PCG-GRT270 | VAIO User Guide - Page 189
. See Inserting PC Cards for more information. Make sure the PC Card is compatible with the Microsoft® Windows® operating system installed on your computer. See the instructions that accompanied your PC Card. You may need to install driver software if you are not using a Sony PC Card. Page 189 - Sony PCG-GRT270 | VAIO User Guide - Page 190
doesn't my computer recognize attached devices? For some PC Cards, if you alternate between normal power operation and the Standby or Hibernate modes while the card is inserted into the PC Card slot, the computer may not recognize the PC Card or the connected device. Restart your computer. Page 190 - Sony PCG-GRT270 | VAIO User Guide - Page 191
Inserting PC Cards for more information. You may not be able to use some PC Cards or some functions of the PC Card with this computer. Check the guide that accompanied your PC Card for more information on its use. Page 191 - Sony PCG-GRT270 | VAIO User Guide - Page 192
computer. Make sure the printer is compatible with the Microsoft® Windows® operating system installed on your computer. You may need to install the printer driver software before you use the printer. See the guide 6. Click to cancel the Enable bidirectional support check box. 7. Click OK. This - Sony PCG-GRT270 | VAIO User Guide - Page 193
computer. Make sure the printer is compatible with the Microsoft® Windows® operating system installed on your computer. You may need to install the printer driver software before you use the printer. See the guide 6. Click to cancel the Enable bidirectional support check box. 7. Click OK. This - Sony PCG-GRT270 | VAIO User Guide - Page 194
to turn off. 3. Push the Eject button, and remove the disk. 4. Reconnect the floppy disk drive by inserting the USB connector (with the USB icon port . facing upward) into the USB 5. Restart the computer by clicking Start on the Windows® taskbar, Turn Off Computer, and then Restart. Page 194 - Sony PCG-GRT270 | VAIO User Guide - Page 195
to turn off. 3. Push the Eject button, and remove the disk. 4. Reconnect the floppy disk drive by inserting the USB connector (with the USB icon port . facing upward) into the USB 5. Restart the computer by clicking Start on the Windows® taskbar, Turn Off Computer, and then Restart. Page 195 - Sony PCG-GRT270 | VAIO User Guide - Page 196
the drive. See Inserting and removing floppy disks for instructions on how to insert the disk properly. If the disk is inserted properly and you are still unable to write data to it, the disk may be full or write-protected. You can either use a floppy disk that is not write-protected or disable the - Sony PCG-GRT270 | VAIO User Guide - Page 197
Support Options If you have questions about your computer or the preinstalled programs, refer to the following sources for answers in the sequence listed below. Page 197 - Sony PCG-GRT270 | VAIO User Guide - Page 198
Sony Support Information 1 VAIO® Computer Documentation The on-screen VAIO® Computer User Guide and the printed VAIO® Computer Quick Start provide information on how to maximize your computer capabilities and solve common problems. 2 Program Guides and Help Files The preinstalled programs on - Sony PCG-GRT270 | VAIO User Guide - Page 199
in length, with complete audio-video synchronization. Upgrade possible to full version of Adobe® Premiere® software. Support: See Adobe® Reader® share your interests. Support: web site http://www.aol.com AT&T WorldNet® Service AT&T Corp. AT&T WorldNet Service offers fast, reliable Internet - Sony PCG-GRT270 | VAIO User Guide - Page 200
Video Capsules, you can use CLIÉ Converter software to transfer them to Memory Stick® media or to save them to your hard disk drive for transfer to your CLIÉ handheld during your next HotSync® operation. Support: Sony Electronics, see VAIO Support Agent Corel® WordPerfect® Corel Corp. WordPerfect - Sony PCG-GRT270 | VAIO User Guide - Page 201
to make CD creation simple. You can create your own audio or data CDs that can be read in most audio CD players or personal computers. With Drag'n Drop CD software, you can also back up CDs. Support: web site http://www.ddcd.jp/dd3e/sony/cd Drag'n Drop CD+DVD DigiOn, Inc., and Easy Systems - Sony PCG-GRT270 | VAIO User Guide - Page 202
computer, TV, VCR, and other video player devices to work in harmony. Support: Sony Electronics, see VAIO Support Agent ImageStation® Sony Electronics, Inc. With ImageStation® online service articles, many with multimedia features such as video and audio clips. You'll also find links to trusted Web - Sony PCG-GRT270 | VAIO User Guide - Page 203
in one place. Support: See Microsoft® Works Windows® Movie Maker 2 Microsoft Corp. Windows Movie Maker 2 services into Office and access information anytime. The Office XP Professional suite includes Word, Excel, Outlook®, PowerPoint®, and Access software. Support: Sony Electronics, see VAIO Support - Sony PCG-GRT270 | VAIO User Guide - Page 204
upload them to the ImageStation® service. You can use the Web camera function to automatically upload your captured images. Support: Sony Electronics, see VAIO Support Agent Norton Internet Security Symantec Corporation Symantec's Norton Internet Security software provides essential protection from - Sony PCG-GRT270 | VAIO User Guide - Page 205
or your Sony Memory Stick Walkman® player. Support: web site(s) http://service.real.com/rjoptions.html telephone 206-674-2680 RecordNow Easy Systems LTD, Japan RecordNow is the ideal CD and DVD disc-mastering software. The RecordNow wizard makes it easy for the novice user to start recording - Sony PCG-GRT270 | VAIO User Guide - Page 206
Electronics Inc. Use SonicStage Mastering Studio software to record songs from analog records or cassette tapes into your computer, and output them to CD-R or CD-RW discs, or audio files in WAV format. Support: Sony Electronics, see VAIO Support Agent Sony on Yahoo! Yahoo! Inc. Personalize your - Sony PCG-GRT270 | VAIO User Guide - Page 207
's multimedia capabilities. As you become familiar with your computer's features, your creative VAIO® computer experience expands. Support: Sony Electronics, see VAIO Support Agent VAIO Media Sony Electronics Inc. VAIO Media software brings multimedia to your network, enabling you to share music - Sony PCG-GRT270 | VAIO User Guide - Page 208
available to other VAIO computers on your wired or wireless network. Support: Sony Electronics, see VAIO Support Agent VAIO Music Services Sony Electronics Inc. Download music from the web, create your own albums, or have CDs sent straight to your house with VAIO Music Services. The ultimate place
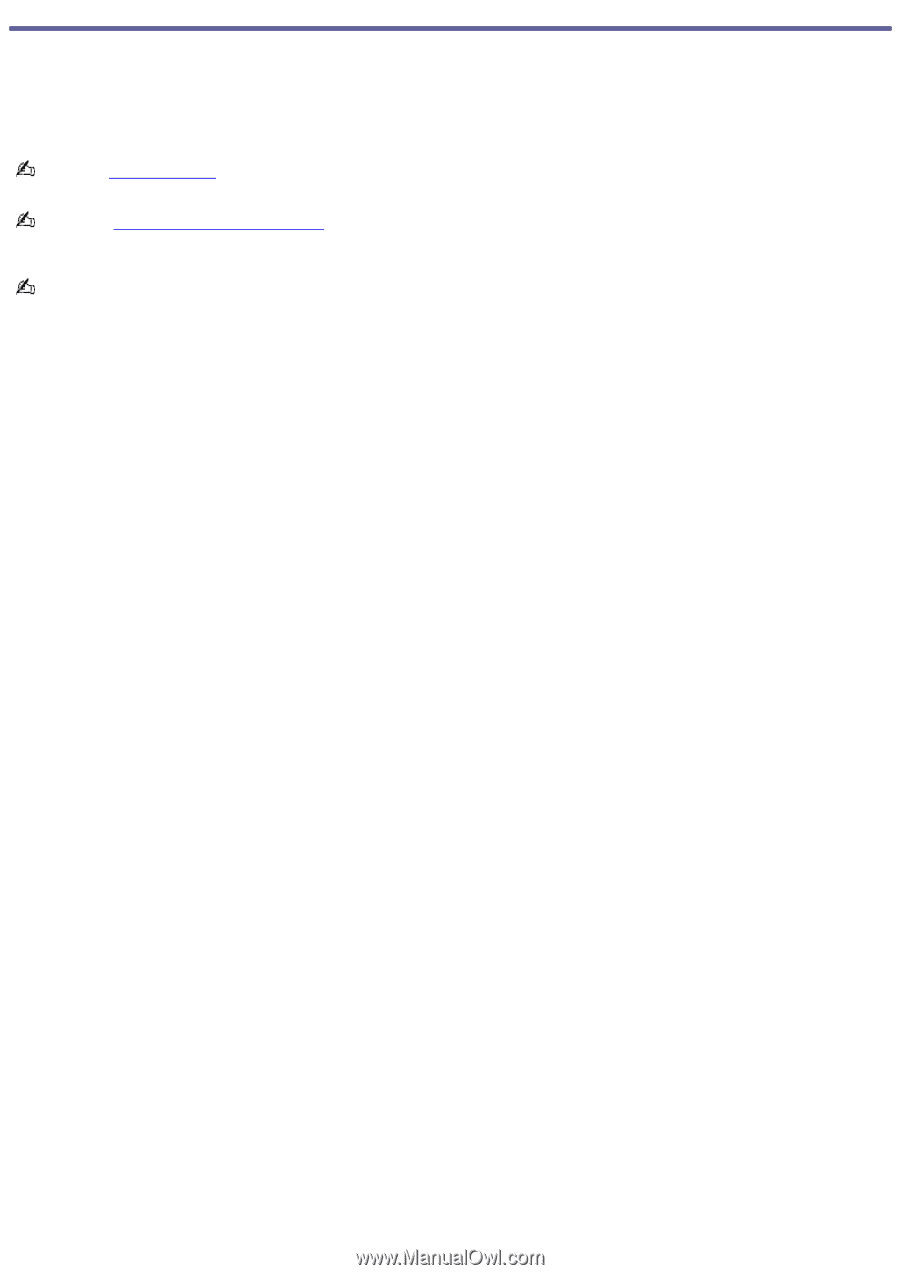
Welcome
Congratulations on your purchase of this Sony VAIO
®
computer, and welcome to the online VAIO
®
Computer User Guide.
This user guide provides detailed information on all aspects of using your new VAIO computer, from keyboard functions to
preinstalled software programs.
In the left navigation window, click the topics you want to learn more about, and that information will be displayed in this
main window.
View the
Electronic Flyer
, which provides updates and supplemental information about your computer.
Go to the
Sony Computing Support Site
to view the VAIO
®
Computer Specifications, which list your computer's
hardware specifications and preinstalled software information.
For Sony software information, click
Start
and
Welcome to VAIO Life
.
Page 1