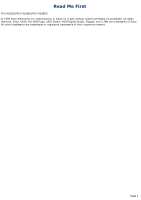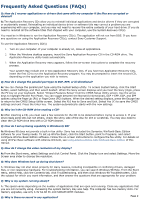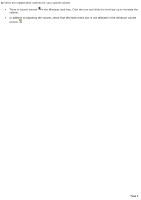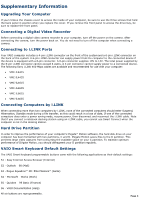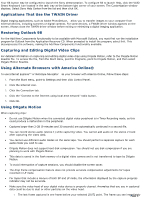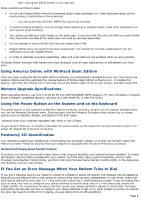Sony PCV-R526DS Online Help Center (VAIO User Guide)
Sony PCV-R526DS - Vaio Digital Studio Desktop Computer Manual
 |
View all Sony PCV-R526DS manuals
Add to My Manuals
Save this manual to your list of manuals |
Sony PCV-R526DS manual content summary:
- Sony PCV-R526DS | Online Help Center (VAIO User Guide) - Page 1
Read Me First PCV-R522DS/PCV-R526DS/PCV-R528DS © 1999 Sony Electronics Inc. Reproduction in whole or in part without written permission is prohibited. All rights reserved. Sony, VAIO, the VAIO logo, VAIO Smart, VAIO Digital Studio, DVgate, and i.LINK are trademarks of Sony. All other trademarks are - Sony PCV-R526DS | Online Help Center (VAIO User Guide) - Page 2
drivers if they are corrupted or accidentally erased. Reinstalling an individual device driver or software title may correct a problem you are experiencing with your computer Sony Customer Support. To use the Application Recovery CD(s) 1. Turn on your computer. If your computer instructions to - Sony PCV-R526DS | Online Help Center (VAIO User Guide) - Page 3
A: There are independent controls for your system volume. There is volume control in the Windows task tray. Click the icon and slide the level bar up to increase the volume. In addition to adjusting the volume, check that the Mute check box is not selected in the Windows volume control . Page 3 - Sony PCV-R526DS | Online Help Center (VAIO User Guide) - Page 4
power supplied by the 6-pin i.LINK connector cannot exceed 6 watts. A 4-pin connector cannot supply power to a connected device. The following Sony i.LINK 400 Mbps cables are available and recommended for use with your computer regularly. VAIO Smart Keyboard Default Settings The VAIO Smart Keyboard - Sony PCV-R526DS | Online Help Center (VAIO User Guide) - Page 5
Sony Help Center from the list and then click OK. Applications That Use the TWAIN Driver Digital imaging applications, such as Adobe PhotoDeluxe,® allow you to transfer images to your computer you wish to use. DVgate Motion does not support hard disk compression. You should not use disk compression - Sony PCV-R526DS | Online Help Center (VAIO User Guide) - Page 6
screen, and then select Exit. Memory Upgrade Specifications When upgrading memory, use only 3.3V 64-bit PC-100 168 PIN SDRAM DIMM modules. For more information on Digital Studio Computer compatible memory, call Sony at 1-888-4SONYPC (1-888-476-6972). Using the Power Button on the System and on the - Sony PCV-R526DS | Online Help Center (VAIO User Guide) - Page 7
power supplied by the 6-pin i.LINK connector cannot exceed 6 watts. A 4-pin connector cannot supply power to a connected device. The following Sony i.LINK 400 Mbps cables are available and recommended for use with your computer regularly. VAIO Smart Keyboard Default Settings The VAIO Smart Keyboard - Sony PCV-R526DS | Online Help Center (VAIO User Guide) - Page 8
Sony Help Center from the list and then click OK. Applications That Use the TWAIN Driver Digital imaging applications, such as Adobe PhotoDeluxe,® allow you to transfer images to your computer you wish to use. DVgate Motion does not support hard disk compression. You should not use disk compression - Sony PCV-R526DS | Online Help Center (VAIO User Guide) - Page 9
screen, and then select Exit. Memory Upgrade Specifications When upgrading memory, use only 3.3V 64-bit PC-100 168 PIN SDRAM DIMM modules. For more information on Digital Studio Computer compatible memory, call Sony at 1-888-4SONYPC (1-888-476-6972). Using the Power Button on the System and on the - Sony PCV-R526DS | Online Help Center (VAIO User Guide) - Page 10
power supplied by the 6-pin i.LINK connector cannot exceed 6 watts. A 4-pin connector cannot supply power to a connected device. The following Sony i.LINK 400 Mbps cables are available and recommended for use with your computer regularly. VAIO Smart Keyboard Default Settings The VAIO Smart Keyboard - Sony PCV-R526DS | Online Help Center (VAIO User Guide) - Page 11
Sony Help Center from the list and then click OK. Applications That Use the TWAIN Driver Digital imaging applications, such as Adobe PhotoDeluxe,® allow you to transfer images to your computer you wish to use. DVgate Motion does not support hard disk compression. You should not use disk compression - Sony PCV-R526DS | Online Help Center (VAIO User Guide) - Page 12
screen, and then select Exit. Memory Upgrade Specifications When upgrading memory, use only 3.3V 64-bit PC-100 168 PIN SDRAM DIMM modules. For more information on Digital Studio Computer compatible memory, call Sony at 1-888-4SONYPC (1-888-476-6972). Using the Power Button on the System and on the - Sony PCV-R526DS | Online Help Center (VAIO User Guide) - Page 13
power supplied by the 6-pin i.LINK connector cannot exceed 6 watts. A 4-pin connector cannot supply power to a connected device. The following Sony i.LINK 400 Mbps cables are available and recommended for use with your computer regularly. VAIO Smart Keyboard Default Settings The VAIO Smart Keyboard - Sony PCV-R526DS | Online Help Center (VAIO User Guide) - Page 14
Sony Help Center from the list and then click OK. Applications That Use the TWAIN Driver Digital imaging applications, such as Adobe PhotoDeluxe,® allow you to transfer images to your computer you wish to use. DVgate Motion does not support hard disk compression. You should not use disk compression - Sony PCV-R526DS | Online Help Center (VAIO User Guide) - Page 15
screen, and then select Exit. Memory Upgrade Specifications When upgrading memory, use only 3.3V 64-bit PC-100 168 PIN SDRAM DIMM modules. For more information on Digital Studio Computer compatible memory, call Sony at 1-888-4SONYPC (1-888-476-6972). Using the Power Button on the System and on the - Sony PCV-R526DS | Online Help Center (VAIO User Guide) - Page 16
power supplied by the 6-pin i.LINK connector cannot exceed 6 watts. A 4-pin connector cannot supply power to a connected device. The following Sony i.LINK 400 Mbps cables are available and recommended for use with your computer regularly. VAIO Smart Keyboard Default Settings The VAIO Smart Keyboard - Sony PCV-R526DS | Online Help Center (VAIO User Guide) - Page 17
Sony Help Center from the list and then click OK. Applications That Use the TWAIN Driver Digital imaging applications, such as Adobe PhotoDeluxe,® allow you to transfer images to your computer you wish to use. DVgate Motion does not support hard disk compression. You should not use disk compression - Sony PCV-R526DS | Online Help Center (VAIO User Guide) - Page 18
screen, and then select Exit. Memory Upgrade Specifications When upgrading memory, use only 3.3V 64-bit PC-100 168 PIN SDRAM DIMM modules. For more information on Digital Studio Computer compatible memory, call Sony at 1-888-4SONYPC (1-888-476-6972). Using the Power Button on the System and on the - Sony PCV-R526DS | Online Help Center (VAIO User Guide) - Page 19
power supplied by the 6-pin i.LINK connector cannot exceed 6 watts. A 4-pin connector cannot supply power to a connected device. The following Sony i.LINK 400 Mbps cables are available and recommended for use with your computer regularly. VAIO Smart Keyboard Default Settings The VAIO Smart Keyboard - Sony PCV-R526DS | Online Help Center (VAIO User Guide) - Page 20
Sony Help Center from the list and then click OK. Applications That Use the TWAIN Driver Digital imaging applications, such as Adobe PhotoDeluxe,® allow you to transfer images to your computer you wish to use. DVgate Motion does not support hard disk compression. You should not use disk compression - Sony PCV-R526DS | Online Help Center (VAIO User Guide) - Page 21
screen, and then select Exit. Memory Upgrade Specifications When upgrading memory, use only 3.3V 64-bit PC-100 168 PIN SDRAM DIMM modules. For more information on Digital Studio Computer compatible memory, call Sony at 1-888-4SONYPC (1-888-476-6972). Using the Power Button on the System and on the - Sony PCV-R526DS | Online Help Center (VAIO User Guide) - Page 22
power supplied by the 6-pin i.LINK connector cannot exceed 6 watts. A 4-pin connector cannot supply power to a connected device. The following Sony i.LINK 400 Mbps cables are available and recommended for use with your computer regularly. VAIO Smart Keyboard Default Settings The VAIO Smart Keyboard - Sony PCV-R526DS | Online Help Center (VAIO User Guide) - Page 23
Sony Help Center from the list and then click OK. Applications That Use the TWAIN Driver Digital imaging applications, such as Adobe PhotoDeluxe,® allow you to transfer images to your computer you wish to use. DVgate Motion does not support hard disk compression. You should not use disk compression - Sony PCV-R526DS | Online Help Center (VAIO User Guide) - Page 24
screen, and then select Exit. Memory Upgrade Specifications When upgrading memory, use only 3.3V 64-bit PC-100 168 PIN SDRAM DIMM modules. For more information on Digital Studio Computer compatible memory, call Sony at 1-888-4SONYPC (1-888-476-6972). Using the Power Button on the System and on the - Sony PCV-R526DS | Online Help Center (VAIO User Guide) - Page 25
power supplied by the 6-pin i.LINK connector cannot exceed 6 watts. A 4-pin connector cannot supply power to a connected device. The following Sony i.LINK 400 Mbps cables are available and recommended for use with your computer regularly. VAIO Smart Keyboard Default Settings The VAIO Smart Keyboard - Sony PCV-R526DS | Online Help Center (VAIO User Guide) - Page 26
Sony Help Center from the list and then click OK. Applications That Use the TWAIN Driver Digital imaging applications, such as Adobe PhotoDeluxe,® allow you to transfer images to your computer you wish to use. DVgate Motion does not support hard disk compression. You should not use disk compression - Sony PCV-R526DS | Online Help Center (VAIO User Guide) - Page 27
screen, and then select Exit. Memory Upgrade Specifications When upgrading memory, use only 3.3V 64-bit PC-100 168 PIN SDRAM DIMM modules. For more information on Digital Studio Computer compatible memory, call Sony at 1-888-4SONYPC (1-888-476-6972). Using the Power Button on the System and on the - Sony PCV-R526DS | Online Help Center (VAIO User Guide) - Page 28
power supplied by the 6-pin i.LINK connector cannot exceed 6 watts. A 4-pin connector cannot supply power to a connected device. The following Sony i.LINK 400 Mbps cables are available and recommended for use with your computer regularly. VAIO Smart Keyboard Default Settings The VAIO Smart Keyboard - Sony PCV-R526DS | Online Help Center (VAIO User Guide) - Page 29
Sony Help Center from the list and then click OK. Applications That Use the TWAIN Driver Digital imaging applications, such as Adobe PhotoDeluxe,® allow you to transfer images to your computer you wish to use. DVgate Motion does not support hard disk compression. You should not use disk compression - Sony PCV-R526DS | Online Help Center (VAIO User Guide) - Page 30
screen, and then select Exit. Memory Upgrade Specifications When upgrading memory, use only 3.3V 64-bit PC-100 168 PIN SDRAM DIMM modules. For more information on Digital Studio Computer compatible memory, call Sony at 1-888-4SONYPC (1-888-476-6972). Using the Power Button on the System and on the - Sony PCV-R526DS | Online Help Center (VAIO User Guide) - Page 31
power supplied by the 6-pin i.LINK connector cannot exceed 6 watts. A 4-pin connector cannot supply power to a connected device. The following Sony i.LINK 400 Mbps cables are available and recommended for use with your computer regularly. VAIO Smart Keyboard Default Settings The VAIO Smart Keyboard - Sony PCV-R526DS | Online Help Center (VAIO User Guide) - Page 32
Sony Help Center from the list and then click OK. Applications That Use the TWAIN Driver Digital imaging applications, such as Adobe PhotoDeluxe,® allow you to transfer images to your computer you wish to use. DVgate Motion does not support hard disk compression. You should not use disk compression - Sony PCV-R526DS | Online Help Center (VAIO User Guide) - Page 33
screen, and then select Exit. Memory Upgrade Specifications When upgrading memory, use only 3.3V 64-bit PC-100 168 PIN SDRAM DIMM modules. For more information on Digital Studio Computer compatible memory, call Sony at 1-888-4SONYPC (1-888-476-6972). Using the Power Button on the System and on the - Sony PCV-R526DS | Online Help Center (VAIO User Guide) - Page 34
power supplied by the 6-pin i.LINK connector cannot exceed 6 watts. A 4-pin connector cannot supply power to a connected device. The following Sony i.LINK 400 Mbps cables are available and recommended for use with your computer regularly. VAIO Smart Keyboard Default Settings The VAIO Smart Keyboard - Sony PCV-R526DS | Online Help Center (VAIO User Guide) - Page 35
Sony Help Center from the list and then click OK. Applications That Use the TWAIN Driver Digital imaging applications, such as Adobe PhotoDeluxe,® allow you to transfer images to your computer you wish to use. DVgate Motion does not support hard disk compression. You should not use disk compression - Sony PCV-R526DS | Online Help Center (VAIO User Guide) - Page 36
screen, and then select Exit. Memory Upgrade Specifications When upgrading memory, use only 3.3V 64-bit PC-100 168 PIN SDRAM DIMM modules. For more information on Digital Studio Computer compatible memory, call Sony at 1-888-4SONYPC (1-888-476-6972). Using the Power Button on the System and on the - Sony PCV-R526DS | Online Help Center (VAIO User Guide) - Page 37
power supplied by the 6-pin i.LINK connector cannot exceed 6 watts. A 4-pin connector cannot supply power to a connected device. The following Sony i.LINK 400 Mbps cables are available and recommended for use with your computer regularly. VAIO Smart Keyboard Default Settings The VAIO Smart Keyboard - Sony PCV-R526DS | Online Help Center (VAIO User Guide) - Page 38
Sony Help Center from the list and then click OK. Applications That Use the TWAIN Driver Digital imaging applications, such as Adobe PhotoDeluxe,® allow you to transfer images to your computer you wish to use. DVgate Motion does not support hard disk compression. You should not use disk compression - Sony PCV-R526DS | Online Help Center (VAIO User Guide) - Page 39
screen, and then select Exit. Memory Upgrade Specifications When upgrading memory, use only 3.3V 64-bit PC-100 168 PIN SDRAM DIMM modules. For more information on Digital Studio Computer compatible memory, call Sony at 1-888-4SONYPC (1-888-476-6972). Using the Power Button on the System and on the - Sony PCV-R526DS | Online Help Center (VAIO User Guide) - Page 40
power supplied by the 6-pin i.LINK connector cannot exceed 6 watts. A 4-pin connector cannot supply power to a connected device. The following Sony i.LINK 400 Mbps cables are available and recommended for use with your computer regularly. VAIO Smart Keyboard Default Settings The VAIO Smart Keyboard - Sony PCV-R526DS | Online Help Center (VAIO User Guide) - Page 41
Sony Help Center from the list and then click OK. Applications That Use the TWAIN Driver Digital imaging applications, such as Adobe PhotoDeluxe,® allow you to transfer images to your computer you wish to use. DVgate Motion does not support hard disk compression. You should not use disk compression - Sony PCV-R526DS | Online Help Center (VAIO User Guide) - Page 42
screen, and then select Exit. Memory Upgrade Specifications When upgrading memory, use only 3.3V 64-bit PC-100 168 PIN SDRAM DIMM modules. For more information on Digital Studio Computer compatible memory, call Sony at 1-888-4SONYPC (1-888-476-6972). Using the Power Button on the System and on the - Sony PCV-R526DS | Online Help Center (VAIO User Guide) - Page 43
power supplied by the 6-pin i.LINK connector cannot exceed 6 watts. A 4-pin connector cannot supply power to a connected device. The following Sony i.LINK 400 Mbps cables are available and recommended for use with your computer regularly. VAIO Smart Keyboard Default Settings The VAIO Smart Keyboard - Sony PCV-R526DS | Online Help Center (VAIO User Guide) - Page 44
Sony Help Center from the list and then click OK. Applications That Use the TWAIN Driver Digital imaging applications, such as Adobe PhotoDeluxe,® allow you to transfer images to your computer you wish to use. DVgate Motion does not support hard disk compression. You should not use disk compression - Sony PCV-R526DS | Online Help Center (VAIO User Guide) - Page 45
screen, and then select Exit. Memory Upgrade Specifications When upgrading memory, use only 3.3V 64-bit PC-100 168 PIN SDRAM DIMM modules. For more information on Digital Studio Computer compatible memory, call Sony at 1-888-4SONYPC (1-888-476-6972). Using the Power Button on the System and on the - Sony PCV-R526DS | Online Help Center (VAIO User Guide) - Page 46
power supplied by the 6-pin i.LINK connector cannot exceed 6 watts. A 4-pin connector cannot supply power to a connected device. The following Sony i.LINK 400 Mbps cables are available and recommended for use with your computer regularly. VAIO Smart Keyboard Default Settings The VAIO Smart Keyboard - Sony PCV-R526DS | Online Help Center (VAIO User Guide) - Page 47
Sony Help Center from the list and then click OK. Applications That Use the TWAIN Driver Digital imaging applications, such as Adobe PhotoDeluxe,® allow you to transfer images to your computer you wish to use. DVgate Motion does not support hard disk compression. You should not use disk compression - Sony PCV-R526DS | Online Help Center (VAIO User Guide) - Page 48
screen, and then select Exit. Memory Upgrade Specifications When upgrading memory, use only 3.3V 64-bit PC-100 168 PIN SDRAM DIMM modules. For more information on Digital Studio Computer compatible memory, call Sony at 1-888-4SONYPC (1-888-476-6972). Using the Power Button on the System and on the - Sony PCV-R526DS | Online Help Center (VAIO User Guide) - Page 49
For Answers to Your Software Questions Adobe Systems Incorporated 206-628-5737 (M-F, 6 AM-5 PM PT) America Online 800-827-3338 (7 days a week, 6 AM - 2 PM ET) AT&T 800-400-1447 (7 days a week, 24 hours a day) CompuServe Interactive, Inc. 800-848-8990 (M-F, 8 AM - 1 AM ET, S-S 10 AM - 10 PM - Sony PCV-R526DS | Online Help Center (VAIO User Guide) - Page 50
Consumer Information Guide Page 50 - Sony PCV-R526DS | Online Help Center (VAIO User Guide) - Page 51
without written permission is prohibited. All rights reserved. This manual and the software described herein, in whole or in part, may not be reproduced, translated, or reduced to any machine-readable form without prior written approval. SONY ELECTRONICS INC. PROVIDES NO WARRANTY WITH REGARD TO THIS - Sony PCV-R526DS | Online Help Center (VAIO User Guide) - Page 52
your Sony computer to rain or moisture. Never install modem or telephone wiring during a lightning storm. Never install telephone jacks in wet locations unless the jack is specifically designed eyes. Do not attempt to disassemble the cabinet. Refer servicing to qualified personnel only. Page 52 - Sony PCV-R526DS | Online Help Center (VAIO User Guide) - Page 53
your Sony computer to rain or moisture. Never install modem or telephone wiring during a lightning storm. Never install telephone jacks in wet locations unless the jack is specifically designed eyes. Do not attempt to disassemble the cabinet. Refer servicing to qualified personnel only. Page 53 - Sony PCV-R526DS | Online Help Center (VAIO User Guide) - Page 54
a Class B digital device, pursuant to Part 15 of the FCC rules. These limits installed and used in accordance with the instructions, may cause harmful interference to radio approved in this manual could void your authority to operate this equipment. Only peripherals (computer input/output devices, - Sony PCV-R526DS | Online Help Center (VAIO User Guide) - Page 55
. If trouble is experienced with this modem, for repair or warranty information, please contact 1-888-4SONY-PC, or write to the Sony Customer Information Center, One Sony Drive, Park Ridge, NJ 07656. This equipment cannot be used on telephone-company-provided coin service. Connection to Party Line - Sony PCV-R526DS | Online Help Center (VAIO User Guide) - Page 56
Telephone Consumer Protection Act of 1991 makes it unlawful for any person to use a computer or other electronic device to send any message via a telephone facsimile machine unless such modifications not expressly approved in this manual could void your authority to operate this equipment. Page 56 - Sony PCV-R526DS | Online Help Center (VAIO User Guide) - Page 57
, and use your whole arm to move it. Take breaks during sessions with your computer. Excessive use of the mouse or a joystick may strain muscles or tendons. Furniture and posture--Sit in a chair with good back support and armrests. Adjust the level of the chair so your feet are flat on the - Sony PCV-R526DS | Online Help Center (VAIO User Guide) - Page 58
help, and solve common problems. Also includes product specifications. 3 Electronic Documentation Read Me First, the User Guide, and this manual are available electronically on your hard drive. Two additional documents, Upgrading and Maintaining Your Computer and Troubleshooting Help, are also - Sony PCV-R526DS | Online Help Center (VAIO User Guide) - Page 59
. Before touching anything inside the computer, turn the system off and let it cool for ten minutes. This will ensure that the processor heat sink will not be hot. Do not attempt to open the power supply. There are no user-serviceable parts in the power supply. To avoid personal injury or damage - Sony PCV-R526DS | Online Help Center (VAIO User Guide) - Page 60
least an hour before turning on your computer. If any problem occurs, unplug your computer, and contact your Sony Service Center. On Upgrading the System The procedures described in the online document "Upgrading and Maintaining Your VAIO Computer" assume familiarity with the general terminology - Sony PCV-R526DS | Online Help Center (VAIO User Guide) - Page 61
"Upgrading and Maintaining Your VAIO Computer" only at an ESD computer during operation. Do not subject the computer to sudden changes in temperature. Do not turn off the power while the computer is accessing the hard disk drive. On Handling Diskettes Do not open the shutter manually - Sony PCV-R526DS | Online Help Center (VAIO User Guide) - Page 62
If the disc is badly soiled, moisten a soft cloth with water, wring it out well, and use it to wipe the surface of the disc from the center out. Wipe off any remaining moisture with a dry soft cloth. Page 62 - Sony PCV-R526DS | Online Help Center (VAIO User Guide) - Page 63
. Before touching anything inside the computer, turn the system off and let it cool for ten minutes. This will ensure that the processor heat sink will not be hot. Do not attempt to open the power supply. There are no user-serviceable parts in the power supply. To avoid personal injury or damage - Sony PCV-R526DS | Online Help Center (VAIO User Guide) - Page 64
least an hour before turning on your computer. If any problem occurs, unplug your computer, and contact your Sony Service Center. On Upgrading the System The procedures described in the online document "Upgrading and Maintaining Your VAIO Computer" assume familiarity with the general terminology - Sony PCV-R526DS | Online Help Center (VAIO User Guide) - Page 65
"Upgrading and Maintaining Your VAIO Computer" only at an ESD computer during operation. Do not subject the computer to sudden changes in temperature. Do not turn off the power while the computer is accessing the hard disk drive. On Handling Diskettes Do not open the shutter manually - Sony PCV-R526DS | Online Help Center (VAIO User Guide) - Page 66
If the disc is badly soiled, moisten a soft cloth with water, wring it out well, and use it to wipe the surface of the disc from the center out. Wipe off any remaining moisture with a dry soft cloth. Page 66 - Sony PCV-R526DS | Online Help Center (VAIO User Guide) - Page 67
. Before touching anything inside the computer, turn the system off and let it cool for ten minutes. This will ensure that the processor heat sink will not be hot. Do not attempt to open the power supply. There are no user-serviceable parts in the power supply. To avoid personal injury or damage - Sony PCV-R526DS | Online Help Center (VAIO User Guide) - Page 68
least an hour before turning on your computer. If any problem occurs, unplug your computer, and contact your Sony Service Center. On Upgrading the System The procedures described in the online document "Upgrading and Maintaining Your VAIO Computer" assume familiarity with the general terminology - Sony PCV-R526DS | Online Help Center (VAIO User Guide) - Page 69
"Upgrading and Maintaining Your VAIO Computer" only at an ESD computer during operation. Do not subject the computer to sudden changes in temperature. Do not turn off the power while the computer is accessing the hard disk drive. On Handling Diskettes Do not open the shutter manually - Sony PCV-R526DS | Online Help Center (VAIO User Guide) - Page 70
If the disc is badly soiled, moisten a soft cloth with water, wring it out well, and use it to wipe the surface of the disc from the center out. Wipe off any remaining moisture with a dry soft cloth. Page 70 - Sony PCV-R526DS | Online Help Center (VAIO User Guide) - Page 71
. Before touching anything inside the computer, turn the system off and let it cool for ten minutes. This will ensure that the processor heat sink will not be hot. Do not attempt to open the power supply. There are no user-serviceable parts in the power supply. To avoid personal injury or damage - Sony PCV-R526DS | Online Help Center (VAIO User Guide) - Page 72
least an hour before turning on your computer. If any problem occurs, unplug your computer, and contact your Sony Service Center. On Upgrading the System The procedures described in the online document "Upgrading and Maintaining Your VAIO Computer" assume familiarity with the general terminology - Sony PCV-R526DS | Online Help Center (VAIO User Guide) - Page 73
"Upgrading and Maintaining Your VAIO Computer" only at an ESD computer during operation. Do not subject the computer to sudden changes in temperature. Do not turn off the power while the computer is accessing the hard disk drive. On Handling Diskettes Do not open the shutter manually - Sony PCV-R526DS | Online Help Center (VAIO User Guide) - Page 74
If the disc is badly soiled, moisten a soft cloth with water, wring it out well, and use it to wipe the surface of the disc from the center out. Wipe off any remaining moisture with a dry soft cloth. Page 74 - Sony PCV-R526DS | Online Help Center (VAIO User Guide) - Page 75
. Before touching anything inside the computer, turn the system off and let it cool for ten minutes. This will ensure that the processor heat sink will not be hot. Do not attempt to open the power supply. There are no user-serviceable parts in the power supply. To avoid personal injury or damage - Sony PCV-R526DS | Online Help Center (VAIO User Guide) - Page 76
least an hour before turning on your computer. If any problem occurs, unplug your computer, and contact your Sony Service Center. On Upgrading the System The procedures described in the online document "Upgrading and Maintaining Your VAIO Computer" assume familiarity with the general terminology - Sony PCV-R526DS | Online Help Center (VAIO User Guide) - Page 77
"Upgrading and Maintaining Your VAIO Computer" only at an ESD computer during operation. Do not subject the computer to sudden changes in temperature. Do not turn off the power while the computer is accessing the hard disk drive. On Handling Diskettes Do not open the shutter manually - Sony PCV-R526DS | Online Help Center (VAIO User Guide) - Page 78
If the disc is badly soiled, moisten a soft cloth with water, wring it out well, and use it to wipe the surface of the disc from the center out. Wipe off any remaining moisture with a dry soft cloth. Page 78 - Sony PCV-R526DS | Online Help Center (VAIO User Guide) - Page 79
. Before touching anything inside the computer, turn the system off and let it cool for ten minutes. This will ensure that the processor heat sink will not be hot. Do not attempt to open the power supply. There are no user-serviceable parts in the power supply. To avoid personal injury or damage - Sony PCV-R526DS | Online Help Center (VAIO User Guide) - Page 80
least an hour before turning on your computer. If any problem occurs, unplug your computer, and contact your Sony Service Center. On Upgrading the System The procedures described in the online document "Upgrading and Maintaining Your VAIO Computer" assume familiarity with the general terminology - Sony PCV-R526DS | Online Help Center (VAIO User Guide) - Page 81
"Upgrading and Maintaining Your VAIO Computer" only at an ESD computer during operation. Do not subject the computer to sudden changes in temperature. Do not turn off the power while the computer is accessing the hard disk drive. On Handling Diskettes Do not open the shutter manually - Sony PCV-R526DS | Online Help Center (VAIO User Guide) - Page 82
If the disc is badly soiled, moisten a soft cloth with water, wring it out well, and use it to wipe the surface of the disc from the center out. Wipe off any remaining moisture with a dry soft cloth. Page 82 - Sony PCV-R526DS | Online Help Center (VAIO User Guide) - Page 83
. Before touching anything inside the computer, turn the system off and let it cool for ten minutes. This will ensure that the processor heat sink will not be hot. Do not attempt to open the power supply. There are no user-serviceable parts in the power supply. To avoid personal injury or damage - Sony PCV-R526DS | Online Help Center (VAIO User Guide) - Page 84
least an hour before turning on your computer. If any problem occurs, unplug your computer, and contact your Sony Service Center. On Upgrading the System The procedures described in the online document "Upgrading and Maintaining Your VAIO Computer" assume familiarity with the general terminology - Sony PCV-R526DS | Online Help Center (VAIO User Guide) - Page 85
"Upgrading and Maintaining Your VAIO Computer" only at an ESD computer during operation. Do not subject the computer to sudden changes in temperature. Do not turn off the power while the computer is accessing the hard disk drive. On Handling Diskettes Do not open the shutter manually - Sony PCV-R526DS | Online Help Center (VAIO User Guide) - Page 86
If the disc is badly soiled, moisten a soft cloth with water, wring it out well, and use it to wipe the surface of the disc from the center out. Wipe off any remaining moisture with a dry soft cloth. Page 86 - Sony PCV-R526DS | Online Help Center (VAIO User Guide) - Page 87
. Before touching anything inside the computer, turn the system off and let it cool for ten minutes. This will ensure that the processor heat sink will not be hot. Do not attempt to open the power supply. There are no user-serviceable parts in the power supply. To avoid personal injury or damage - Sony PCV-R526DS | Online Help Center (VAIO User Guide) - Page 88
least an hour before turning on your computer. If any problem occurs, unplug your computer, and contact your Sony Service Center. On Upgrading the System The procedures described in the online document "Upgrading and Maintaining Your VAIO Computer" assume familiarity with the general terminology - Sony PCV-R526DS | Online Help Center (VAIO User Guide) - Page 89
"Upgrading and Maintaining Your VAIO Computer" only at an ESD computer during operation. Do not subject the computer to sudden changes in temperature. Do not turn off the power while the computer is accessing the hard disk drive. On Handling Diskettes Do not open the shutter manually - Sony PCV-R526DS | Online Help Center (VAIO User Guide) - Page 90
If the disc is badly soiled, moisten a soft cloth with water, wring it out well, and use it to wipe the surface of the disc from the center out. Wipe off any remaining moisture with a dry soft cloth. Page 90 - Sony PCV-R526DS | Online Help Center (VAIO User Guide) - Page 91
. Before touching anything inside the computer, turn the system off and let it cool for ten minutes. This will ensure that the processor heat sink will not be hot. Do not attempt to open the power supply. There are no user-serviceable parts in the power supply. To avoid personal injury or damage - Sony PCV-R526DS | Online Help Center (VAIO User Guide) - Page 92
least an hour before turning on your computer. If any problem occurs, unplug your computer, and contact your Sony Service Center. On Upgrading the System The procedures described in the online document "Upgrading and Maintaining Your VAIO Computer" assume familiarity with the general terminology - Sony PCV-R526DS | Online Help Center (VAIO User Guide) - Page 93
"Upgrading and Maintaining Your VAIO Computer" only at an ESD computer during operation. Do not subject the computer to sudden changes in temperature. Do not turn off the power while the computer is accessing the hard disk drive. On Handling Diskettes Do not open the shutter manually - Sony PCV-R526DS | Online Help Center (VAIO User Guide) - Page 94
If the disc is badly soiled, moisten a soft cloth with water, wring it out well, and use it to wipe the surface of the disc from the center out. Wipe off any remaining moisture with a dry soft cloth. Page 94 - Sony PCV-R526DS | Online Help Center (VAIO User Guide) - Page 95
. Before touching anything inside the computer, turn the system off and let it cool for ten minutes. This will ensure that the processor heat sink will not be hot. Do not attempt to open the power supply. There are no user-serviceable parts in the power supply. To avoid personal injury or damage - Sony PCV-R526DS | Online Help Center (VAIO User Guide) - Page 96
least an hour before turning on your computer. If any problem occurs, unplug your computer, and contact your Sony Service Center. On Upgrading the System The procedures described in the online document "Upgrading and Maintaining Your VAIO Computer" assume familiarity with the general terminology - Sony PCV-R526DS | Online Help Center (VAIO User Guide) - Page 97
"Upgrading and Maintaining Your VAIO Computer" only at an ESD computer during operation. Do not subject the computer to sudden changes in temperature. Do not turn off the power while the computer is accessing the hard disk drive. On Handling Diskettes Do not open the shutter manually - Sony PCV-R526DS | Online Help Center (VAIO User Guide) - Page 98
If the disc is badly soiled, moisten a soft cloth with water, wring it out well, and use it to wipe the surface of the disc from the center out. Wipe off any remaining moisture with a dry soft cloth. Page 98 - Sony PCV-R526DS | Online Help Center (VAIO User Guide) - Page 99
. Before touching anything inside the computer, turn the system off and let it cool for ten minutes. This will ensure that the processor heat sink will not be hot. Do not attempt to open the power supply. There are no user-serviceable parts in the power supply. To avoid personal injury or damage - Sony PCV-R526DS | Online Help Center (VAIO User Guide) - Page 100
least an hour before turning on your computer. If any problem occurs, unplug your computer, and contact your Sony Service Center. On Upgrading the System The procedures described in the online document "Upgrading and Maintaining Your VAIO Computer" assume familiarity with the general terminology - Sony PCV-R526DS | Online Help Center (VAIO User Guide) - Page 101
"Upgrading and Maintaining Your VAIO Computer" only at an ESD computer during operation. Do not subject the computer to sudden changes in temperature. Do not turn off the power while the computer is accessing the hard disk drive. On Handling Diskettes Do not open the shutter manually - Sony PCV-R526DS | Online Help Center (VAIO User Guide) - Page 102
If the disc is badly soiled, moisten a soft cloth with water, wring it out well, and use it to wipe the surface of the disc from the center out. Wipe off any remaining moisture with a dry soft cloth. Page 102 - Sony PCV-R526DS | Online Help Center (VAIO User Guide) - Page 103
. Before touching anything inside the computer, turn the system off and let it cool for ten minutes. This will ensure that the processor heat sink will not be hot. Do not attempt to open the power supply. There are no user-serviceable parts in the power supply. To avoid personal injury or damage - Sony PCV-R526DS | Online Help Center (VAIO User Guide) - Page 104
least an hour before turning on your computer. If any problem occurs, unplug your computer, and contact your Sony Service Center. On Upgrading the System The procedures described in the online document "Upgrading and Maintaining Your VAIO Computer" assume familiarity with the general terminology - Sony PCV-R526DS | Online Help Center (VAIO User Guide) - Page 105
"Upgrading and Maintaining Your VAIO Computer" only at an ESD computer during operation. Do not subject the computer to sudden changes in temperature. Do not turn off the power while the computer is accessing the hard disk drive. On Handling Diskettes Do not open the shutter manually - Sony PCV-R526DS | Online Help Center (VAIO User Guide) - Page 106
If the disc is badly soiled, moisten a soft cloth with water, wring it out well, and use it to wipe the surface of the disc from the center out. Wipe off any remaining moisture with a dry soft cloth. Page 106 - Sony PCV-R526DS | Online Help Center (VAIO User Guide) - Page 107
. Before touching anything inside the computer, turn the system off and let it cool for ten minutes. This will ensure that the processor heat sink will not be hot. Do not attempt to open the power supply. There are no user-serviceable parts in the power supply. To avoid personal injury or damage - Sony PCV-R526DS | Online Help Center (VAIO User Guide) - Page 108
least an hour before turning on your computer. If any problem occurs, unplug your computer, and contact your Sony Service Center. On Upgrading the System The procedures described in the online document "Upgrading and Maintaining Your VAIO Computer" assume familiarity with the general terminology - Sony PCV-R526DS | Online Help Center (VAIO User Guide) - Page 109
"Upgrading and Maintaining Your VAIO Computer" only at an ESD computer during operation. Do not subject the computer to sudden changes in temperature. Do not turn off the power while the computer is accessing the hard disk drive. On Handling Diskettes Do not open the shutter manually - Sony PCV-R526DS | Online Help Center (VAIO User Guide) - Page 110
If the disc is badly soiled, moisten a soft cloth with water, wring it out well, and use it to wipe the surface of the disc from the center out. Wipe off any remaining moisture with a dry soft cloth. Page 110 - Sony PCV-R526DS | Online Help Center (VAIO User Guide) - Page 111
SONY will supply, at no charge, new or rebuilt, at SONY's option, replacement parts in exchange for defective parts. Any replacement parts will be warranted for the remainder of the original warranty period or ninety (90) calendar days from installation by SONY's authorized personal computer service - Sony PCV-R526DS | Online Help Center (VAIO User Guide) - Page 112
and a detailed description of the problem. For Product support, on-line knowledge base, frequently asked questions, and free updates via the Internet: http://www.sony.com/pcsupport. For Product information, service assistance, resolution of a service problem, or technical assistance, call: 1-888 - Sony PCV-R526DS | Online Help Center (VAIO User Guide) - Page 113
User Guide © 1999 Sony Electronics Inc. Reproduction in whole or in part without written permission is prohibited. All rights reserved. This manual and the software described herein, in whole or in part, may not be reproduced, translated, or reduced to any machine-readable form without prior written - Sony PCV-R526DS | Online Help Center (VAIO User Guide) - Page 114
of their respective owners. Declaration of Conformity Trade Name: SONY Model No.: PCV-R522DS/ PCV-R526DS/ PCV-R528DS Responsible Party: Sony Electronics Inc. Address: 1 Sony Drive Park Ridge, NJ 07656 Telephone: 201-930-6970 This device complies with Part 15 of FCC Rules. Operation is subject to the - Sony PCV-R526DS | Online Help Center (VAIO User Guide) - Page 115
number and serial number are located on the bottom of your Sony VAIO® Digital Studio computer. Record the serial number in the space provided here. Refer to the model and serial number when you call your Sony Service Center. Model Number: PCV-R522DS/PCV-R526DS/ PCV-R528DS Serial Number Page 115 - Sony PCV-R526DS | Online Help Center (VAIO User Guide) - Page 116
of their respective owners. Declaration of Conformity Trade Name: SONY Model No.: PCV-R522DS/ PCV-R526DS/ PCV-R528DS Responsible Party: Sony Electronics Inc. Address: 1 Sony Drive Park Ridge, NJ 07656 Telephone: 201-930-6970 This device complies with Part 15 of FCC Rules. Operation is subject to the - Sony PCV-R526DS | Online Help Center (VAIO User Guide) - Page 117
Welcome Congratulations on your purchase of the Sony VAIO Digital StudioTM Computer. It is a high-performance multimedia computer that combines state-of-the-art computer functionality with the latest audio/video and information technology convergence features. Page 117 - Sony PCV-R526DS | Online Help Center (VAIO User Guide) - Page 118
see Specifications. i.LINKTM (IEEE-1394): Two built-in i.LINK ports provide you with front and rear digital connection capability. The i.LINK name and logo identify a digital interface (IEEE-1394) for high speed communication. By using your VAIO Digital Studio Computer, a camera that supports the - Sony PCV-R526DS | Online Help Center (VAIO User Guide) - Page 119
The VAIO Digital StudioTM Computer User Guide (this manual) contains features and specifications for your computer. It also includes information on the applications included with your system and how to contact software vendors, get started with your computer, and solve common problems. The VAIO - Sony PCV-R526DS | Online Help Center (VAIO User Guide) - Page 120
The VAIO Digital StudioTM Computer User Guide (this manual) contains features and specifications for your computer. It also includes information on the applications included with your system and how to contact software vendors, get started with your computer, and solve common problems. The VAIO - Sony PCV-R526DS | Online Help Center (VAIO User Guide) - Page 121
The VAIO Digital StudioTM Computer User Guide (this manual) contains features and specifications for your computer. It also includes information on the applications included with your system and how to contact software vendors, get started with your computer, and solve common problems. The VAIO - Sony PCV-R526DS | Online Help Center (VAIO User Guide) - Page 122
The VAIO Digital StudioTM Computer User Guide (this manual) contains features and specifications for your computer. It also includes information on the applications included with your system and how to contact software vendors, get started with your computer, and solve common problems. The VAIO - Sony PCV-R526DS | Online Help Center (VAIO User Guide) - Page 123
The VAIO Digital StudioTM Computer User Guide (this manual) contains features and specifications for your computer. It also includes information on the applications included with your system and how to contact software vendors, get started with your computer, and solve common problems. The VAIO - Sony PCV-R526DS | Online Help Center (VAIO User Guide) - Page 124
The VAIO Digital StudioTM Computer User Guide (this manual) contains features and specifications for your computer. It also includes information on the applications included with your system and how to contact software vendors, get started with your computer, and solve common problems. The VAIO - Sony PCV-R526DS | Online Help Center (VAIO User Guide) - Page 125
Panel Overview The back panel of your computer contains the connectors where you plug in supplied and optional accessories. The icons on the back panel serve as a map to help you locate the connectors on your computer. For your convenience, your computer includes USB and i.LINK connectors on both - Sony PCV-R526DS | Online Help Center (VAIO User Guide) - Page 126
Overview The front panel of your VAIO Digital Studio Computer allows for access to the diskette, CD, DVD, and CD-RW drives. It also includes USB and i.LINKTM ports to connect USB devices, digital equipment, or other components. For your convenience, your computer includes USB and i.LINK connectors - Sony PCV-R526DS | Online Help Center (VAIO User Guide) - Page 127
turn on your computer. You must configure Windows 98 before you can use your computer. The on-screen instructions guide you through the Registering your computer: for details on registering your computer, see Registering Your Computer. You can also sign up for 100 free hours of Internet service at - Sony PCV-R526DS | Online Help Center (VAIO User Guide) - Page 128
benefits by registering your computer: Sony customer support--Talk to a Support Representative to troubleshoot problems you may be having with your computer. Limited warranty--Protect your investment. See "Limited Warranty Statement" in the VAIO Consumer Information Guide for details. You must - Sony PCV-R526DS | Online Help Center (VAIO User Guide) - Page 129
the Start menu. 2. Point to Programs and click VAIO SmartTM Keyboard. Alternatively, you can click the VAIO Smart Keyboard icon in the Windows task tray. you cannot drag and drop icons that are specific to the Windows operating system, such as My Computer. 5. Close the Customization dialog box. - Sony PCV-R526DS | Online Help Center (VAIO User Guide) - Page 130
screen, and then selecting MouseWare Help. Page 130 - Sony PCV-R526DS | Online Help Center (VAIO User Guide) - Page 131
the Start menu. 2. Point to Programs and click VAIO SmartTM Keyboard. Alternatively, you can click the VAIO Smart Keyboard icon in the Windows task tray. you cannot drag and drop icons that are specific to the Windows operating system, such as My Computer. 5. Close the Customization dialog box. - Sony PCV-R526DS | Online Help Center (VAIO User Guide) - Page 132
screen, and then selecting MouseWare Help. Page 132 - Sony PCV-R526DS | Online Help Center (VAIO User Guide) - Page 133
the Start menu. 2. Point to Programs and click VAIO SmartTM Keyboard. Alternatively, you can click the VAIO Smart Keyboard icon in the Windows task tray. you cannot drag and drop icons that are specific to the Windows operating system, such as My Computer. 5. Close the Customization dialog box. - Sony PCV-R526DS | Online Help Center (VAIO User Guide) - Page 134
screen, and then selecting MouseWare Help. Page 134 - Sony PCV-R526DS | Online Help Center (VAIO User Guide) - Page 135
the Start menu. 2. Point to Programs and click VAIO SmartTM Keyboard. Alternatively, you can click the VAIO Smart Keyboard icon in the Windows task tray. you cannot drag and drop icons that are specific to the Windows operating system, such as My Computer. 5. Close the Customization dialog box. - Sony PCV-R526DS | Online Help Center (VAIO User Guide) - Page 136
screen, and then selecting MouseWare Help. Page 136 - Sony PCV-R526DS | Online Help Center (VAIO User Guide) - Page 137
leave Microsoft Windows running.) 2. Press the (Standby) button on the top of the keyboard (or press the power switch momentarily on the front panel of the computer). The computer goes into standby mode. Alternatively, you can click the Start button on the Windows taskbar, click Shutdown, select - Sony PCV-R526DS | Online Help Center (VAIO User Guide) - Page 138
leave Microsoft Windows running.) 2. Press the (Standby) button on the top of the keyboard (or press the power switch momentarily on the front panel of the computer). The computer goes into standby mode. Alternatively, you can click the Start button on the Windows taskbar, click Shutdown, select - Sony PCV-R526DS | Online Help Center (VAIO User Guide) - Page 139
extended period of time, use the following procedure to shut down the computer. ! To avoid the potential loss of data, do not use the power switch to shut down the computer. To shut down your computer If you plan to shut down your computer for a short period of time, you may want to use standby - Sony PCV-R526DS | Online Help Center (VAIO User Guide) - Page 140
is a fun new way to send multimedia messages via e-mail. Smart Capture manages the i.LINKTM connection between your computer and a Sony Digital Handycam® Camcorder or other cameras that support the i.LINK interface. It allows you to capture compressed video or still images that you can save or share - Sony PCV-R526DS | Online Help Center (VAIO User Guide) - Page 141
is a fun new way to send multimedia messages via e-mail. Smart Capture manages the i.LINKTM connection between your computer and a Sony Digital Handycam® Camcorder or other cameras that support the i.LINK interface. It allows you to capture compressed video or still images that you can save or share - Sony PCV-R526DS | Online Help Center (VAIO User Guide) - Page 142
is a fun new way to send multimedia messages via e-mail. Smart Capture manages the i.LINKTM connection between your computer and a Sony Digital Handycam® Camcorder or other cameras that support the i.LINK interface. It allows you to capture compressed video or still images that you can save or share - Sony PCV-R526DS | Online Help Center (VAIO User Guide) - Page 143
is a fun new way to send multimedia messages via e-mail. Smart Capture manages the i.LINKTM connection between your computer and a Sony Digital Handycam® Camcorder or other cameras that support the i.LINK interface. It allows you to capture compressed video or still images that you can save or share - Sony PCV-R526DS | Online Help Center (VAIO User Guide) - Page 144
is a fun new way to send multimedia messages via e-mail. Smart Capture manages the i.LINKTM connection between your computer and a Sony Digital Handycam® Camcorder or other cameras that support the i.LINK interface. It allows you to capture compressed video or still images that you can save or share - Sony PCV-R526DS | Online Help Center (VAIO User Guide) - Page 145
Compatibility The VAIO Digital Studio computer includes i.LINK (IEEE-1394) connectors. They are located on the front and back of your system. To connect an i.LINK (IEEE-1394) device Use the symbol to locate the i.link connector. Plug the i.LINK device into this connector. See the manual that came - Sony PCV-R526DS | Online Help Center (VAIO User Guide) - Page 146
problems you may encounter when using your computer. Many problems have simple solutions, so try these suggestions before you call Sony Customer Support. For more advanced troubleshooting information, see the VAIO Digital Studio Computer Reference Manual to the program's instructions. I cannot play - Sony PCV-R526DS | Online Help Center (VAIO User Guide) - Page 147
If you are having a problem connecting with your Internet Service Provider, check that the ISP is not experiencing technical problems. If you have with the Sony computer modem. (All preinstalled programs are compatible.) Call the software publisher or Sony Customer Support. My microphone - Sony PCV-R526DS | Online Help Center (VAIO User Guide) - Page 148
mechanism. To clean the mouse, follow these steps: o Turn off your computer. See Shutting Down Your Computer for details. o Remove the mouse ball cover on the back side of the screen. See the VAIO Digital Studio Computer Read Me First for additional information on using your Sony computer. Page 148 - Sony PCV-R526DS | Online Help Center (VAIO User Guide) - Page 149
erased. You may not need to recover the entire contents of your hard drive. If you experience a problem with your computer, reinstalling an individual device driver or software title may correct the problem. Use the Application Recovery CD(s) to reinstall individual applications or device - Sony PCV-R526DS | Online Help Center (VAIO User Guide) - Page 150
drivers if they are corrupted or accidentally erased. Reinstalling an individual device driver or software title may correct a problem you are experiencing with your computer contact Sony Customer Support. To use the Application Recovery CD(s) 1. Turn on your computer. If your computer is already - Sony PCV-R526DS | Online Help Center (VAIO User Guide) - Page 151
Computer Your VAIO Digital Studio computer is ready to help you work, play, learn, and communicate as soon as you turn it on. This section gives you an overview of the activities you can perform with your software titles. For support guided service. powerful e-mail messaging. DVgateTM Motion Sony - Sony PCV-R526DS | Online Help Center (VAIO User Guide) - Page 152
, intranets, shared files, CD-ROMs, and online services. Media BarTM Sony Electronics Media Bar software is your all-in-one solution for audio/video playback. Media Bar software handles all common computer multimedia formats and controls selected Sony devices. In addition to audio/video library - Sony PCV-R526DS | Online Help Center (VAIO User Guide) - Page 153
your VAIO computer to another VAIO computer that supports Smart Connect. You can then use one computer to copy, delete, and edit files on the other computer. You can also print from a printer attached to either computer. SurfMonkeyTM MediaLive, Inc. SurfMonkey is a web browser and online service - Sony PCV-R526DS | Online Help Center (VAIO User Guide) - Page 154
you to reinstall individual applications and device drivers. Use it to restore corrupted or accidentally erased files. System Recovery CD(s) Sony Electronics The System Recovery CD program allows you to restore the software titles that shipped with your computer if they become corrupted or are - Sony PCV-R526DS | Online Help Center (VAIO User Guide) - Page 155
Computer Your VAIO Digital Studio computer is ready to help you work, play, learn, and communicate as soon as you turn it on. This section gives you an overview of the activities you can perform with your software titles. For support guided service. powerful e-mail messaging. DVgateTM Motion Sony - Sony PCV-R526DS | Online Help Center (VAIO User Guide) - Page 156
, intranets, shared files, CD-ROMs, and online services. Media BarTM Sony Electronics Media Bar software is your all-in-one solution for audio/video playback. Media Bar software handles all common computer multimedia formats and controls selected Sony devices. In addition to audio/video library - Sony PCV-R526DS | Online Help Center (VAIO User Guide) - Page 157
your VAIO computer to another VAIO computer that supports Smart Connect. You can then use one computer to copy, delete, and edit files on the other computer. You can also print from a printer attached to either computer. SurfMonkeyTM MediaLive, Inc. SurfMonkey is a web browser and online service - Sony PCV-R526DS | Online Help Center (VAIO User Guide) - Page 158
you to reinstall individual applications and device drivers. Use it to restore corrupted or accidentally erased files. System Recovery CD(s) Sony Electronics The System Recovery CD program allows you to restore the software titles that shipped with your computer if they become corrupted or are - Sony PCV-R526DS | Online Help Center (VAIO User Guide) - Page 159
Questions Sony Service Center For the Sony Service Center nearest you, call 1-888-4SONYPC (1-888-476-6972). Acrobat® Reader, Adobe PhotoDeluxe® Home Edition, Adobe Premiere®LE (Adobe Systems Incorporated) website phone fax e-mail hours http://www.adobe.com/ 206-628-2746 (fee-based support - Sony PCV-R526DS | Online Help Center (VAIO User Guide) - Page 160
® 98 Operating System, Works, Money, Encarta, Internet Explorer (Microsoft Corporation) website http://www.microsoft.com/support/ phone 888-4SONYPC (888-476-6972)1 hours 7 days a week, 24 hours a day 1 Support from 1-888-4SONYPC is free of charge for 90 days after the original date of purchase - Sony PCV-R526DS | Online Help Center (VAIO User Guide) - Page 161
Questions Sony Service Center For the Sony Service Center nearest you, call 1-888-4SONYPC (1-888-476-6972). Acrobat® Reader, Adobe PhotoDeluxe® Home Edition, Adobe Premiere®LE (Adobe Systems Incorporated) website phone fax e-mail hours http://www.adobe.com/ 206-628-2746 (fee-based support - Sony PCV-R526DS | Online Help Center (VAIO User Guide) - Page 162
® 98 Operating System, Works, Money, Encarta, Internet Explorer (Microsoft Corporation) website http://www.microsoft.com/support/ phone 888-4SONYPC (888-476-6972)1 hours 7 days a week, 24 hours a day 1 Support from 1-888-4SONYPC is free of charge for 90 days after the original date of purchase - Sony PCV-R526DS | Online Help Center (VAIO User Guide) - Page 163
Specifications Model PCV-R522DS PCV-R526DS PCV MPEG MPEG 1 Digital Video supports full-screen video playback "Sony Tuned" MPEG Digital Video supports full-screen video playback Graphics -11) Supplied Accessories USB VAIO SmartTM Keyboard Wheel Mouse Speakers (SRS-Z050V)) Wheel Mouse USB - Sony PCV-R526DS | Online Help Center (VAIO User Guide) - Page 164
) USB VAIO SmartTM Keyboard Wheel Mouse Speakers (SRS-Z050V) Service 90-day limited service. Extendible to one year from original date of purchase upon registration4 Limited Warranty 90-day parts/labor standard. Extendible to one year from original date of purchase upon registration5 Power - Sony PCV-R526DS | Online Help Center (VAIO User Guide) - Page 165
Troubleshooting Guide © 1999 Sony Electronics Inc. Reproduction in whole or in part without written permission is prohibited. All rights reserved. Sony, VAIO, the VAIO logo, VAIO Digital Studio, VAIO Smart, DVgate, and i.LINK are trademarks of Sony. All other trademarks are trademarks or registered - Sony PCV-R526DS | Online Help Center (VAIO User Guide) - Page 166
with the Sony computer modem. You may need to call the software publisher. All programs preinstalled by Sony are compatible. drivers if they are corrupted or accidentally erased. Reinstalling an individual device driver or software title may correct a problem you are experiencing with your computer - Sony PCV-R526DS | Online Help Center (VAIO User Guide) - Page 167
Sony Customer Support. To use the Application Recovery CD(s) 1. Turn on your computer. If your computer is already on, close all applications. 2. When the Windows desktop appears, insert the Sony on-screen instructions to drivers, damaged files, or non-responsive hardware. For troubleshooting - Sony PCV-R526DS | Online Help Center (VAIO User Guide) - Page 168
the Volume Control dialog box. I want to play a CD with my Microsoft CD Player When you insert a music CD, the Sony Media BarTM automatically launches to play your CD. When the Sony Media Bar is running, the Microsoft CD Player does not have access to the CD. Close Media Bar to use - Sony PCV-R526DS | Online Help Center (VAIO User Guide) - Page 169
Troubleshooting Guide © 1999 Sony Electronics Inc. Reproduction in whole or in part without written permission is prohibited. All rights reserved. Sony, VAIO, the VAIO logo, VAIO Digital Studio, VAIO Smart, DVgate, and i.LINK are trademarks of Sony. All other trademarks are trademarks or registered - Sony PCV-R526DS | Online Help Center (VAIO User Guide) - Page 170
with the Sony computer modem. You may need to call the software publisher. All programs preinstalled by Sony are compatible. drivers if they are corrupted or accidentally erased. Reinstalling an individual device driver or software title may correct a problem you are experiencing with your computer - Sony PCV-R526DS | Online Help Center (VAIO User Guide) - Page 171
Sony Customer Support. To use the Application Recovery CD(s) 1. Turn on your computer. If your computer is already on, close all applications. 2. When the Windows desktop appears, insert the Sony on-screen instructions to drivers, damaged files, or non-responsive hardware. For troubleshooting - Sony PCV-R526DS | Online Help Center (VAIO User Guide) - Page 172
the Volume Control dialog box. I want to play a CD with my Microsoft CD Player When you insert a music CD, the Sony Media BarTM automatically launches to play your CD. When the Sony Media Bar is running, the Microsoft CD Player does not have access to the CD. Close Media Bar to use - Sony PCV-R526DS | Online Help Center (VAIO User Guide) - Page 173
Troubleshooting Guide © 1999 Sony Electronics Inc. Reproduction in whole or in part without written permission is prohibited. All rights reserved. Sony, VAIO, the VAIO logo, VAIO Digital Studio, VAIO Smart, DVgate, and i.LINK are trademarks of Sony. All other trademarks are trademarks or registered - Sony PCV-R526DS | Online Help Center (VAIO User Guide) - Page 174
with the Sony computer modem. You may need to call the software publisher. All programs preinstalled by Sony are compatible. drivers if they are corrupted or accidentally erased. Reinstalling an individual device driver or software title may correct a problem you are experiencing with your computer - Sony PCV-R526DS | Online Help Center (VAIO User Guide) - Page 175
Sony Customer Support. To use the Application Recovery CD(s) 1. Turn on your computer. If your computer is already on, close all applications. 2. When the Windows desktop appears, insert the Sony on-screen instructions to drivers, damaged files, or non-responsive hardware. For troubleshooting - Sony PCV-R526DS | Online Help Center (VAIO User Guide) - Page 176
the Volume Control dialog box. I want to play a CD with my Microsoft CD Player When you insert a music CD, the Sony Media BarTM automatically launches to play your CD. When the Sony Media Bar is running, the Microsoft CD Player does not have access to the CD. Close Media Bar to use - Sony PCV-R526DS | Online Help Center (VAIO User Guide) - Page 177
Troubleshooting Guide © 1999 Sony Electronics Inc. Reproduction in whole or in part without written permission is prohibited. All rights reserved. Sony, VAIO, the VAIO logo, VAIO Digital Studio, VAIO Smart, DVgate, and i.LINK are trademarks of Sony. All other trademarks are trademarks or registered - Sony PCV-R526DS | Online Help Center (VAIO User Guide) - Page 178
with the Sony computer modem. You may need to call the software publisher. All programs preinstalled by Sony are compatible. drivers if they are corrupted or accidentally erased. Reinstalling an individual device driver or software title may correct a problem you are experiencing with your computer - Sony PCV-R526DS | Online Help Center (VAIO User Guide) - Page 179
Sony Customer Support. To use the Application Recovery CD(s) 1. Turn on your computer. If your computer is already on, close all applications. 2. When the Windows desktop appears, insert the Sony on-screen instructions to drivers, damaged files, or non-responsive hardware. For troubleshooting - Sony PCV-R526DS | Online Help Center (VAIO User Guide) - Page 180
the Volume Control dialog box. I want to play a CD with my Microsoft CD Player When you insert a music CD, the Sony Media BarTM automatically launches to play your CD. When the Sony Media Bar is running, the Microsoft CD Player does not have access to the CD. Close Media Bar to use - Sony PCV-R526DS | Online Help Center (VAIO User Guide) - Page 181
Troubleshooting Guide © 1999 Sony Electronics Inc. Reproduction in whole or in part without written permission is prohibited. All rights reserved. Sony, VAIO, the VAIO logo, VAIO Digital Studio, VAIO Smart, DVgate, and i.LINK are trademarks of Sony. All other trademarks are trademarks or registered - Sony PCV-R526DS | Online Help Center (VAIO User Guide) - Page 182
with the Sony computer modem. You may need to call the software publisher. All programs preinstalled by Sony are compatible. drivers if they are corrupted or accidentally erased. Reinstalling an individual device driver or software title may correct a problem you are experiencing with your computer - Sony PCV-R526DS | Online Help Center (VAIO User Guide) - Page 183
Sony Customer Support. To use the Application Recovery CD(s) 1. Turn on your computer. If your computer is already on, close all applications. 2. When the Windows desktop appears, insert the Sony on-screen instructions to drivers, damaged files, or non-responsive hardware. For troubleshooting - Sony PCV-R526DS | Online Help Center (VAIO User Guide) - Page 184
the Volume Control dialog box. I want to play a CD with my Microsoft CD Player When you insert a music CD, the Sony Media BarTM automatically launches to play your CD. When the Sony Media Bar is running, the Microsoft CD Player does not have access to the CD. Close Media Bar to use - Sony PCV-R526DS | Online Help Center (VAIO User Guide) - Page 185
Troubleshooting Guide © 1999 Sony Electronics Inc. Reproduction in whole or in part without written permission is prohibited. All rights reserved. Sony, VAIO, the VAIO logo, VAIO Digital Studio, VAIO Smart, DVgate, and i.LINK are trademarks of Sony. All other trademarks are trademarks or registered - Sony PCV-R526DS | Online Help Center (VAIO User Guide) - Page 186
with the Sony computer modem. You may need to call the software publisher. All programs preinstalled by Sony are compatible. drivers if they are corrupted or accidentally erased. Reinstalling an individual device driver or software title may correct a problem you are experiencing with your computer - Sony PCV-R526DS | Online Help Center (VAIO User Guide) - Page 187
Sony Customer Support. To use the Application Recovery CD(s) 1. Turn on your computer. If your computer is already on, close all applications. 2. When the Windows desktop appears, insert the Sony on-screen instructions to drivers, damaged files, or non-responsive hardware. For troubleshooting - Sony PCV-R526DS | Online Help Center (VAIO User Guide) - Page 188
the Volume Control dialog box. I want to play a CD with my Microsoft CD Player When you insert a music CD, the Sony Media BarTM automatically launches to play your CD. When the Sony Media Bar is running, the Microsoft CD Player does not have access to the CD. Close Media Bar to use - Sony PCV-R526DS | Online Help Center (VAIO User Guide) - Page 189
Troubleshooting Guide © 1999 Sony Electronics Inc. Reproduction in whole or in part without written permission is prohibited. All rights reserved. Sony, VAIO, the VAIO logo, VAIO Digital Studio, VAIO Smart, DVgate, and i.LINK are trademarks of Sony. All other trademarks are trademarks or registered - Sony PCV-R526DS | Online Help Center (VAIO User Guide) - Page 190
with the Sony computer modem. You may need to call the software publisher. All programs preinstalled by Sony are compatible. drivers if they are corrupted or accidentally erased. Reinstalling an individual device driver or software title may correct a problem you are experiencing with your computer - Sony PCV-R526DS | Online Help Center (VAIO User Guide) - Page 191
Sony Customer Support. To use the Application Recovery CD(s) 1. Turn on your computer. If your computer is already on, close all applications. 2. When the Windows desktop appears, insert the Sony on-screen instructions to drivers, damaged files, or non-responsive hardware. For troubleshooting - Sony PCV-R526DS | Online Help Center (VAIO User Guide) - Page 192
the Volume Control dialog box. I want to play a CD with my Microsoft CD Player When you insert a music CD, the Sony Media BarTM automatically launches to play your CD. When the Sony Media Bar is running, the Microsoft CD Player does not have access to the CD. Close Media Bar to use - Sony PCV-R526DS | Online Help Center (VAIO User Guide) - Page 193
Troubleshooting Guide © 1999 Sony Electronics Inc. Reproduction in whole or in part without written permission is prohibited. All rights reserved. Sony, VAIO, the VAIO logo, VAIO Digital Studio, VAIO Smart, DVgate, and i.LINK are trademarks of Sony. All other trademarks are trademarks or registered - Sony PCV-R526DS | Online Help Center (VAIO User Guide) - Page 194
with the Sony computer modem. You may need to call the software publisher. All programs preinstalled by Sony are compatible. drivers if they are corrupted or accidentally erased. Reinstalling an individual device driver or software title may correct a problem you are experiencing with your computer - Sony PCV-R526DS | Online Help Center (VAIO User Guide) - Page 195
Sony Customer Support. To use the Application Recovery CD(s) 1. Turn on your computer. If your computer is already on, close all applications. 2. When the Windows desktop appears, insert the Sony on-screen instructions to drivers, damaged files, or non-responsive hardware. For troubleshooting - Sony PCV-R526DS | Online Help Center (VAIO User Guide) - Page 196
the Volume Control dialog box. I want to play a CD with my Microsoft CD Player When you insert a music CD, the Sony Media BarTM automatically launches to play your CD. When the Sony Media Bar is running, the Microsoft CD Player does not have access to the CD. Close Media Bar to use - Sony PCV-R526DS | Online Help Center (VAIO User Guide) - Page 197
Troubleshooting Guide © 1999 Sony Electronics Inc. Reproduction in whole or in part without written permission is prohibited. All rights reserved. Sony, VAIO, the VAIO logo, VAIO Digital Studio, VAIO Smart, DVgate, and i.LINK are trademarks of Sony. All other trademarks are trademarks or registered - Sony PCV-R526DS | Online Help Center (VAIO User Guide) - Page 198
with the Sony computer modem. You may need to call the software publisher. All programs preinstalled by Sony are compatible. drivers if they are corrupted or accidentally erased. Reinstalling an individual device driver or software title may correct a problem you are experiencing with your computer - Sony PCV-R526DS | Online Help Center (VAIO User Guide) - Page 199
Sony Customer Support. To use the Application Recovery CD(s) 1. Turn on your computer. If your computer is already on, close all applications. 2. When the Windows desktop appears, insert the Sony on-screen instructions to drivers, damaged files, or non-responsive hardware. For troubleshooting - Sony PCV-R526DS | Online Help Center (VAIO User Guide) - Page 200
the Volume Control dialog box. I want to play a CD with my Microsoft CD Player When you insert a music CD, the Sony Media BarTM automatically launches to play your CD. When the Sony Media Bar is running, the Microsoft CD Player does not have access to the CD. Close Media Bar to use - Sony PCV-R526DS | Online Help Center (VAIO User Guide) - Page 201
Troubleshooting Guide © 1999 Sony Electronics Inc. Reproduction in whole or in part without written permission is prohibited. All rights reserved. Sony, VAIO, the VAIO logo, VAIO Digital Studio, VAIO Smart, DVgate, and i.LINK are trademarks of Sony. All other trademarks are trademarks or registered - Sony PCV-R526DS | Online Help Center (VAIO User Guide) - Page 202
with the Sony computer modem. You may need to call the software publisher. All programs preinstalled by Sony are compatible. drivers if they are corrupted or accidentally erased. Reinstalling an individual device driver or software title may correct a problem you are experiencing with your computer - Sony PCV-R526DS | Online Help Center (VAIO User Guide) - Page 203
Sony Customer Support. To use the Application Recovery CD(s) 1. Turn on your computer. If your computer is already on, close all applications. 2. When the Windows desktop appears, insert the Sony on-screen instructions to drivers, damaged files, or non-responsive hardware. For troubleshooting - Sony PCV-R526DS | Online Help Center (VAIO User Guide) - Page 204
the Volume Control dialog box. I want to play a CD with my Microsoft CD Player When you insert a music CD, the Sony Media BarTM automatically launches to play your CD. When the Sony Media Bar is running, the Microsoft CD Player does not have access to the CD. Close Media Bar to use - Sony PCV-R526DS | Online Help Center (VAIO User Guide) - Page 205
Troubleshooting Guide © 1999 Sony Electronics Inc. Reproduction in whole or in part without written permission is prohibited. All rights reserved. Sony, VAIO, the VAIO logo, VAIO Digital Studio, VAIO Smart, DVgate, and i.LINK are trademarks of Sony. All other trademarks are trademarks or registered - Sony PCV-R526DS | Online Help Center (VAIO User Guide) - Page 206
with the Sony computer modem. You may need to call the software publisher. All programs preinstalled by Sony are compatible. drivers if they are corrupted or accidentally erased. Reinstalling an individual device driver or software title may correct a problem you are experiencing with your computer - Sony PCV-R526DS | Online Help Center (VAIO User Guide) - Page 207
Sony Customer Support. To use the Application Recovery CD(s) 1. Turn on your computer. If your computer is already on, close all applications. 2. When the Windows desktop appears, insert the Sony on-screen instructions to drivers, damaged files, or non-responsive hardware. For troubleshooting - Sony PCV-R526DS | Online Help Center (VAIO User Guide) - Page 208
the Volume Control dialog box. I want to play a CD with my Microsoft CD Player When you insert a music CD, the Sony Media BarTM automatically launches to play your CD. When the Sony Media Bar is running, the Microsoft CD Player does not have access to the CD. Close Media Bar to use - Sony PCV-R526DS | Online Help Center (VAIO User Guide) - Page 209
Troubleshooting Guide © 1999 Sony Electronics Inc. Reproduction in whole or in part without written permission is prohibited. All rights reserved. Sony, VAIO, the VAIO logo, VAIO Digital Studio, VAIO Smart, DVgate, and i.LINK are trademarks of Sony. All other trademarks are trademarks or registered - Sony PCV-R526DS | Online Help Center (VAIO User Guide) - Page 210
with the Sony computer modem. You may need to call the software publisher. All programs preinstalled by Sony are compatible. drivers if they are corrupted or accidentally erased. Reinstalling an individual device driver or software title may correct a problem you are experiencing with your computer - Sony PCV-R526DS | Online Help Center (VAIO User Guide) - Page 211
Sony Customer Support. To use the Application Recovery CD(s) 1. Turn on your computer. If your computer is already on, close all applications. 2. When the Windows desktop appears, insert the Sony on-screen instructions to drivers, damaged files, or non-responsive hardware. For troubleshooting - Sony PCV-R526DS | Online Help Center (VAIO User Guide) - Page 212
the Volume Control dialog box. I want to play a CD with my Microsoft CD Player When you insert a music CD, the Sony Media BarTM automatically launches to play your CD. When the Sony Media Bar is running, the Microsoft CD Player does not have access to the CD. Close Media Bar to use - Sony PCV-R526DS | Online Help Center (VAIO User Guide) - Page 213
Troubleshooting Guide © 1999 Sony Electronics Inc. Reproduction in whole or in part without written permission is prohibited. All rights reserved. Sony, VAIO, the VAIO logo, VAIO Digital Studio, VAIO Smart, DVgate, and i.LINK are trademarks of Sony. All other trademarks are trademarks or registered - Sony PCV-R526DS | Online Help Center (VAIO User Guide) - Page 214
with the Sony computer modem. You may need to call the software publisher. All programs preinstalled by Sony are compatible. drivers if they are corrupted or accidentally erased. Reinstalling an individual device driver or software title may correct a problem you are experiencing with your computer - Sony PCV-R526DS | Online Help Center (VAIO User Guide) - Page 215
Sony Customer Support. To use the Application Recovery CD(s) 1. Turn on your computer. If your computer is already on, close all applications. 2. When the Windows desktop appears, insert the Sony on-screen instructions to drivers, damaged files, or non-responsive hardware. For troubleshooting - Sony PCV-R526DS | Online Help Center (VAIO User Guide) - Page 216
the Volume Control dialog box. I want to play a CD with my Microsoft CD Player When you insert a music CD, the Sony Media BarTM automatically launches to play your CD. When the Sony Media Bar is running, the Microsoft CD Player does not have access to the CD. Close Media Bar to use - Sony PCV-R526DS | Online Help Center (VAIO User Guide) - Page 217
Troubleshooting Guide © 1999 Sony Electronics Inc. Reproduction in whole or in part without written permission is prohibited. All rights reserved. Sony, VAIO, the VAIO logo, VAIO Digital Studio, VAIO Smart, DVgate, and i.LINK are trademarks of Sony. All other trademarks are trademarks or registered - Sony PCV-R526DS | Online Help Center (VAIO User Guide) - Page 218
with the Sony computer modem. You may need to call the software publisher. All programs preinstalled by Sony are compatible. drivers if they are corrupted or accidentally erased. Reinstalling an individual device driver or software title may correct a problem you are experiencing with your computer - Sony PCV-R526DS | Online Help Center (VAIO User Guide) - Page 219
Sony Customer Support. To use the Application Recovery CD(s) 1. Turn on your computer. If your computer is already on, close all applications. 2. When the Windows desktop appears, insert the Sony on-screen instructions to drivers, damaged files, or non-responsive hardware. For troubleshooting - Sony PCV-R526DS | Online Help Center (VAIO User Guide) - Page 220
the Volume Control dialog box. I want to play a CD with my Microsoft CD Player When you insert a music CD, the Sony Media BarTM automatically launches to play your CD. When the Sony Media Bar is running, the Microsoft CD Player does not have access to the CD. Close Media Bar to use - Sony PCV-R526DS | Online Help Center (VAIO User Guide) - Page 221
Troubleshooting Guide © 1999 Sony Electronics Inc. Reproduction in whole or in part without written permission is prohibited. All rights reserved. Sony, VAIO, the VAIO logo, VAIO Digital Studio, VAIO Smart, DVgate, and i.LINK are trademarks of Sony. All other trademarks are trademarks or registered - Sony PCV-R526DS | Online Help Center (VAIO User Guide) - Page 222
with the Sony computer modem. You may need to call the software publisher. All programs preinstalled by Sony are compatible. drivers if they are corrupted or accidentally erased. Reinstalling an individual device driver or software title may correct a problem you are experiencing with your computer - Sony PCV-R526DS | Online Help Center (VAIO User Guide) - Page 223
Sony Customer Support. To use the Application Recovery CD(s) 1. Turn on your computer. If your computer is already on, close all applications. 2. When the Windows desktop appears, insert the Sony on-screen instructions to drivers, damaged files, or non-responsive hardware. For troubleshooting - Sony PCV-R526DS | Online Help Center (VAIO User Guide) - Page 224
the Volume Control dialog box. I want to play a CD with my Microsoft CD Player When you insert a music CD, the Sony Media BarTM automatically launches to play your CD. When the Sony Media Bar is running, the Microsoft CD Player does not have access to the CD. Close Media Bar to use - Sony PCV-R526DS | Online Help Center (VAIO User Guide) - Page 225
Troubleshooting Guide © 1999 Sony Electronics Inc. Reproduction in whole or in part without written permission is prohibited. All rights reserved. Sony, VAIO, the VAIO logo, VAIO Digital Studio, VAIO Smart, DVgate, and i.LINK are trademarks of Sony. All other trademarks are trademarks or registered - Sony PCV-R526DS | Online Help Center (VAIO User Guide) - Page 226
with the Sony computer modem. You may need to call the software publisher. All programs preinstalled by Sony are compatible. drivers if they are corrupted or accidentally erased. Reinstalling an individual device driver or software title may correct a problem you are experiencing with your computer - Sony PCV-R526DS | Online Help Center (VAIO User Guide) - Page 227
Sony Customer Support. To use the Application Recovery CD(s) 1. Turn on your computer. If your computer is already on, close all applications. 2. When the Windows desktop appears, insert the Sony on-screen instructions to drivers, damaged files, or non-responsive hardware. For troubleshooting - Sony PCV-R526DS | Online Help Center (VAIO User Guide) - Page 228
the Volume Control dialog box. I want to play a CD with my Microsoft CD Player When you insert a music CD, the Sony Media BarTM automatically launches to play your CD. When the Sony Media Bar is running, the Microsoft CD Player does not have access to the CD. Close Media Bar to use - Sony PCV-R526DS | Online Help Center (VAIO User Guide) - Page 229
Troubleshooting Guide © 1999 Sony Electronics Inc. Reproduction in whole or in part without written permission is prohibited. All rights reserved. Sony, VAIO, the VAIO logo, VAIO Digital Studio, VAIO Smart, DVgate, and i.LINK are trademarks of Sony. All other trademarks are trademarks or registered - Sony PCV-R526DS | Online Help Center (VAIO User Guide) - Page 230
with the Sony computer modem. You may need to call the software publisher. All programs preinstalled by Sony are compatible. drivers if they are corrupted or accidentally erased. Reinstalling an individual device driver or software title may correct a problem you are experiencing with your computer - Sony PCV-R526DS | Online Help Center (VAIO User Guide) - Page 231
Sony Customer Support. To use the Application Recovery CD(s) 1. Turn on your computer. If your computer is already on, close all applications. 2. When the Windows desktop appears, insert the Sony on-screen instructions to drivers, damaged files, or non-responsive hardware. For troubleshooting - Sony PCV-R526DS | Online Help Center (VAIO User Guide) - Page 232
the Volume Control dialog box. I want to play a CD with my Microsoft CD Player When you insert a music CD, the Sony Media BarTM automatically launches to play your CD. When the Sony Media Bar is running, the Microsoft CD Player does not have access to the CD. Close Media Bar to use - Sony PCV-R526DS | Online Help Center (VAIO User Guide) - Page 233
Troubleshooting Guide © 1999 Sony Electronics Inc. Reproduction in whole or in part without written permission is prohibited. All rights reserved. Sony, VAIO, the VAIO logo, VAIO Digital Studio, VAIO Smart, DVgate, and i.LINK are trademarks of Sony. All other trademarks are trademarks or registered - Sony PCV-R526DS | Online Help Center (VAIO User Guide) - Page 234
with the Sony computer modem. You may need to call the software publisher. All programs preinstalled by Sony are compatible. drivers if they are corrupted or accidentally erased. Reinstalling an individual device driver or software title may correct a problem you are experiencing with your computer - Sony PCV-R526DS | Online Help Center (VAIO User Guide) - Page 235
Sony Customer Support. To use the Application Recovery CD(s) 1. Turn on your computer. If your computer is already on, close all applications. 2. When the Windows desktop appears, insert the Sony on-screen instructions to drivers, damaged files, or non-responsive hardware. For troubleshooting - Sony PCV-R526DS | Online Help Center (VAIO User Guide) - Page 236
the Volume Control dialog box. I want to play a CD with my Microsoft CD Player When you insert a music CD, the Sony Media BarTM automatically launches to play your CD. When the Sony Media Bar is running, the Microsoft CD Player does not have access to the CD. Close Media Bar to use - Sony PCV-R526DS | Online Help Center (VAIO User Guide) - Page 237
Upgrading and Maintaining Your Computer © 1999 Sony Electronics Inc. Reproduction in whole or in part without written permission is prohibited. All rights reserved. Sony, VAIO, and the VAIO logo are trademarks of Sony. Windows is a trademark of Microsoft Corporation. All other trademarks are - Sony PCV-R526DS | Online Help Center (VAIO User Guide) - Page 238
your Sony computer, see the computer Reference Manual. You can download the Reference Manual from the Sony web site at http://www.sony.com/pcsupport VAIO Consumer Information Guide before upgrading your Sony computer. ! Always switch the power off before you open the system or connect your computer - Sony PCV-R526DS | Online Help Center (VAIO User Guide) - Page 239
Removing the Cover ! If you remove the cover immediately after you shut down your computer, the components may be too hot to touch. Wait until the internal parts of the system unit cool down before you attempt to remove the cover. 1. Press the two tabs on the right side of the rear frame - Sony PCV-R526DS | Online Help Center (VAIO User Guide) - Page 240
support Windows® 98 and the PCI revision 2.1 specification. To insert an add-in board ! Make sure you observe the proper safety precautions when you add boards to your Sony computer. See "Notes on Use" in the VAIO Consumer Information Guide. 1. Shut down your computer (see the manual for the add - Sony PCV-R526DS | Online Help Center (VAIO User Guide) - Page 241
PC-100 SDRAM DIMM modules. To install memory ! Make sure you observe the proper safety precautions when you add DIMMs to your Sony computer. See "Notes on Use" in the VAIO Consumer Information Guide. 1. Shut down your computer and turn off all peripheral devices, such as your printer. 2. Unplug your - Sony PCV-R526DS | Online Help Center (VAIO User Guide) - Page 242
settings in the BIOS Setup utility. If you have not made any changes to the BIOS settings, proceed to step 2. 2. Shut down your computer and turn off lithium battery. Discard used batteries according to the instructions in the VAIO Consumer Information Guide. 5. 6. Replace the cover and reinstall the - Sony PCV-R526DS | Online Help Center (VAIO User Guide) - Page 243
external bay on the PCV-R522DS and PCV-R526DS. The hard disk drive access light blinks when either internal drive is active. For information on how to install additional drives into the external drive, see the computer Reference Manual. You can download the Reference Manual from the Sony web site at - Sony PCV-R526DS | Online Help Center (VAIO User Guide) - Page 244
) is aligned with pin 1 of the new drive. 8. Connect the second power connector to the new drive. 9. Place the drive holder against the inside of reinstall the screws, as described in Replacing the Cover. Your computer automatically recognizes the new drive and configures itself accordingly when you - Sony PCV-R526DS | Online Help Center (VAIO User Guide) - Page 245
Replacing the Cover 1. Align the three-sided outer panel over the chassis and lower it on to the unit. Be sure to slide the panel on to the unit so that the tabs slip into the lips on the unit. 2. Replace the three screws at the center top, lower left corner, and lower right corner of the metal back
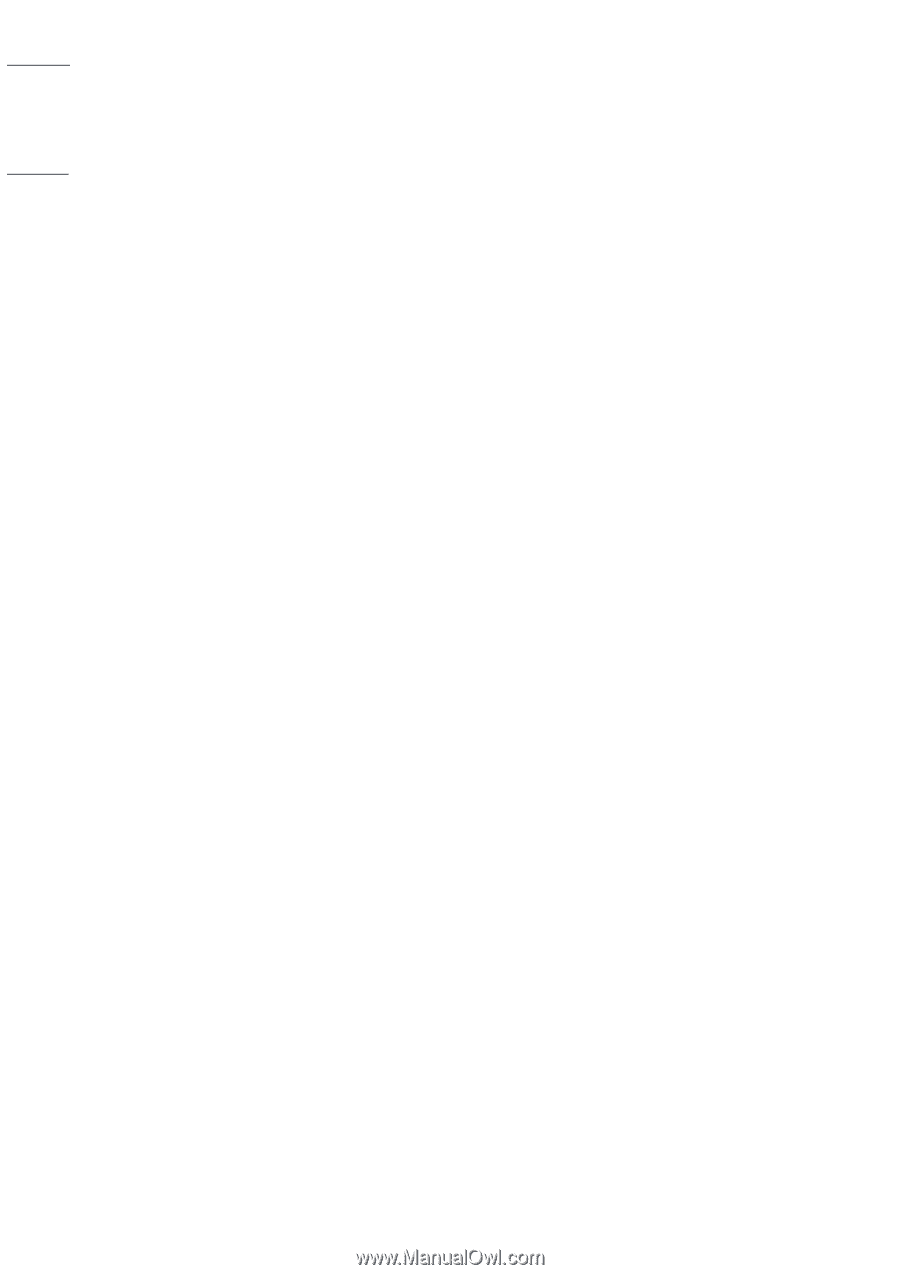
Read Me First
PCV-R522DS/PCV-R526DS/PCV-R528DS
© 1999 Sony Electronics Inc. Reproduction in whole or in part without written permission is prohibited. All rights
reserved. Sony, VAIO, the VAIO logo, VAIO Smart, VAIO Digital Studio, DVgate, and i.LINK are trademarks of Sony.
All other trademarks are trademarks or registered trademarks of their respective owners.
Page 1