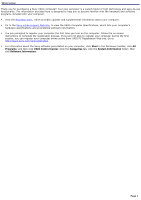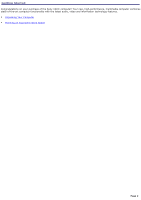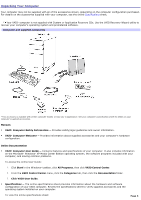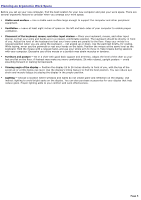Sony VGC-RB40 VAIO User Guide (Large File - 12.11 MB)
Sony VGC-RB40 - Vaio Desktop Computer Manual
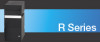 |
View all Sony VGC-RB40 manuals
Add to My Manuals
Save this manual to your list of manuals |
Sony VGC-RB40 manual content summary:
- Sony VGC-RB40 | VAIO User Guide (Large File - 12.11 MB) - Page 1
prompted to register your computer the first time you turn on the computer. Follow the on-screen instructions to complete the registration process. If you are not able to register your computer during the first session, you can register your computer online at the Sony VAIO PC Registration Web site - Sony VGC-RB40 | VAIO User Guide (Large File - 12.11 MB) - Page 2
Started Congratulations on your purchase of the Sony VAIO® computer! Your new, high-performance, multimedia computer combines state-of-the-art computer functionality with the latest audio, video and information technology features. Unpacking Your Computer Planning an Ergonomic Work Space Page - Sony VGC-RB40 | VAIO User Guide (Large File - 12.11 MB) - Page 3
purchased. For details on the accessories supplied with your computer, see the online Specifications sheet. Your VAIO® computer is not supplied with System or Application Recovery CDs. Use the VAIO Recovery Wizard utility to recover your computer's operating system and preinstalled software. Com - Sony VGC-RB40 | VAIO User Guide (Large File - 12.11 MB) - Page 4
. 3. Click Recovery Guide. You can create a VAIO Recovery Media Kit using CD-R, single layer DVD+R, or single layer DVD-R media on VAIO computers equipped with the appropriate optical drive (a CD-RW, DVD-RW, or DVD±RW drive). DVD+RW, DVD-RW, double layer DVD+R, and double layer DVD-R media cannot - Sony VGC-RB40 | VAIO User Guide (Large File - 12.11 MB) - Page 5
at least eight inches of space on the left and back sides of your computer to enable proper ventilation. Placement of the keyboard, mouse, and other input devices - Place your keyboard, mouse, and other input devices so that your arms and hands are in a relaxed, comfortable position. The keyboard - Sony VGC-RB40 | VAIO User Guide (Large File - 12.11 MB) - Page 6
ports and jacks on your computer and supplied accessories. Your computer may not be equipped with all of these hardware features or accessories. The location of the controls, ports, and jacks may vary from the illustrations shown in this section. To view the specific connection capabilities for your - Sony VGC-RB40 | VAIO User Guide (Large File - 12.11 MB) - Page 7
About the Front Panel The front panel of your VAIO® Computer enables access to drives, memory card readers, ports and jacks that enable you to connect compatible peripheral devices. Front panel Your computer may not be equipped with all of these hardware features or accessories. The location of the - Sony VGC-RB40 | VAIO User Guide (Large File - 12.11 MB) - Page 8
is amber when reading or writing data to a memory card reader. 6 Power indicator (VAIO) Light is blue when the computer is on. The light turns off when the computer is in Standby mode or turned off. 7 Optical drive 1 eject button Ejects a disc from Optical drive 1. 8 Optical drive 2 eject - Sony VGC-RB40 | VAIO User Guide (Large File - 12.11 MB) - Page 9
. Before connecting compatible i.LINK devices to your computer, such as an optical or hard disk drive, confirm their operating system compatibility and required operating conditions. To open the front panel cover The front of your computer has a panel that covers memory card readers, USB and i.LINK - Sony VGC-RB40 | VAIO User Guide (Large File - 12.11 MB) - Page 10
your computer's specification sheet for details on hardware configuration. Back panel 1 AC Input port Connection for the supplied power cord. 2 Mouse port Connection for a PS/2® mouse. 3 Keyboard port Connection for a PS/2 keyboard. 4 Printer port Connection for a parallel device, such - Sony VGC-RB40 | VAIO User Guide (Large File - 12.11 MB) - Page 11
for a video cable (optional). S-video In jack2 Connection for an S-video cable (optional). 9 Modem line jack3 Connection for an RJ-11 telephone cable (optional). 10 i.LINK 6-pin S400 port (IEEE 1394) Connection and power for a compatible digital device, such as a Sony Digital Handycam - Sony VGC-RB40 | VAIO User Guide (Large File - 12.11 MB) - Page 12
video) jack4 Connection for an S-video cable. DVI-D monitor port1 Connection for a DVI monitor. 13 VHF/UHF port2 Connection for a TV coaxial cable (supplied 2 T hes e audio/video connec tions are not available on all models. 3 A n optional "1 -to-2 " jac k adapter devic e (s plitter) is - Sony VGC-RB40 | VAIO User Guide (Large File - 12.11 MB) - Page 13
key arrangement with additional keys that perform specific functions. VAIO Keyboard KEY DESCRIPTION Function The 12 function again to restore sound. Standby Press the button to place the computer in Standby mode. Press the Power button or any key briefly, to resume normal operation. Numeric - Sony VGC-RB40 | VAIO User Guide (Large File - 12.11 MB) - Page 14
with certain VAIO® computer models that are equipped with the Microsoft® Windows® XP Media Center Edition1 operating system. For details about supplied accessories, see your computer's online specifications sheet. Remote control The Media Center remote control can start and stop video recording and - Sony VGC-RB40 | VAIO User Guide (Large File - 12.11 MB) - Page 15
DVD chapter, and 30 seconds of recorded TV or video. REPLAY button Press to move media backward, for example, one audio track, one DVD chapter, and seven seconds of TV or video GUIDE button Press to view the TV program guide for your area. 8 Channel number buttons (0-9) Press to select specific - Sony VGC-RB40 | VAIO User Guide (Large File - 12.11 MB) - Page 16
place the computer in Stand by mode to reduce power consumption. 11 MY PICTURES button Press to view pictures or a slide show. 12 MY VIDEOS button Press to view videos from your video collection. 13 the sound. Press again to restore the sound. 17 DVD MENU button Press to open the main menu on - Sony VGC-RB40 | VAIO User Guide (Large File - 12.11 MB) - Page 17
up the remote control 1. Turn the remote control over. 2. Press in the tab and lift the battery cover up. 3. Insert two AA batteries (supplied) into the remote control as shown. 4. Align the battery cover to the remote control. 5. Press down until the cover clicks into place. Inserting batteries - Sony VGC-RB40 | VAIO User Guide (Large File - 12.11 MB) - Page 18
Your VAIO® computer is equipped with a 4-pin and a 6-pin i.LINK® port. A 4-pin i.LINK port cannot supply power to a connected i.LINK device. A 6-pin i.LINK port can supply power (10V to 12V) to a connected i.LINK device, if the device is equipped with a 6-pin connector. The total power supplied by - Sony VGC-RB40 | VAIO User Guide (Large File - 12.11 MB) - Page 19
not be equipped with all of the hardware features described in the section. See the online Specifications sheet for your computer's hardware configuration. Connecting a Display (Monitor) Connecting the Speakers Connecting the Keyboard and Mouse Connecting the Telephone and Modem Connecting - Sony VGC-RB40 | VAIO User Guide (Large File - 12.11 MB) - Page 20
of the monitor port may vary, depending on the model purchased. See the specifications sheet for your computer on the Sony Online Support Web site at http://www.sony.com/pcsupport, for details about your computer's hardware configuration 1. Plug the display's cable into the appropriate monitor port - Sony VGC-RB40 | VAIO User Guide (Large File - 12.11 MB) - Page 21
the Speakers Your VAIO® computer is supplied with 2-channel speakers1. For information about supplied accessories, go to the Sony online support Web site at http://www.sony.com/pcsupport to view your computer's specifications sheet. To connect 2-channel speakers (supplied) 1. Plug the cable - Sony VGC-RB40 | VAIO User Guide (Large File - 12.11 MB) - Page 22
the Keyboard and Mouse Your VAIO® computer may be supplied with a PS/2® keyboard and mouse. For details on the accessories supplied with your computer, see the online Specifications sheet. 1. Plug the keyboard cable into the keyboard port on the back of the computer. 2. Plug the mouse cable into - Sony VGC-RB40 | VAIO User Guide (Large File - 12.11 MB) - Page 23
device (splitter). 3. Insert one end of a second telephone cable (optional) into the other jack on the splitter device. 4. Insert the plug end of the splitter device cables to the Ethernet port, depending on your computer's Ethernet port specification. Using incorrect cables or a telephone cable may - Sony VGC-RB40 | VAIO User Guide (Large File - 12.11 MB) - Page 24
Connecting the Power Cords 1. Plug the power cord into the back of the computer. 2. Plug both the display and computer power cords into a grounded AC wall outlet or a power strip. To connect the power cords Page 24 - Sony VGC-RB40 | VAIO User Guide (Large File - 12.11 MB) - Page 25
required to use these features before you turn on the computer. See the section, Setting Up Media Center. 1. Press the power button on the computer to turn on the power. 2. Press the power button on the display to turn on the power. 3. Press the power button on the right speaker to turn on the - Sony VGC-RB40 | VAIO User Guide (Large File - 12.11 MB) - Page 26
Setting Up Media Center Certain VAIO computer models have the Microsoft® Windows® XP Media Center Edition1 operating system installed, enhancing your music, TV, and video enjoyment. Media Center provides many options for TV, DVD, and music viewing, personal video recording, and music playback. This - Sony VGC-RB40 | VAIO User Guide (Large File - 12.11 MB) - Page 27
of cable service connection available in your home. Your computer's hardware configuration may vary from the illustrations shown in this section. See the online Specifications sheet for details about your computer's hardware configuration. Your VAIO® computer is supplied with certain video cables - Sony VGC-RB40 | VAIO User Guide (Large File - 12.11 MB) - Page 28
of the TV coaxial cable to the VHF/UHF port on the back panel of your computer. To connect in CATV m ode (Option 1) Option 2 1. Connect one end of a TV coaxial cable (optional) to your cable service access. Connect the other end to the single-connection side of a splitter adapter. 2. Connect the TV - Sony VGC-RB40 | VAIO User Guide (Large File - 12.11 MB) - Page 29
cable (optional) from the combiner/transformer to the VHF/UHF port on the back panel of your computer. To connect in standard antenna m ode (air) Your VAIO® computer is supplied with certain video cables. Depending on your in-home cable access, you may require extra cables, adapters or connection - Sony VGC-RB40 | VAIO User Guide (Large File - 12.11 MB) - Page 30
2 1. Connect one end of the TV coaxial cable (optional) to your cable service access. Connect the other end to the In jack on the back panel of your the Audio-R (IN), Audio-L (IN), and Composite video (IN) jacks on the back panel of your computer, matching the plug and jack colors. To connect in set - Sony VGC-RB40 | VAIO User Guide (Large File - 12.11 MB) - Page 31
You can connect your computer to a set-top box using an S-video cable (optional) and an audio cable (optional) instead of a stereo A/V dubbing cable (optional). See Connecting Other Devices. Page 31 - Sony VGC-RB40 | VAIO User Guide (Large File - 12.11 MB) - Page 32
Connecting the Remote Sensor and Remote Sensor Controls The remote sensor communicates with the Media Center remote control, enabling you to change channels and to perform other functions. If you are using a cable or satellite set-top box, you can attach the remote sensor control which enables you - Sony VGC-RB40 | VAIO User Guide (Large File - 12.11 MB) - Page 33
To connect the remote sensor 1. Connect the remote sensor unit to a USB port located on either the front or back panel of your computer. 2. Position the remote sensor to enable unobstructed communication with your remote control. Connecting the rem ote sensor (back panel) Page 33 - Sony VGC-RB40 | VAIO User Guide (Large File - 12.11 MB) - Page 34
port, without covering the port. If the remote sensor control covers the infrared port on the set-top box, you cannot use the remote control supplied with the set-top box. Attaching the rem ote sensor control cable to a cable or satellite set- top box The remote sensor unit must be - Sony VGC-RB40 | VAIO User Guide (Large File - 12.11 MB) - Page 35
This section illustrates how to connect other devices to your VAIO® computer. Your computer has both audio and video connection capability. You can locate the appropriate connections on the back panel of the computer. You can connect a VCR or camcorder, using the composite audio In jacks. Your - Sony VGC-RB40 | VAIO User Guide (Large File - 12.11 MB) - Page 36
display) 1. Connect the video connector end of the video cable adapter to the TV Out (S-video/video) jack on the back panel of your computer. 2. Connect the jack end of the video cable adapter to either end of a video cable (optional). Connect the other end of the video cable to the Video-In jack on - Sony VGC-RB40 | VAIO User Guide (Large File - 12.11 MB) - Page 37
a Support Representative to troubleshoot problems you may be having with your computer. Limited warranty - Protect your investment. See the Limited Warranty Card for more details. You are prompted to register your computer the first time you turn on the computer. Follow the on-screen instructions - Sony VGC-RB40 | VAIO User Guide (Large File - 12.11 MB) - Page 38
about saving your documents. 3. Wait for your computer to turn off automatically-the power indicator light turns off. 4. Turn off any peripheral devices connected to your computer. About the Power button If your computer stops responding, press and hold the Power button for more than six seconds to - Sony VGC-RB40 | VAIO User Guide (Large File - 12.11 MB) - Page 39
Using Memory Cards and Memory Card Readers This section provides basic information about using your computer's installed memory card readers. About Your Memory Card Readers Inserting a Memory Card Removing a Memory Card About Memory Stick Media Sharing Memory Cards Page 39 - Sony VGC-RB40 | VAIO User Guide (Large File - 12.11 MB) - Page 40
Memory Card Readers Your VAIO® computer is equipped with memory card readers that are compatible with many popular types of memory cards. You can use your computer's memory card readers to transfer data between digital cameras, camcorders, music players, and other audio/video devices Mem ory card - Sony VGC-RB40 | VAIO User Guide (Large File - 12.11 MB) - Page 41
cover varies, depending on the computer model purchased. Certain VAIO® computers do not have a covered memory card reader(s) or the readers may be located on the side panel. See your computer's specification sheet for details about your computer's memory card reader configuration. Opening a front - Sony VGC-RB40 | VAIO User Guide (Large File - 12.11 MB) - Page 42
correct way to remove a memory card from a memory card reader varies, depending upon the media, reader, or computer model. Use care when removing a memory card to avoid damage to the reader or card. Do not remove a memory card while the media access indicator light is on. The card or its data may - Sony VGC-RB40 | VAIO User Guide (Large File - 12.11 MB) - Page 43
Memory Stick PRO devices. VAIO® computers support Memory Sony online support Web site at http://www.sony.com/pcsupport regularly for the latest information on Memory Stick® media. Memory Stick media do not support AVI file playback directly from the media. Copy the video file to your hard disk - Sony VGC-RB40 | VAIO User Guide (Large File - 12.11 MB) - Page 44
supplied with the device for details how to format the memory card. If your device does not recognize memory card that has been formatted by your computer, follow these steps: 1. Save the card's contents to your hard disk drive. 2. Reformat the memory card using the device, not your computer - Sony VGC-RB40 | VAIO User Guide (Large File - 12.11 MB) - Page 45
the functionality of your VAIO® computer. This section describes how to perform basic upgrades and maintenance on your system. Overview About Opening the Computer About Add-on Card Installation About Installing Memory About the Lithium Battery About Hard Disk Drive Installation Page 45 - Sony VGC-RB40 | VAIO User Guide (Large File - 12.11 MB) - Page 46
equipment. Before upgrading your computer Disconnect the computer from its power source and computer purchased. You may need to temporarily remove add-on cards or other components that may be near the slot cover you plan to remove. Electrostatic discharge (ESD) can damage disk drives, add-on cards - Sony VGC-RB40 | VAIO User Guide (Large File - 12.11 MB) - Page 47
Removing the side cover 1. Shut down your computer and turn off all peripheral devices, such as your printer. 2. Unplug your computer and disconnect any peripheral devices. 3. Position the system unit with the back panel facing towards you. 4. Unscrew the side cover release screws located on - Sony VGC-RB40 | VAIO User Guide (Large File - 12.11 MB) - Page 48
set aside. If you remove the cover immediately after you shut down your computer, the components may be too hot to touch. Wait until the internal parts of the system unit cool down before you attempt to remove the cover. Replacing the cover 1. Hold the side cover against the side of the - Sony VGC-RB40 | VAIO User Guide (Large File - 12.11 MB) - Page 49
proper safety precautions when you add cards to your Sony computer. See Before upgrading your computer. Installing an add-on card 1. Shut down your computer and turn off all peripheral devices, such as your printer. 2. Unplug your computer and any peripheral devices. 3. Remove the side cover. See - Sony VGC-RB40 | VAIO User Guide (Large File - 12.11 MB) - Page 50
6. Attach any internal cables that the card requires. See the instructions supplied with the add-on card. 7. Replace the side cover. See Replacing the cover. 8. Reconnect the power cord and all peripheral devices. 9. Turn on the computer. Page 50 - Sony VGC-RB40 | VAIO User Guide (Large File - 12.11 MB) - Page 51
you purchased. Your computer may ship with all available memory slots filled. For memory replacement or upgrades, use the correct memory module for your computer's configuration. See the specifications sheet for your computer on the Sony online support Web site at http://www.sony.com/pcsupport, for - Sony VGC-RB40 | VAIO User Guide (Large File - 12.11 MB) - Page 52
printer. 2. Unplug your computer and any peripheral devices. 3. Remove the side cover. See Removing the side cover. 4. Gently place the unit on its side. If necessary, remove any cables, add-on cards, or other components to access the memory module slots. 5. Remove the memory module from its anti - Sony VGC-RB40 | VAIO User Guide (Large File - 12.11 MB) - Page 53
. You can return your unwanted lithium batteries to your nearest Sony Service Center or Factory Service Center. To locate a Service Center near you, visit the Sony online support Web site at http://www.sony.com/pcsupport. Resetting the computer's date and time 1. Double-click on the time readout - Sony VGC-RB40 | VAIO User Guide (Large File - 12.11 MB) - Page 54
programs. Before replacing the hard disk drive, create a VAIO Recovery Media Kit or purchase a kit from Sony. Your VAIO® computer is not supplied with System or Application Recovery CDs. Use the VAIO Recovery Wizard utility to recover your computer's operating system and preinstalled software - Sony VGC-RB40 | VAIO User Guide (Large File - 12.11 MB) - Page 55
side cover. 4. Configure the jumpers on your new drive as a slave, using the configuration instructions supplied with the drive. 5. Detach the power and drive cables from the original hard disk drive in your computer. 6. Release the drive holder from the chassis by removing the drive holder screw - Sony VGC-RB40 | VAIO User Guide (Large File - 12.11 MB) - Page 56
14. Connect the second power connector to the new drive, following the instructions supplied with the drive. Replacing the driv e holder 15. Replace the side cover. See Replacing the cover. 16. Reconnect the power cord to your computer. Identifying the additional hard disk space When you initialize - Sony VGC-RB40 | VAIO User Guide (Large File - 12.11 MB) - Page 57
About Media Center Your Sony® VAIO Digital Studio® computer and the Microsoft® Windows® XP Media Center Edition (Media Center) bring all of your entertainment sources - TV, VCR, music, pictures, and DVD player - together in a single location. Bringing Excitement to Home Entertainment Getting - Sony VGC-RB40 | VAIO User Guide (Large File - 12.11 MB) - Page 58
Your VAIO Digital Studio® computer compliments the Microsoft® Windows® XP Media Center Edition operating system. Your computer has preinstalled multimedia software programs, superior graphics and audio capability, and a DVD±RW drive that can burn and play DVD and CD media. Your computer is - Sony VGC-RB40 | VAIO User Guide (Large File - 12.11 MB) - Page 59
VAIO® Media Center computer, accessories, and peripheral equipment correctly. Follow the instructions in your online VAIO Computer User Guide, in the section, "Setting Up Your Computer but Sony recommends using these options to fully experience Media Center. To locate the VAIO Computer User Guide 1. - Sony VGC-RB40 | VAIO User Guide (Large File - 12.11 MB) - Page 60
Starting Media Center software You can instantly open Media Center features using the My Videos, My Pictures, My TV, or My Music buttons on your Media Center remote control or keyboard. You can also view recorded TV contents, by using - Sony VGC-RB40 | VAIO User Guide (Large File - 12.11 MB) - Page 61
to the previous window. 3 Media Center Help Starts the Media Center Help guide. 4 Minimize Minimizes the Media Center window and places the Media Center Closes Media Center. 7 Play DVD Plays a DVD movie. Online Spotlight Displays links to online media and information services. Page 61 - Sony VGC-RB40 | VAIO User Guide (Large File - 12.11 MB) - Page 62
CDs. Create DVD (not shown) Burns your video content to DVD media, using the preinstalled Click to DVD software program. Movielink (not shown) Connects to Movielink , an online movie rental download service Shutting down the computer Restarting the computer Placing the computer in standby mode - Sony VGC-RB40 | VAIO User Guide (Large File - 12.11 MB) - Page 63
Pause again to resume playback.) 3 Stop Stops playback of selected media. 4 Record Records TV programs, music, and video content, storing them on your computer's hard disk drive. 5 Rewind Moves backwards in TV programs and selected media. 6 Fast Forward Moves ahead in TV programs and - Sony VGC-RB40 | VAIO User Guide (Large File - 12.11 MB) - Page 64
easier, be prepared to: Identify yourself as a Windows® computer administrator. For more information, go to the VAIO Control Center. Establish a working Internet connection to enable the download of your local television program guide. Provide your Zip code or Postal Code. Provide the - Sony VGC-RB40 | VAIO User Guide (Large File - 12.11 MB) - Page 65
settings. You move through the wizard's steps by selecting the desired option and following the on-screen instructions. If you decide to skip any of the setup wizard steps, you can complete them later Internet connection can provide art and information related to your music CDs and DVDs. Page 65 - Sony VGC-RB40 | VAIO User Guide (Large File - 12.11 MB) - Page 66
Changing Views You can view the desktop without closing the Media Center software program. 1. Select the Minimize button with your remote control or mouse to display the desktop. 2. To return to Media Center, press on the Windows® taskbar. Page 66 - Sony VGC-RB40 | VAIO User Guide (Large File - 12.11 MB) - Page 67
Enlarging the view to full screen 1. Move the pointer over the current view to display the Maximize icon . 2. Click the Maximize icon. The current view fills the entire screen. Page 67 - Sony VGC-RB40 | VAIO User Guide (Large File - 12.11 MB) - Page 68
Shrinking the view 1. Move the pointer over the current view to display the Restore Down icon . 2. Click the Restore Down icon. The current view decreases in size. Page 68 - Sony VGC-RB40 | VAIO User Guide (Large File - 12.11 MB) - Page 69
Switching from full screen mode to inset view Click on the remote control while the DVD or TV program is playing, to view the movie in an inset window. Page 69 - Sony VGC-RB40 | VAIO User Guide (Large File - 12.11 MB) - Page 70
Switching from inset view to full screen mode 1. Use the arrow keys on the remote control to navigate to the inset window. 2. Select the inset window, and then press OK. The full screen mode appears. Selected items, such as folders, files, or menu options, are outlined with a green border. Click OK - Sony VGC-RB40 | VAIO User Guide (Large File - 12.11 MB) - Page 71
Media Center - Play DVD Media Center enables you to play your DVDs from your computer and control the playback from your favorite chair. Playing a DVD Controlling DVD Playback Page 71 - Sony VGC-RB40 | VAIO User Guide (Large File - 12.11 MB) - Page 72
Playing a DVD You can play DVDs and control playback using the remote control to fast forward, rewind, stop, or pause playback. If you play your DVD using another software program, some of the remote control button functions are not available. Page 72 - Sony VGC-RB40 | VAIO User Guide (Large File - 12.11 MB) - Page 73
Open Media Center by pressing the Start button Start menu. 2. Insert the DVD into the optical drive. on the remote control or by clicking Media Center from the After a few seconds, the movie's introduction and root menu appears. 3. - Sony VGC-RB40 | VAIO User Guide (Large File - 12.11 MB) - Page 74
Stopping DVD playback 1. Press the Stop button on the remote control, to stop playing the movie. The Stopped menu appears. Stopped Menu 2. Press the arrow buttons on the remote control to select an option from the Stopped menu, and then press OK. Page 74 - Sony VGC-RB40 | VAIO User Guide (Large File - 12.11 MB) - Page 75
Controlling DVD Playback You can use certain buttons on your remote control to control DVD playback. You can also use your Media Center keyboard to control DVD playback functions. Page 75 - Sony VGC-RB40 | VAIO User Guide (Large File - 12.11 MB) - Page 76
that control DVD playback. Button DVD Action DVD MENU Displays the DVD media's menu PLAY Plays the DVD in the optical drive STOP Stops DVD playback and displays the Stopped menu REW (Rewind) Reverses DVD playback FF (Fast Forward) Advances DVD playback PAUSE Pauses DVD playback (Press - Sony VGC-RB40 | VAIO User Guide (Large File - 12.11 MB) - Page 77
"About the Keyboard" section of your online VAIO Computer User Guide, for information on using the shortcut keys at the top of your Media Center keyboard. For other playback commands, use these keyboard shortcuts. Key DVD Action CTRL+Shift+M Go to DVD menu CTRL+Shift+P Play CTRL+Shift+S Stop - Sony VGC-RB40 | VAIO User Guide (Large File - 12.11 MB) - Page 78
Pictures Your VAIO® Media Center computer enables you to showcase your favorite digital pictures in an animated slide show with music. You can also display your pictures on your TV or share them across your home network. The Media Center remote control makes your digital memories available with the - Sony VGC-RB40 | VAIO User Guide (Large File - 12.11 MB) - Page 79
digital image files from many sources, such as a digital camera, a scanner, or from a CD or other storage media. My Pictures enables you to: View individual pictures or arrange a user is logged on to the computer. Image files can be shared over a network by storing them in the Shared - Sony VGC-RB40 | VAIO User Guide (Large File - 12.11 MB) - Page 80
use in My Pictures This Media Center feature uses specific folders and folder locations to store your pictures for Pictures folder 1. Click Start on the Windows® taskbar, and then click My Computer. The My Computer window appears. 2. Under Other Places, click Shared Documents. The Shared Documents - Sony VGC-RB40 | VAIO User Guide (Large File - 12.11 MB) - Page 81
or file icons are visible in Media Center. My Pictures can support these file formats: File Extension File Type .jpg, .jpeg Joint Photographic Experts Group .tif, .tiff Tagged Image File Format .gif Graphics Interchange Format .bmp Bitmap .wmf Windows MetaFile .png Portable Network - Sony VGC-RB40 | VAIO User Guide (Large File - 12.11 MB) - Page 82
Viewing Pictures After organizing your pictures in the My Pictures or Shared Pictures folders, you can use Media Center to view them. 1. Press the My Pictures button on the remote control or keyboard. The My Pictures window appears, displaying your pictures as thumbnails and folder icons. Media - Sony VGC-RB40 | VAIO User Guide (Large File - 12.11 MB) - Page 83
Sorting pictures You can rearrange your pictures by name or by date. 1. Press My Pictures on the remote control or keyboard. The My Pictures window appears. 2. Select one of the options, Sort by name or Sort by date. Click OK. Page 83 - Sony VGC-RB40 | VAIO User Guide (Large File - 12.11 MB) - Page 84
time you open My Pictures, a message appears enabling you to add new pictures. If you want to add pictures from CDs or from the Internet, copy the files to your computer's hard disk drive first. You can also add new pictures by using the More window. Adding pictures button on the remote control - Sony VGC-RB40 | VAIO User Guide (Large File - 12.11 MB) - Page 85
4. Select the location(s) that contain the pictures you wish to add and click Finish. Media Center returns to the My Pictures window, displaying the added pictures and folders. Page 85 - Sony VGC-RB40 | VAIO User Guide (Large File - 12.11 MB) - Page 86
slide show. The slide show begins to play. You can also use the arrow buttons on the remote control to manually advance the slide show pictures. If you do not select a specific folder for your slide show, Media Center plays the pictures in the first folder listed in My Pictures. If you - Sony VGC-RB40 | VAIO User Guide (Large File - 12.11 MB) - Page 87
Adding music to a slide show You can play music from your Media Library during your slide show. 1. Press the MY MUSIC button on your remote control or keyboard. The MY MUSIC window appears. 2. Press the arrow buttons on the remote control to locate and select a song or album. 3. Press OK to play the - Sony VGC-RB40 | VAIO User Guide (Large File - 12.11 MB) - Page 88
Changing picture and slide show settings Each Windows® user account can set their own picture and slide show settings. 1. Press the More button on the remote control, or right-click in the My Pictures window. A shortcut menu appears. 2. Use the arrow buttons on the remote control to select Settings. - Sony VGC-RB40 | VAIO User Guide (Large File - 12.11 MB) - Page 89
can be viewed with Media Center, as individual pictures or in a slide show. You can also share your pictures, using VAIO Media software, with the other computers on your home network. Your personalized photo albums, binders, and other customized picture creations can only be viewed or edited with - Sony VGC-RB40 | VAIO User Guide (Large File - 12.11 MB) - Page 90
Starting PictureGear Studio software 1. Click Start on the Windows® taskbar and point to All Programs. 2. Point to PictureGear Studio, and click PictureGear Studio. The PictureGear Studio main window appears. PictureGear Studio Software - Main Menu Page 90 - Sony VGC-RB40 | VAIO User Guide (Large File - 12.11 MB) - Page 91
and import them to your computer by using an i.LINK cable, USB cable, or storage device, such as Memory Stick® media. Place the Memory Stick® media, the Windows® XP operating system may attempt to recognize the device or media. An identification window appears, prompting you to select a specific - Sony VGC-RB40 | VAIO User Guide (Large File - 12.11 MB) - Page 92
for the new category. Click Start Importing. The Capture Pictures from Video window appears. Capture Pictures from Video 4. Click Capture to select specific pictures, or click Select All to capture all pictures on the device or media. 5. Click Get Pictures. An editing window is displayed. Editing - Sony VGC-RB40 | VAIO User Guide (Large File - 12.11 MB) - Page 93
For detailed information about using PictureGear Studio software, see the software Help. 1. Click Start on the Windows® taskbar, and point to All Programs. 2. Point to PictureGear Studio, and click PictureGear Studio. The PictureGear Studio main window appears. 3. Click the question mark icon in the - Sony VGC-RB40 | VAIO User Guide (Large File - 12.11 MB) - Page 94
Media Center - My Videos Play digital videos using your Media Center remote control or computer keyboard. You can store your videos in folders for your own use, or place them in the Shared Videos folder for all user accounts to access. About My Videos Playing Videos About DVgate Plus Software - Sony VGC-RB40 | VAIO User Guide (Large File - 12.11 MB) - Page 95
as: Playing your favorite home videos. Organizing your videos by title or date. Storing video files in the My Videos folder for your own use. Storing video files in the Shared Videos folder to share across all computer user accounts. Viewing the videos created with the DVgate Plus software - Sony VGC-RB40 | VAIO User Guide (Large File - 12.11 MB) - Page 96
Organizing video files (My Videos) This Media Center feature uses specific folders and folder locations to store contents and then start the My Videos feature. To open the Shared Video folder 1. Click Start on the Windows taskbar, and point to My Computer. The My Computer window appears. 2. In the - Sony VGC-RB40 | VAIO User Guide (Large File - 12.11 MB) - Page 97
folders, you can play them from the Media Center (My Videos) window. 1. Press the MY VIDEOS button on the remote control or keyboard. The Shared Video or My Videos window appears1. 2. Select My Videos or Shared Video to view the contents of your video libraries. You can browse the contents of your - Sony VGC-RB40 | VAIO User Guide (Large File - 12.11 MB) - Page 98
to import recorded TV programs from Media Center, make edits, and export them back to Media Center. For details on how to connect your digital video camera to your computer, refer to the documentation supplied with your camera or see the online VAIO® Computer User Guide. Page 98 - Sony VGC-RB40 | VAIO User Guide (Large File - 12.11 MB) - Page 99
Accessing DVgate Plus software Help The information provided in this section is intended to highlight a few features of the DVgate Plus software program. For details on using this software, see the software program's Help. 1. Click Start on the Windows® taskbar, and point to All Programs. 2. Point - Sony VGC-RB40 | VAIO User Guide (Large File - 12.11 MB) - Page 100
Guide. 4. Confirm that the Capture mode is active. If you are in Output Mode, click Go to Capture Mode. 5. Click DV. 6. Select the Auto Capture tab. 7. Review the tape's contents using Review Tape and Control external device name. 11. Click OK. 12. Video capture begins and progress is displayed in - Sony VGC-RB40 | VAIO User Guide (Large File - 12.11 MB) - Page 101
Transcoding/editing video content 1. After starting the DVgate Plus software program, click Cancel to close the Mode Select Guide. 2. Confirm that the Output mode is active. If you are in Capture Mode, click Go to Output Mode. 3. Click HDD in the section, Output to. 4. - Sony VGC-RB40 | VAIO User Guide (Large File - 12.11 MB) - Page 102
to close the Mode Select Guide. 2. Confirm that the Output mode is active. If you are in Capture Mode, click Go to Output Mode. 3. From the File menu, click Add Video Recorded with Media Center. The Add Video Recorded with Media Center window appears. Add Video Recorded with Media Center 4. Click - Sony VGC-RB40 | VAIO User Guide (Large File - 12.11 MB) - Page 103
. To change recording formats: 1. After starting DVgate Plus software, click Settings from the menu bar. 2. Click Switch Video Format. A warning message appears. 3. Click Yes. The Video Format Settings window appears. 4. Click to select the option, NTSC (Japan, U.S. etc.). 5. Click OK. Page 103 - Sony VGC-RB40 | VAIO User Guide (Large File - 12.11 MB) - Page 104
the same compression method as a digital video device. The exported file size can be MPEG1 (.mpg) Uses a file compression method that is compatible with Video CD. Files are relatively small. MPEG2 (.mpg) Uses a file compression method that is compatible with DVD. The image quality is higher and - Sony VGC-RB40 | VAIO User Guide (Large File - 12.11 MB) - Page 105
full control over your TV viewing, TV program recording, and system settings. About My TV Watching Live TV About the TV Program Guide Recording TV Programs Scheduling a TV Recording (Single Or Series) Setting Up Recording Preferences Playing Previously Recorded TV Programs Page 105 - Sony VGC-RB40 | VAIO User Guide (Large File - 12.11 MB) - Page 106
program guide listings from the Internet1 Record a single TV program or a program series Watch TV programs on a full screen or inset window Search your local TV guide by is not saved or stored on your computer's hard disk drive. 1 A n I nternet c onnec tion is required to download and update - Sony VGC-RB40 | VAIO User Guide (Large File - 12.11 MB) - Page 107
before you can watch or record TV programs. Set up your computer and equipment according to the type of cable or TV service available in your home. For more information, see the instructions in your online VAIO Computer User Guide, in the section, "Setting Up Media Center." Verify that you have - Sony VGC-RB40 | VAIO User Guide (Large File - 12.11 MB) - Page 108
Starting My TV You can open the My TV window by pressing My TV on the remote control or keyboard. You can also select My TV or one of the shortcut icons from the Media Center Start menu, using the mouse or the remote control. The remote control must be used within 26 feet (8 meters) of the front of - Sony VGC-RB40 | VAIO User Guide (Large File - 12.11 MB) - Page 109
functions for quick reference. Remote Control Button TV Action GUIDE Displays the program guide listing MORE Displays a drop-down menu with additional options Press the numeric (0-9) buttons to indicate a specific channel, and then press the ENTER button on the remote control. Page 109 - Sony VGC-RB40 | VAIO User Guide (Large File - 12.11 MB) - Page 110
Watching Live TV 1. Press and select My TV. 2. Select the Live TV shortcut. Current TV programming appears in full-screen mode. You can also use the My TV button on the remote control or keyboard, the My TV window appears. Select Live TV to start viewing TV programs If you have TV recordings - Sony VGC-RB40 | VAIO User Guide (Large File - 12.11 MB) - Page 111
Center deletes the current TV programming buffer and begins capturing again after a short delay. This TV programming buffer is not saved or stored on your computer's hard disk drive. Page 111 - Sony VGC-RB40 | VAIO User Guide (Large File - 12.11 MB) - Page 112
TV program You can search for a specific TV program by title, category, or keyword. 1. Press the My TV button on the remote control or keyboard. The My TV window appears. 2. From the - Sony VGC-RB40 | VAIO User Guide (Large File - 12.11 MB) - Page 113
3. Press OK to play your selection. Page 113 - Sony VGC-RB40 | VAIO User Guide (Large File - 12.11 MB) - Page 114
a listing of current television programming from your local television service provider. Set Media Center to automatically update the program guide, or manually update whenever you are connected to the Internet. The program guide displays: Channel and network information TV program titles TV - Sony VGC-RB40 | VAIO User Guide (Large File - 12.11 MB) - Page 115
From the Media Center Start window, select My TV, and then select Guide. The Guide appears. Media Center - Guide 2. Use the up and down arrows on the remote control to scroll through the available TV program listings in a specific time slot schedule. Press the right and left arrows to scroll across - Sony VGC-RB40 | VAIO User Guide (Large File - 12.11 MB) - Page 116
Missing Channels - Enables you to add new channels to the TV Program Guide. Set Up Guide Listing - Configures the TV Program Guide. Get Latest Guide Listing - Refreshes your TV Program Guide listings. Guide Terms of Service - Connects to the Internet to provide legal information about the TV - Sony VGC-RB40 | VAIO User Guide (Large File - 12.11 MB) - Page 117
sessions. Store the recorded TV programs on your hard disk drive, organize them with Media Center, or burn them to a DVD media, using Click to DVD software. For more information on copying recorded TV programs to DVD, see Media Center - Create DVD. My TV enables you to: Watch and record a live - Sony VGC-RB40 | VAIO User Guide (Large File - 12.11 MB) - Page 118
Recording while watching a TV program You can record live TV programs while you are watching and save for future viewing. Media Center records a TV program until it is scheduled to be over, as listed in the guide1. Do not change the channel while watching or recording a TV program to avoid - Sony VGC-RB40 | VAIO User Guide (Large File - 12.11 MB) - Page 119
area. Move the pointer over the icon to display the title of the TV program that is being recorded. Press the GUIDE button on your remote control. The GUIDE window displays the Record icon next to the title of the program being recorded. The Record icon disappears when the recording is complete - Sony VGC-RB40 | VAIO User Guide (Large File - 12.11 MB) - Page 120
Stopping or interrupting a recording session Press the Stop button on the remote control or keyboard. Use the mouse to click the Stop button on the media playback toolbar. Right-click the Record icon on the Taskbar Notification area, and select Stop Current Recording. Page 120 - Sony VGC-RB40 | VAIO User Guide (Large File - 12.11 MB) - Page 121
Scheduling a TV Recording (Single Or Series) To enable a scheduled TV recording, your computer must be turned on, in Stand by mode, or in Hibernate mode. While the Media Center program is running, it does not permit your computer to automatically enter Stand by mode. You can press the STANDBY button - Sony VGC-RB40 | VAIO User Guide (Large File - 12.11 MB) - Page 122
Scheduling a single TV program recording 1. Press GUIDE on your remote control or keyboard. 2. Press the right arrow button to view the programs that are scheduled for broadcast at a later date or time. 3. - Sony VGC-RB40 | VAIO User Guide (Large File - 12.11 MB) - Page 123
buttons to locate and select the first episode of the TV series you want to record. 4. Press OK. The PROGRAM INFO window appears. Program Info 5. Select Record Series. The GUIDE window reappears, with a Record series TV program series recording icon next to the title of the selected TV program - Sony VGC-RB40 | VAIO User Guide (Large File - 12.11 MB) - Page 124
. 3. Press More on the remote control or right-click in the Guide window. A shortcut menu appears. 4. Select Do Not Record and press OK also cancel a scheduled single or series recording, as follows: 1. Locate the scheduled single recording or the first episode of a series recording. 2. Press the REC - Sony VGC-RB40 | VAIO User Guide (Large File - 12.11 MB) - Page 125
date or time slots to avoid the conflict. Decide which program is to be recorded for each schedule conflict. Record only the episodes (in a series recording) that are not in conflict with the other recording. You can see which schedule recording is in conflict when the icon appears next to - Sony VGC-RB40 | VAIO User Guide (Large File - 12.11 MB) - Page 126
Setting Up Recording Preferences You can configure recording preferences for programs that are broadcast at a later date or time. 1. Press GUIDE on your remote control or keyboard. 2. Press the right arrow button to view the programs that are scheduled for broadcast at a later date or time. 3. - Sony VGC-RB40 | VAIO User Guide (Large File - 12.11 MB) - Page 127
Playing Previously Recorded TV Programs Your recorded TV programs are saved to your hard disk drive and displayed as thumbnails in the Recorded TV window. 1. Press the Recorded TV button on the remote control You can also press on the - Sony VGC-RB40 | VAIO User Guide (Large File - 12.11 MB) - Page 128
Options for Recorded TV programs View recently recorded TV programs Search for a recorded TV program by sorting by date or title Schedule a TV program recording View future scheduled TV program recordings Recorded TV Page 128 - Sony VGC-RB40 | VAIO User Guide (Large File - 12.11 MB) - Page 129
remote control to browse your music playlists by artist, album, song, or music genre. About My Music Using My Music About SonicStage Software Selecting Compatible CD Media Page 129 - Sony VGC-RB40 | VAIO User Guide (Large File - 12.11 MB) - Page 130
. From the My Music window, you can: Play audio CDs. Play digital music files from playlists created with SonicStage or Windows Media Player software programs. Search your music files and playlists by specific category. View music CD details and album art using your Internet connection. Page - Sony VGC-RB40 | VAIO User Guide (Large File - 12.11 MB) - Page 131
Using My Music This Media Center feature uses specific software programs, file formats, and folder locations buttons on the remote control to select and activate your selection. My Music plays your audio CDs and enables you to browse and play all of your recorded music. Create your music playlists - Sony VGC-RB40 | VAIO User Guide (Large File - 12.11 MB) - Page 132
, and then press OK. Music playback begins. You can select music by the artist, playlist title, song title, or genre. You can also search for a specific music file. About Album Details You can perform other tasks from the Album Details window. My Music - Album Details Page 132 - Sony VGC-RB40 | VAIO User Guide (Large File - 12.11 MB) - Page 133
to play continuously, shuffle, and repeat. Create CD/DVD - Burn your music files to a recordable CD. Edit Info - Change album information, such as title or genre. Delete - Permanently delete music files from the Media Library and your computer's hard disk drive. 1 T he playlis ts rec orded - Sony VGC-RB40 | VAIO User Guide (Large File - 12.11 MB) - Page 134
. If you want to add music from CDs or from the Internet, copy the files to your computer's hard disk drive first. You can also locate the option songs you wish to permanently delete from the Media Library and your computer's hard disk drive. 3. Select one or both file location options and click - Sony VGC-RB40 | VAIO User Guide (Large File - 12.11 MB) - Page 135
, a brief setup wizard appears. Follow the instructions on the screen to set up the software Player software program by clicking (shortcut) on the desktop. The Windows Media Player window appears. 2. Click song in the album. You can select specific songs by holding down the Ctrl key and clicking - Sony VGC-RB40 | VAIO User Guide (Large File - 12.11 MB) - Page 136
The new playlist appears. Page 136 - Sony VGC-RB40 | VAIO User Guide (Large File - 12.11 MB) - Page 137
download service to download music tracks from the Internet. You can include them in your playlists and check them out to your portable, digital music devices. Import audio files onto your computer - Import MP3 and WAV audio files into SonicStage software to add to playlists or record to a CD. To - Sony VGC-RB40 | VAIO User Guide (Large File - 12.11 MB) - Page 138
Starting SonicStage software Use SonicStage software to copy music from CDs or other sources, into a music playlist that can be played with My Music (Media Center). To start SonicStage software 1. Click Start on the Windows® taskbar, - Sony VGC-RB40 | VAIO User Guide (Large File - 12.11 MB) - Page 139
Disc Database (CDDB®) music recognition service, click CD Info in the lower-right corner of the Record window. CDDB opens and names your CD and its song titles. The Gracenote CDDB® music recognition service has a registration wizard that enables you to register with the CDDB service. Your computer - Sony VGC-RB40 | VAIO User Guide (Large File - 12.11 MB) - Page 140
Selecting Compatible CD Media It is important to use compatible CD1 media with your DVD±RW drive, by selecting the correct type of blank recording media, understanding the different disc formats, and using compatible playback equipment. 1 C D media c ompatibility may vary by manufac turer. I f you - Sony VGC-RB40 | VAIO User Guide (Large File - 12.11 MB) - Page 141
CD media for music recording CD-R - CD Recordable media can be written to once and cannot be erased. CD-R media is appropriate for both music and data CD burning. CD-RW - CD Rewritable media can be written to, erased, and written to again. CD-RW media is appropriate for music and data CD - Sony VGC-RB40 | VAIO User Guide (Large File - 12.11 MB) - Page 142
Incompatible media Do not use the following media for recording data or music: CD-ROM (compact disc read-only media) DVD-R for Authoring DVD-RAM DVD-ROM Page 142 - Sony VGC-RB40 | VAIO User Guide (Large File - 12.11 MB) - Page 143
it easy to burn your own DVDs. After recording your favorite TV programs with Media Center, copy them to a recordable DVD for your personal collection1. About Create DVD Selecting Appropriate DVD Media 1 U nauthorized duplic ation of protec ted audio and video files is a violation of applic able - Sony VGC-RB40 | VAIO User Guide (Large File - 12.11 MB) - Page 144
programs onto recordable DVD media using Click to DVD software. Turn your favorite TV program recordings into full-featured DVDs, complete with multi settings for your computer's power management to allow sufficient time for the recording session to complete. To change power management settings 1. - Sony VGC-RB40 | VAIO User Guide (Large File - 12.11 MB) - Page 145
Press OK. The Create DVD (Click to DVD) window appears. Media Center - Create DVD 3. Use the direction arrows to select a recorded program. A DVD icon and text appears in the lower left of the window, indicating the size of the video file and the amount of DVD space required for recording. Do not - Sony VGC-RB40 | VAIO User Guide (Large File - 12.11 MB) - Page 146
or disconnect any cables or devices during the recording session. Do not attempt to access the Internet, watch other TV programs, or use network services. Do not open additional software programs. DVD burning can take over an hour to complete, depending on the size of your video file. If the - Sony VGC-RB40 | VAIO User Guide (Large File - 12.11 MB) - Page 147
's DVD±RW drive1. Use care when selecting blank recording media. The general information provided can help you understand the different disc formats and limitations. Your computer's configuration may vary from the hardware configuration discussed in this section. See the online specifications sheet - Sony VGC-RB40 | VAIO User Guide (Large File - 12.11 MB) - Page 148
to once and cannot be erased. You can use your DVD±RW drive to write data to a DVD+R disc until the disc is full. You cannot erase or overwrite any existing data. DVD+R media is appropriate for both video and data DVD burning. DVD+RW - DVD+RW Rewritable media can be written to, erased, and written - Sony VGC-RB40 | VAIO User Guide (Large File - 12.11 MB) - Page 149
for recording with your DVD±RW drive: DVD-R for Authoring DVD-RAM DVD-ROM DVD-R DL (Double layer DVD-R) Media compatibility with different equipment varies between manufacturers. If you experience difficulty with recording data or playing a disc, try a different disc or a different brand of - Sony VGC-RB40 | VAIO User Guide (Large File - 12.11 MB) - Page 150
start other music and video software programs. You can burn CDs or DVDs, start an online instant messaging conversation, synchronize the content on your music or video devices with your hard disk drive, and download movies. About More Programs Create CD/DVD Create DVD InterVideo Messenger - Sony VGC-RB40 | VAIO User Guide (Large File - 12.11 MB) - Page 151
About More Programs The software programs listed in the My Programs window are also available through other Media Center features or menus. 1. Press the Start button on the remote control. The Media Center Start menu appears. When you go to More Programs, shortcut icons are displayed. 2. Select - Sony VGC-RB40 | VAIO User Guide (Large File - 12.11 MB) - Page 152
Create CD/DVD You can burn music, video, pictures, and previously recorded TV program files to a recordable CD or DVD. Creating a CD or DVD 1. Insert a recordable CD or DVD into your computer's recordable optical drive1. A Windows® message may appear, asking you to make a software or task selection - Sony VGC-RB40 | VAIO User Guide (Large File - 12.11 MB) - Page 153
select the option to create a data CD or DVD. A data CD or DVD can include pictures, music, recorded TV programs, and video. Follow steps 1 and 2 in the section, Creating a CD or DVD, using a recordable CD or DVD. 1. From the Disc Format window, select Data CD or Data DVD, depending on the type of - Sony VGC-RB40 | VAIO User Guide (Large File - 12.11 MB) - Page 154
then press OK, to review the files and perform edits, if desired. 10. Select Create DVD, and then press OK. 11. An inquiry message appears, initiating the copy process. Select Yes, and then press OK. A status window appears, showing the recording's - Sony VGC-RB40 | VAIO User Guide (Large File - 12.11 MB) - Page 155
and text appears in the lower left of the window, indicating the size of the video file and the amount of DVD space required for recording. Do not exceed your media's capacity, especially if you plan to record a very long program or more than one program. 3. Select - Sony VGC-RB40 | VAIO User Guide (Large File - 12.11 MB) - Page 156
5 for VAIO software program. Media Center - More Program s: Interv ideo The video display and subpicture settings can be adjusted to provide proper viewing for different video or DVD formats. The audio configuration and environment settings can be adjusted to accommodate your specific speakers - Sony VGC-RB40 | VAIO User Guide (Large File - 12.11 MB) - Page 157
Video Setup with Windows Media Center PCs Page 157 - Sony VGC-RB40 | VAIO User Guide (Large File - 12.11 MB) - Page 158
You can log on to the Internet and have online instant messaging conversations with other messaging service subscribers. You can enjoy text messaging while listening to music, watching TV or DVDs, or watching a slide show. About Messenger 1. Press the Start button on the remote control. The - Sony VGC-RB40 | VAIO User Guide (Large File - 12.11 MB) - Page 159
Movielink You have direct access to current-release movies through your Internet connection. This pay-to-view service enables you to download movies to your computer's hard disk drive to view now or later. About Movielink Go to the Movielink Web site at http://www.movielink.com for more information - Sony VGC-RB40 | VAIO User Guide (Large File - 12.11 MB) - Page 160
You can synchronize music, pictures, videos, or recorded TV programs to compatible portable devices. Use the Media Center Help for more details about using Media Center with portable devices. About synchronizing to devices 1. Press the Start button on the remote control. The Media Center Start - Sony VGC-RB40 | VAIO User Guide (Large File - 12.11 MB) - Page 161
Media Center - Settings You can customize all of the settings for Media Center features. About Windows User Accounts About General Settings Changing TV Recorder Settings Locating Help and Support Options Page 161 - Sony VGC-RB40 | VAIO User Guide (Large File - 12.11 MB) - Page 162
user accounts. Other settings can be handled by those with Limited user accounts. Computer Administrator (General settings that affect all user accounts1) Limited User (Custom settings that affect specific user accounts) Set up Media Center Change appearance settings Set up the Internet - Sony VGC-RB40 | VAIO User Guide (Large File - 12.11 MB) - Page 163
About General Settings Changes to the general settings affect all user accounts. The Windows® computer administrator is the only account that has the system authority to change general settings. Page 163 - Sony VGC-RB40 | VAIO User Guide (Large File - 12.11 MB) - Page 164
signal and privacy information. TV - Change the recording and TV Program Guide settings, set up your TV signal, configure your TV or display/monitor, and set up closed captioning. Help - Access available support options on your computer or over the Internet. Find help for Media Center hardware and - Sony VGC-RB40 | VAIO User Guide (Large File - 12.11 MB) - Page 165
Changing General Settings From the General Settings window, select an option and then change the settings. Media Center - Settings: Startup and Window Behav ior Startup and Window Behavior - Select options for the way Media Center starts, displays on-screen, and enables notifications and tips. 1. - Sony VGC-RB40 | VAIO User Guide (Large File - 12.11 MB) - Page 166
color. 1. Use the arrow buttons on the remote control to enable or disable an option. A check mark indicates that the option is enabled. 2. For video background color, use -/+ to locate your color choice. 3. Select Save and the press OK. Media Center - Settings: More Program Options Page 166 - Sony VGC-RB40 | VAIO User Guide (Large File - 12.11 MB) - Page 167
or disable the Media Center ability to control or access media characteristics or information. You can also enable or disable the software programs supported by the More Programs feature. See "About More Programs" for more information. 1. Use the arrow buttons on the remote to enable or disable - Sony VGC-RB40 | VAIO User Guide (Large File - 12.11 MB) - Page 168
wizard again. 1. Select an option and then press OK. 2. Follow the on-screen instructions. Media Center - Settings: Parental Controls Parental Controls - Establish accessibility limits for your family's TV, DVD, and movie viewing. Create a parent-only access code that keeps your viewing choices - Sony VGC-RB40 | VAIO User Guide (Large File - 12.11 MB) - Page 169
1. The first time you select Parental Controls, you are prompted to enter a 4-digit access code. Type in your code1 and press OK. An options menu appears. Media Center - Settings: Parental Controls (Options) 2. Select a setting and click OK. Use the arrow buttons on the remote to enable or disable - Sony VGC-RB40 | VAIO User Guide (Large File - 12.11 MB) - Page 170
- Enable or disable the Internet permission settings that permit Media Center to retrieve CD/DVD information or download movies. 1. Use the arrow buttons on the remote to enable Center About Media Center - View information about Media Center software and service providers, or view the TV Page 170 - Sony VGC-RB40 | VAIO User Guide (Large File - 12.11 MB) - Page 171
Program Guide's terms of service. 1. Select an option and then press OK. 2. Follow the on-screen instructions to view the selected information. Media Center - Settings: Priv acy Privacy - View the Media Center and TV Program Guide privacy statements. You can also enable or disable your system's - Sony VGC-RB40 | VAIO User Guide (Large File - 12.11 MB) - Page 172
Recorder Settings window appears. Media Center - Telev ision Recorder Settings 4. View recording status, or change the settings for these options: History - Review a list of your recorded programs, and sort the list by date, status, or name. Recorder Storage - Change the settings that control - Sony VGC-RB40 | VAIO User Guide (Large File - 12.11 MB) - Page 173
's hard disk drive is partitioned. Media Center does not support recording to removable drives, network drives, or drives with less than 5 MB of available space. Archive your recorded TV programs to recordable DVD media, using Click to DVD software. For more information, see About Create DVD - Sony VGC-RB40 | VAIO User Guide (Large File - 12.11 MB) - Page 174
Locating Help and Support Options 1. Press the Start button on the remote control. The Media Center Start menu appears. 2. Use the arrow buttons on the remote control to select - Sony VGC-RB40 | VAIO User Guide (Large File - 12.11 MB) - Page 175
share the fun and memories with your family and friends. VAIO Media Software Overview VAIO Media Software System Requirements Setting Up a Client Computer Preparing Your Multimedia Content Starting VAIO Media Console Using VAIO Media Using an Analog Device for Video Playback Page 175 - Sony VGC-RB40 | VAIO User Guide (Large File - 12.11 MB) - Page 176
to the VAIO Media Server. The network client computers can access these video files. Still image files - Supporting picture files in VAIO computers connected to your network. Analog stream - VAIO computers equipped with Media Center can stream an analog signal from a connected analog device - Sony VGC-RB40 | VAIO User Guide (Large File - 12.11 MB) - Page 177
Use the Ethernet capability that is built into the VAIO® computer (10BASE-T/100BASE-TX/1000BASE-TX). Use a wireless LAN interface: IEEE 802.11a (recommended for music, image, and video files) IEEE 802.11g (recommended for music, image, and video files) IEEE 802.11b (recommended for music and - Sony VGC-RB40 | VAIO User Guide (Large File - 12.11 MB) - Page 178
click Install VAIO Media to other VAIO PCs. The Enjoying Music, Photos, and Video on Other VAIO computers window appears. 3. Click Get Installer. A file download message box appears. 4. Click Save. 5. Save the file, VM31Inst.exe, to a blank storage media, such as a CD-R, CD-RW or Memory Stick® media - Sony VGC-RB40 | VAIO User Guide (Large File - 12.11 MB) - Page 179
must begin again for that client computer. 8. Restart the client computer, if necessary. A new icon, VAIO Media, appears on the client's desktop. The installation is complete and the registered client computer can access media files stored on the VAIO Media server. 1 A mes s age prompt appears - Sony VGC-RB40 | VAIO User Guide (Large File - 12.11 MB) - Page 180
can connect analog devices, such as a VCR, to a computer equipped with Media Center and stream video to other VAIO computers in your network. VAIO Media software does not support live TV viewing across the network on your computer equipped with Media Center,. Only VAIO computers equipped with Giga - Sony VGC-RB40 | VAIO User Guide (Large File - 12.11 MB) - Page 181
The VAIO Media Console software window appears, enabling you to: Check the status of your servers. Troubleshoot problems. Start and stop all media servers. Identify devices registered to the server. Register folders. Add password protection. Enable or disable access by other computers - Sony VGC-RB40 | VAIO User Guide (Large File - 12.11 MB) - Page 182
playlists, recorded TV programs, or other video content, you can make them available to client computers on your network. 1. Create or add new content, such as playlists, recorded TV programs, and still images, to registered folders. 2. Close VAIO Media software, if it is running. 3. Refresh - Sony VGC-RB40 | VAIO User Guide (Large File - 12.11 MB) - Page 183
to (Music, Photo, Video, or TV). VAIO Media software searches for an available VAIO Media computer on your network. If more than one VAIO Media computer is found, the Please select a server window appears. Select a VAIO Media computer from the list. If only one VAIO Media computer is found on - Sony VGC-RB40 | VAIO User Guide (Large File - 12.11 MB) - Page 184
Using an Analog Device for Video Playback You can stream video content from an analog device, such as a VCR, using the VAIO Media TV server software, and watch video playback on your computer or across the network. To set up an analog device 1. Connect one end of the A/V cable to the Video Out port - Sony VGC-RB40 | VAIO User Guide (Large File - 12.11 MB) - Page 185
Channel Input Location 0 S-Video 1 The S-video In jack on the back panel of the computer. 1 Composite Video 1 The Composite video In jack on the back panel of the computer. 2 S-Video 2 The S-video In jack on the front panel of the computer. 3 Composite Video 2 The Composite video In jack on - Sony VGC-RB40 | VAIO User Guide (Large File - 12.11 MB) - Page 186
Troubleshooting This section describes how to solve common problems and provides helpful information about using your computer's hardware features and preinstalled software. Your computer may not be equipped with all of the features or software discussed in this section, depending on the computer - Sony VGC-RB40 | VAIO User Guide (Large File - 12.11 MB) - Page 187
bootable floppy disk). Confirm that a CD or DVD is not in an optical drive (unless you are using bootable media). Confirm that the power cord and all cables are connected firmly. If you plugged the computer into a power strip or Uninterruptible Power Supply (UPS), make sure the power strip or - Sony VGC-RB40 | VAIO User Guide (Large File - 12.11 MB) - Page 188
bootable floppy disk). Confirm that a CD or DVD is not in an optical drive (unless you are using bootable media). Confirm that the power cord and all cables are connected firmly. If you plugged the computer into a power strip or Uninterruptible Power Supply (UPS), make sure the power strip or - Sony VGC-RB40 | VAIO User Guide (Large File - 12.11 MB) - Page 189
more than six seconds. If the software program continues to stop responding or causes your computer to stop responding, contact the software publisher or designated technical support provider. Pressing and holding the power button for more than six seconds may result in the loss of data from files - Sony VGC-RB40 | VAIO User Guide (Large File - 12.11 MB) - Page 190
Help and Support. The Help and Support Center menu appears. 2. Select Fixing a Problem and then select Startup and Shut Down problems. A list of specific problem topics appears on the right side of the window. 3. Select Startup and Shutdown Troubleshooter. Follow the on-screen instructions according - Sony VGC-RB40 | VAIO User Guide (Large File - 12.11 MB) - Page 191
open and running. Close any programs that you are not currently using. Increasing the computer memory may also help. For information on installing memory, please see the online VAIO User Guide. To access the online User Guide: 1. Click Start in the Windows® taskbar, click All Programs, then click - Sony VGC-RB40 | VAIO User Guide (Large File - 12.11 MB) - Page 192
How do I change the video resolution of my display? 1. Click Start in the Windows taskbar, and then select Control Panel. 2. Select Appearance and Themes, and then select Change the screen - Sony VGC-RB40 | VAIO User Guide (Large File - 12.11 MB) - Page 193
Support. The VAIO Help And Support Center menu appears. 2. Select Fixing a Problem and then select Startup and Shut Down problems. A list of specific problem topics appears on the right side of the window. 3. Select Startup and Shutdown Troubleshooter. Follow the on-screen instructions according - Sony VGC-RB40 | VAIO User Guide (Large File - 12.11 MB) - Page 194
- This site enables you to download computer updates without turning on the Automatic Updates feature. Your computer must be connected to the Internet before Setup Wizard appears. 3. Click Next, and follow the on-screen instructions to set up automatic or scheduled updates. To visit the Windows - Sony VGC-RB40 | VAIO User Guide (Large File - 12.11 MB) - Page 195
- This site enables you to download computer updates without turning on the Automatic Updates feature. Your computer must be connected to the Internet before Setup Wizard appears. 3. Click Next, and follow the on-screen instructions to set up automatic or scheduled updates. To visit the Windows - Sony VGC-RB40 | VAIO User Guide (Large File - 12.11 MB) - Page 196
Security icon in the Taskbar notification area. If you have not previously registered the antivirus software, a series of information wizards appear. 1. Follow the on-screen instructions to complete each wizard 2. Double-click the Norton Internet Security icon again. The Norton Internet Security - Sony VGC-RB40 | VAIO User Guide (Large File - 12.11 MB) - Page 197
Center The Microsoft® Windows® XP Media Center Edition operating system is not installed on all VAIO Digital Studio® computers. See your online specifications sheet for more information about your computer's configuration. Why doesn't the REW button on the remote control work when I use My Music - Sony VGC-RB40 | VAIO User Guide (Large File - 12.11 MB) - Page 198
Center The Microsoft® Windows® XP Media Center Edition operating system is not installed on all VAIO Digital Studio® computers. See your online specifications sheet for more information about your computer's configuration. Why doesn't the REW button on the remote control work when I use My Music - Sony VGC-RB40 | VAIO User Guide (Large File - 12.11 MB) - Page 199
Why aren't my song information edits visible in My Music? If you record a song in OpenMG ATRAC format and make edits, such as title, artist, or genre, using SonicStage software, the changes become visible when the music file is played in My Music. If you make changes to a music file using Media - Sony VGC-RB40 | VAIO User Guide (Large File - 12.11 MB) - Page 200
, you may not see your changes when you play the song in My Music. Windows Media Player supports playback of songs recorded in OpenMG (ATRAC3 or ATRAC3+ ) format, but does not support any edits made to the OpenMG format music files. Use SonicStage software to edit song information for music - Sony VGC-RB40 | VAIO User Guide (Large File - 12.11 MB) - Page 201
Why do my optimized music files take so long to appear in My Music? When you use SonicStage software to optimize music files to ATRAC3 or ATRAC3+ format, it may take a few moments for the music files to be available in My Music. To access these files sooner, start Windows Media Player software first - Sony VGC-RB40 | VAIO User Guide (Large File - 12.11 MB) - Page 202
: 1. Go to http://support.microsoft.com. 2. Enter 814129 in the Search the Knowledge Base text box. 3. Click on the topic, FIX: Error in Windows Media Player 9 Series When You Play Specific MP3 Files located in the Summaries: Search Results area. 4. Follow the on-screen instructions to download and - Sony VGC-RB40 | VAIO User Guide (Large File - 12.11 MB) - Page 203
Why won't My Music show the albums (playlists) I recorded with SonicStage software? Playlists (albums) recorded with SonicStage software may not be immediately available in the Media Center Album window. To access these files sooner, start Windows® Media Player software first, and then play the song - Sony VGC-RB40 | VAIO User Guide (Large File - 12.11 MB) - Page 204
software both require the use a TV tuner/MPEG encoder card and cannot access the card at the same time. To avoid recording conflicts: Do not open Media Center while capturing analog video using Click to DVD or Click to DVD Automatic Mode software. Do not schedule a TV recording to start while - Sony VGC-RB40 | VAIO User Guide (Large File - 12.11 MB) - Page 205
able to display or record a video or DVD that is copyright-protected by Macrovision or CGMS-A (Copy Generation Management System - Analog). Media Center software does not support recording a movie using analog input from external devices, such as a VCR, DVD player, or Digital video camera. Page 205 - Sony VGC-RB40 | VAIO User Guide (Large File - 12.11 MB) - Page 206
Why can't I fast forward or rewind a video? The rewind and fast forward features are not supported by all video formats. Try using the Skip or Replay buttons, which provides a similar function. Page 206 - Sony VGC-RB40 | VAIO User Guide (Large File - 12.11 MB) - Page 207
TV programs? Media Center software and remote control do not have video adjustment capability. Use the controls on the monitor to adjust video settings, such as contrast, hue, and brightness. See the information provided with your monitor for instructions on adjusting its video controls. Page 207 - Sony VGC-RB40 | VAIO User Guide (Large File - 12.11 MB) - Page 208
What can I do if my computer freezes and restarts while I'm watching a DVD or live TV? Verify that the monitor refresh rate is set to 60 Hz, using the following steps: 1. Right-click on the desktop, and click Properties from the shortcut menu. The Display Properties window appears. 2. Click the - Sony VGC-RB40 | VAIO User Guide (Large File - 12.11 MB) - Page 209
open software programs and turn off the computer. The mouse driver(s) may not be working properly. Using optical mouse: Confirm that the supplied AA batteries are properly installed. computer to reestablish the connection between the two devices. Verify the infrared receiver on the computer - Sony VGC-RB40 | VAIO User Guide (Large File - 12.11 MB) - Page 210
Do not mix old (used) and new batteries when replacing batteries in the wireless mouse. Always use the same type and manufacture of battery - do not mix alkaline with manganese batteries. Using incompatible batteries or mixing used, new or different types of batteries can damage the mouse. 1 For - Sony VGC-RB40 | VAIO User Guide (Large File - 12.11 MB) - Page 211
open software programs and turn off the computer. The mouse driver(s) may not be working properly. Using optical mouse: Confirm that the supplied AA batteries are properly installed. computer to reestablish the connection between the two devices. Verify the infrared receiver on the computer - Sony VGC-RB40 | VAIO User Guide (Large File - 12.11 MB) - Page 212
Do not mix old (used) and new batteries when replacing batteries in the wireless mouse. Always use the same type and manufacture of battery - do not mix alkaline with manganese batteries. Using incompatible batteries or mixing used, new or different types of batteries can damage the mouse. 1 For - Sony VGC-RB40 | VAIO User Guide (Large File - 12.11 MB) - Page 213
How do I set up my mouse for left-hand use? 1. Click Start in the Windows taskbar, then click Control Panel. 2. Click Printers and Other Hardware, then click Mouse. The Mouse Properties dialog box appears. 3. From the Buttons tab, select Switch primary and secondary buttons under the Button - Sony VGC-RB40 | VAIO User Guide (Large File - 12.11 MB) - Page 214
that the supplied AA batteries are properly installed. To maintain good communication, operate your wireless keyboard within the distance limitations of keyboard 2. Press the CONNECT button on the keyboard and the computer, to reestablish the connection between the two devices. Verify the - Sony VGC-RB40 | VAIO User Guide (Large File - 12.11 MB) - Page 215
such as fax machines or other modems. Internet Service Providers (ISP) connection capability may vary. If you PC-based modems, fax machines, or your ISP, check the following: Contact your telephone company and ask them to verify that your telephone line is free from line noise. If your problem - Sony VGC-RB40 | VAIO User Guide (Large File - 12.11 MB) - Page 216
such as fax machines or other modems. Internet Service Providers (ISP) connection capability may vary. If you PC-based modems, fax machines, or your ISP, check the following: Contact your telephone company and ask them to verify that your telephone line is free from line noise. If your problem - Sony VGC-RB40 | VAIO User Guide (Large File - 12.11 MB) - Page 217
Properties window appears. 5. Review the information in the Device status section. If your modem is not working properly, click the Troubleshoot button. The Help and Support Center window appears. 6. Follow the on-screen instructions to resolve the problem. The modem driver(s) may not be working - Sony VGC-RB40 | VAIO User Guide (Large File - 12.11 MB) - Page 218
How do I change my modem to rotary or touch-tone dialing? 1. Click Start in the Windows taskbar, then click Control Panel. 2. Click Printers and Other Hardware, then click Phone and Modem options. 3. From the Dialing Rules tab, click Edit. The Edit Location dialog box appears. 4. Select the Tone or - Sony VGC-RB40 | VAIO User Guide (Large File - 12.11 MB) - Page 219
. The Location Information and the Phone and Modem Options windows appear, when using your computer for the first time. Enter your information as requested and continue to the New Connection Wizard window. 3. Follow the on-screen instructions to finish setting up your dial-up connection. Page 219 - Sony VGC-RB40 | VAIO User Guide (Large File - 12.11 MB) - Page 220
cord is plugged into a grounded wall outlet or power strip. If your speakers have volume control, check the volume level. You may not hear sound from your speakers if headphones are connected to your computer. If the software program you are using has its own volume control, check that the - Sony VGC-RB40 | VAIO User Guide (Large File - 12.11 MB) - Page 221
cord is plugged into a grounded wall outlet or power strip. If your speakers have volume control, check the volume level. You may not hear sound from your speakers if headphones are connected to your computer. If the software program you are using has its own volume control, check that the - Sony VGC-RB40 | VAIO User Guide (Large File - 12.11 MB) - Page 222
program? S/PDIF is enabled in Media Center1 by changing the DVD settings. This feature is disabled because the appropriate output setting is to InterVideo WindDVD 5, and the click on InterVideo WinDVD 5 for VAIO. The InterVideo WinDVD for VAIO window opens. 3. Right-click in the WinDVD window. A - Sony VGC-RB40 | VAIO User Guide (Large File - 12.11 MB) - Page 223
Why can't I hear dialogue during DVD movie playback, using my 5.1 channel1 speaker system? Verify that your speaker system is connected correctly. Change the computer's audio settings to 6-channel, to match your 5.1 speaker system. Change the audio settings in the RealTek® Sound Effect Manager - Sony VGC-RB40 | VAIO User Guide (Large File - 12.11 MB) - Page 224
About Using a Microphone Why doesn't my microphone work properly? Check that the microphone is plugged into the Microphone jack. Page 224 - Sony VGC-RB40 | VAIO User Guide (Large File - 12.11 MB) - Page 225
About Using a Microphone Why doesn't my microphone work properly? Check that the microphone is plugged into the Microphone jack. Page 225 - Sony VGC-RB40 | VAIO User Guide (Large File - 12.11 MB) - Page 226
by following these steps: 1. Click Start in the Windows taskbar, then click Control Panel. 2. Click Sounds, Speech, and Audio Devices, then click Sounds and Audio Devices. 3. From the Audio tab, locate the Sound recording section and click Volume. The Recording Control dialog box appears. If the - Sony VGC-RB40 | VAIO User Guide (Large File - 12.11 MB) - Page 227
appropriate port on your computer's front, back or drivers for specific disk or CD, and click OK. If the printer is not included in the list, and no drivers are provided with the printer: 1. Select a similar printer that your printer may emulate. 2. Refer to the user manual or guide supplied - Sony VGC-RB40 | VAIO User Guide (Large File - 12.11 MB) - Page 228
appropriate port on your computer's front, back or drivers for specific disk or CD, and click OK. If the printer is not included in the list, and no drivers are provided with the printer: 1. Select a similar printer that your printer may emulate. 2. Refer to the user manual or guide supplied - Sony VGC-RB40 | VAIO User Guide (Large File - 12.11 MB) - Page 229
printer does not function properly when the computer resumes from a power saving mode. Clear the printer memory by turning the printer off for approximately 10 seconds, and then turning it back on. If your printer does not resume normal operations, try restarting your computer. Page 229 - Sony VGC-RB40 | VAIO User Guide (Large File - 12.11 MB) - Page 230
On Use The information in this section provides basic procedures for handling your computer and common peripheral devices, and using storage media. About the Power Source About Handling the Computer About Using a Monitor (Display) About Disposing of the Lithium Battery About Recording and - Sony VGC-RB40 | VAIO User Guide (Large File - 12.11 MB) - Page 231
the plug. Never pull the cord itself. Unplug your computer from the wall outlet if you do not intend to use the computer for a long time. Do not attempt to open the power supply. There are no user-serviceable parts in the power supply. To avoid personal injury or damage to your equipment, refer - Sony VGC-RB40 | VAIO User Guide (Large File - 12.11 MB) - Page 232
. If any problem occurs, unplug your computer, and contact your Sony Service Center. Wireless devices Wireless devices, such as a wireless keyboard or mouse, requires unobstructed communication with your computer for proper operation. Do not exceed a maximum distance of 2 feet between your VAIO - Sony VGC-RB40 | VAIO User Guide (Large File - 12.11 MB) - Page 233
temperature. Do not turn off the power while the computer is accessing the hard disk drive. Optical mouse An optical mouse requires an ideal surface texture in order to provide precision pointing and tracking. Use surfaces such as plain paper, card stock, or fabric that have minimal repetitive - Sony VGC-RB40 | VAIO User Guide (Large File - 12.11 MB) - Page 234
screen. Use caution when using the computer near a window. Do not instructions supplied with your display. Check your display setup in the Microsoft® Windows® operating system before starting up video playback or recording software. For more information, refer to the monitor's operating manual - Sony VGC-RB40 | VAIO User Guide (Large File - 12.11 MB) - Page 235
nearest Sony Service Center or Factory Service Center. For the Sony Service Center nearest you, visit the Sony online support Web site at http://www.sony.com/ the battery with a Sony CR2032 lithium battery. Using a type of battery other than a CR2032 may present a risk of fire or explosion. Page 235 - Sony VGC-RB40 | VAIO User Guide (Large File - 12.11 MB) - Page 236
media. Using memory cards Certain VAIO® computers support CompactFlash®, MultiMediaCard (MMC), Microdrive , SmartMedia , xD-PictureCards and Secure Digital (SD) memory cards. For more information about installed memory card reader(s), see your computer's specifications sheet at http://www.sony.com - Sony VGC-RB40 | VAIO User Guide (Large File - 12.11 MB) - Page 237
Support Options Sony provides several options to help solve common problems or to locate support for your VAIO® computer. This section describes all available resources and offers suggestions on how to access this information for maximum results. Immediate Help and Support Software Help and - Sony VGC-RB40 | VAIO User Guide (Large File - 12.11 MB) - Page 238
and easily. You can find instructions on how to connect power cords, cables, peripheral devices, and register your computer with Sony®. The Quick Start can also provide basic troubleshooting support. VAIO® Computer Welcome2 - This supplement provides information about supplied accessories and your - Sony VGC-RB40 | VAIO User Guide (Large File - 12.11 MB) - Page 239
away from enjoying your own DVDs! Web site http://www.sony.com/pcsupport telephone 888-4-SONY-PC (888-476-6972) hours 7 days a week, 24 hours a day DVgate Plus Sony Electronics Inc. Connect a compatible digital video camera to your computer's i.LINK® port and capture video clips and still images - Sony VGC-RB40 | VAIO User Guide (Large File - 12.11 MB) - Page 240
support e-mail [email protected] Netscape® Internet Service America Online, Inc. Web site http://isp.netscape.com/help Telephone 866-541-8233 Norton Internet Security Symantec Corp. Web site http://www.symantec.com/techsupp PictureGear Studio Sony sony.com/pcsupport telephone 888-4-SONY-PC - Sony VGC-RB40 | VAIO User Guide (Large File - 12.11 MB) - Page 241
Center provides a central location that gathers resources to configure your VAIO® personal computer and view your computer's configuration, specifications, and installed software. Web site http://www.sony.com/pcsupport telephone 888-4-SONY-PC (888-476-6972) hours 7 days a week, 24 hours a day - Sony VGC-RB40 | VAIO User Guide (Large File - 12.11 MB) - Page 242
your specific computer model. Web site http://www.sony.com/pcsupport telephone 888-4-SONY-PC (888-476-6972) hours 7 days a week, 24 hours a day VAIO Zone Sony Electronics Inc. VAIO Zone software delivers an effortless way to browse and enjoy picture, music, and video files on your computer, all - Sony VGC-RB40 | VAIO User Guide (Large File - 12.11 MB) - Page 243
to the Sony Customer Information Services Center, have this basic information readily available. 1. VAIO® computer type. 2. Model number. 3. Serial number1. Example: 4. Operating system. 5. Hardware feature or software program that has a problem. (See the online VAIO® Computer User Guide for the
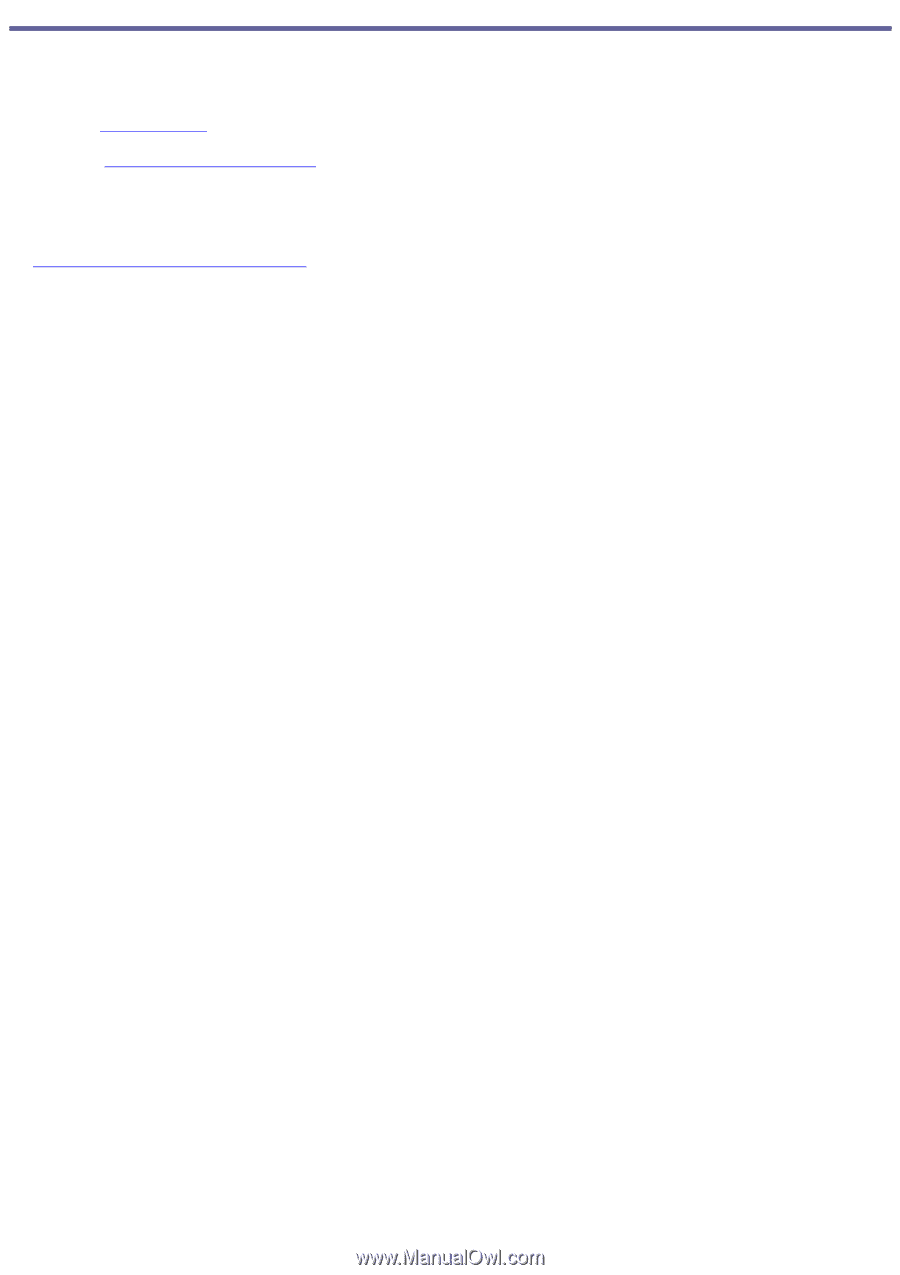
Welcome
Thank you for purchasing a Sony VAIO
®
computer! Your new computer is a superb blend of high technology and easy-to-use
functionality. The information provided here is designed to help you to become familiar with the hardware and software
programs included with your computer.
View the
Electronic Flyer
, which provides updates and supplemental information about your computer.
Go to the
Sony online support Web site
, to view the VAIO
®
Computer Specifications, which lists your computer's
hardware specifications and preinstalled software information.
You are prompted to register your computer the first time you turn on the computer. Follow the on-screen
instructions to complete the registration process. If you are not able to register your computer during the first
session, you can register your computer online at the Sony VAIO PC Registration Web site. Go to
.
For information about the Sony software preinstalled on your computer, click
Start
in the Windows
®
taskbar, click
All
Programs
, and then click
VAIO Control Center
. Click the
Categories
tab, click the
System Information
folder, then
click
Software Information
.
Page 1