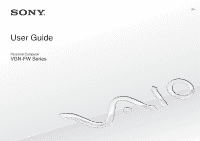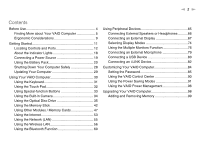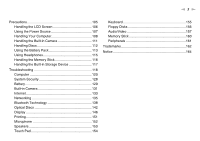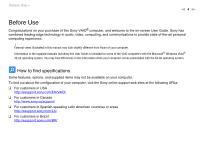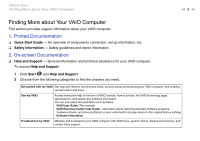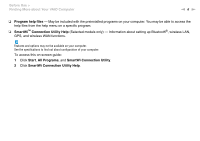Sony VGN-FW490JEB User Guide
Sony VGN-FW490JEB - VAIO FW Series Manual
 |
UPC - 027242777224
View all Sony VGN-FW490JEB manuals
Add to My Manuals
Save this manual to your list of manuals |
Sony VGN-FW490JEB manual content summary:
- Sony VGN-FW490JEB | User Guide - Page 1
N User Guide Personal Computer VGN-FW Series - Sony VGN-FW490JEB | User Guide - Page 2
11 Locating Controls and Ports 12 About the Indicator Lights 18 Connecting a Power Source 19 Using the Battery Pack 20 Shutting Down Your Computer Safely 28 Updating Your Computer 29 Using Your VAIO Computer 30 Using the Keyboard 31 Using the Touch Pad 32 Using Special-function Buttons 33 - Sony VGN-FW490JEB | User Guide - Page 3
105 Handling the LCD Screen 106 Using the Power Source 107 Handling Your Computer 108 Handling the Built-in Camera 111 Handling Discs 112 Using the Battery Pack 113 Using Headphones 115 Handling the Memory Stick 116 Handling the Built-in Storage Device 117 Troubleshooting 118 Computer 120 - Sony VGN-FW490JEB | User Guide - Page 4
purchase of this Sony VAIO® computer, and welcome to the on-screen User Guide. Sony has combined leading-edge technology in audio, video, computing, and communications to provide state-of-the-art personal computing experience. ! External views illustrated in this manual may look slightly different - Sony VGN-FW490JEB | User Guide - Page 5
, how-to articles, the VAIO technology page, specifications, and system and software information. You can find useful documentation such as below: - VAIO User Guide (This manual) - VAIO Recovery Center User Guide - Information about restoring individual software programs, hardware drivers, and drive - Sony VGN-FW490JEB | User Guide - Page 6
models only) - Information about setting up Bluetooth®, wireless LAN, GPS, and wireless WAN functions. Features and options may not be available on your computer. See the specifications to find out about configuration of your computer. To access this on-screen guide: 1 Click Start, All Programs, and - Sony VGN-FW490JEB | User Guide - Page 7
Before Use > Finding More about Your VAIO Computer n7 N 3. Support Web Sites ❑ Sony online support web site The Sony online support web site provides instant access to information on commonly encountered problems. Type a description of the problem and the Knowledge Database searches for the - Sony VGN-FW490JEB | User Guide - Page 8
that is causing the problem 5 A brief description of the problem 5. In Store Service & Support (available in USA only) Make an appointment with a Sony certified technician at a U.S. Sony Style store and get personalized service and support for your VAIO PC. Sony Style Backstage Technicians can - Sony VGN-FW490JEB | User Guide - Page 9
breaks while using your computer. Excessive use of the computer may strain eyes, muscles, or tendons. ❑ Furniture and posture - Sit in a chair with good back support. Adjust the level of the chair so your feet are flat on the floor. A footrest may make you more comfortable. Sit in a relaxed, upright - Sony VGN-FW490JEB | User Guide - Page 10
your comfort and work efficiency. ❑ Positioning an external display - When using an external display, set the display at a comfortable viewing distance. Make sure the display screen is at eye level or slightly lower when you are sitting in front of the monitor. - Sony VGN-FW490JEB | User Guide - Page 11
This section describes how to get started using your VAIO computer. ! Before starting your computer for the first the manufacturers' instructions. ❑ Locating Controls and Ports (page 12) ❑ About the Indicator Lights (page 18) ❑ Connecting a Power Source (page 19) ❑ Using the Battery Pack (page - Sony VGN-FW490JEB | User Guide - Page 12
pages. Front A Built-in MOTION EYE camera (page 34) B Built-in MOTION EYE camera indicator (page 18) C Built-in microphone (monaural) D LCD screen (page 106) E Built-in speakers 66) P Microphone jack (page 79) * Your computer supports both the standard-size Memory Stick and the Duosize Memory Stick. - Sony VGN-FW490JEB | User Guide - Page 13
Getting Started > Locating Controls and Ports A Num lock indicator (page 18) B Caps lock indicator (page 18) C Scroll lock indicator (page 18) D S1 button (page 33) E VOL-/VOL+ buttons (page 33) F Play/Pause button (page 33) G Stop button (page 33) H Previous track button (page 33) I Next track - Sony VGN-FW490JEB | User Guide - Page 14
Getting Started > Locating Controls and Ports Back A Battery connector n 14 N - Sony VGN-FW490JEB | User Guide - Page 15
Right n 15 N A Hi-Speed USB (USB 2.0) ports* (page 80) B Optical disc drive (page 35) C Optical disc drive indicator (page 18) D Drive eject button (page 35) E Manual eject hole (page 142) F Power button/Power indicator (page 18) * Support high-/full-/low- speeds. - Sony VGN-FW490JEB | User Guide - Page 16
port (page 53) F Monitor port (page 67) G HDMI output port (page 68), (page 71) H i.LINK 4-pin (S400) port (page 82) I ExpressCard/34 slot (page 47) n 16 N - Sony VGN-FW490JEB | User Guide - Page 17
Getting Started > Locating Controls and Ports Bottom n 17 N A Air vents B Memory module compartment cover (page 99) - Sony VGN-FW490JEB | User Guide - Page 18
and turns off when the computer is off or in Hibernate mode. Illuminates while the battery pack is charging. See Charging the Battery Pack (page 23) for more information. Illuminates while the built-in MOTION EYE camera is in use. Illuminates while data is being read from or written to a memory card - Sony VGN-FW490JEB | User Guide - Page 19
Source You can use either an AC adapter or a rechargeable battery pack for supplying power to your computer. Using the AC Adapter ✍ Use only the supplied AC adapter for your computer. To use the AC adapter 1 Plug one end of the power cord (1) into the AC adapter (3). 2 Plug the other end of the - Sony VGN-FW490JEB | User Guide - Page 20
Started > Using the Battery Pack Using the Battery Pack The battery pack supplied with your computer is not fully charged at the time of delivery. Installing the Battery Pack To install the battery pack 1 Turn off the computer and close the LCD screen lid. 2 Slide the battery LOCK switch (1) inward - Sony VGN-FW490JEB | User Guide - Page 21
Getting Started > Using the Battery Pack n 21 N 3 Slide the battery pack diagonally into the battery compartment until the projections (2) on either side of the battery compartment fit into the U-shaped cuts (3) on either side of the battery pack. - Sony VGN-FW490JEB | User Guide - Page 22
place. n 22 N 5 Slide the battery LOCK switch outward to secure the battery pack on the computer. ✍ When your computer is directly connected to AC power and has a battery pack installed, it uses power from the AC outlet. ! This computer is designed to operate only with genuine Sony battery packs. - Sony VGN-FW490JEB | User Guide - Page 23
charged at the time of delivery. To charge the battery pack 1 Install the battery pack. 2 Connect the computer to a power source with the AC adapter. The charge indicator light turns on while the battery pack is charging. When the battery pack charges close to the maximum charge level you selected - Sony VGN-FW490JEB | User Guide - Page 24
pack in your computer while it is directly connected to AC power. The battery pack continues to charge while you are using the computer. If the battery charge level falls below 10%, you should either connect the AC adapter to recharge the battery pack or shut down your computer and install a fully - Sony VGN-FW490JEB | User Guide - Page 25
Charge Functions You can customize the current battery charging method using the Battery Charge Functions. To make the life of battery longer, enable the battery care function. To enable the battery care function 1 Click Start, All Programs, and VAIO Control Center. 2 Click Power Management and then - Sony VGN-FW490JEB | User Guide - Page 26
Conserving Wallpaper You can conserve your battery life just by setting the specific wallpaper as your desktop background. To set the battery life conserving wallpaper 1 Click Start, All Programs, and VAIO Control Center. 2 Click Display and then Long Battery Life Wallpaper Setting. 3 Click Set Long - Sony VGN-FW490JEB | User Guide - Page 27
on and not connected to the AC adapter or if you remove the battery pack while the computer is in Sleep mode. To remove the battery pack 1 Turn off the computer and close the LCD screen lid. 2 Slide the battery LOCK switch (1) inward. 3 Slide and hold the battery RELEASE latch (2) inward, put your - Sony VGN-FW490JEB | User Guide - Page 28
Getting Started > Shutting Down Your Computer Safely n 28 N Shutting Down Your Computer Safely To avoid losing unsaved data, be sure to shut down your computer properly, as described below. To shut down your computer 1 Turn off any peripherals connected to the computer. 2 Click Start, the arrow - Sony VGN-FW490JEB | User Guide - Page 29
Update Click Start, All Programs, and Windows Update and then follow the on-screen instructions. ❑ VAIO Update 4 Click Start, All Programs, VAIO Update 4, and VAIO Update Options and then follow the on-screen instructions. ! Your computer must be connected to the Internet to download the updates. - Sony VGN-FW490JEB | User Guide - Page 30
Computer This section describes how to get the most out of using your VAIO computer. ❑ Using the Keyboard (page 31) ❑ Using the Touch Pad (page 32) ❑ Using Special-function Buttons (page 33) ❑ Using the Built-in Camera (page 34) ❑ Using the Optical Disc Drive (page 35) ❑ Using the Memory Stick (page - Sony VGN-FW490JEB | User Guide - Page 31
VAIO Computer > Using the Keyboard n 31 N Using the Keyboard Your keyboard has additional keys that perform model-specific on and off the built-in speakers and the headphones. Changes the LCD brightness of your computer screen. To increase lighting intensity, keep pressing the Fn+F6 keys or press - Sony VGN-FW490JEB | User Guide - Page 32
Using Your VAIO Computer > Using the Touch Pad Using the Touch Pad You can point to, select, drag, and scroll objects on the screen using the to scroll horizontally (the scroll function is available only with applications that support a touch pad scroll feature). ✍ You can disable/enable the touch - Sony VGN-FW490JEB | User Guide - Page 33
with special buttons to help you use specific functions of the computer. Special-function button S1 button VOL-/VOL+ buttons Functions Executes the task that is assigned to the button by default. You can change the default assignment with the VAIO Control Center. Decrease (-) and increase (+) the - Sony VGN-FW490JEB | User Guide - Page 34
Using Your VAIO Computer > Using the Built-in Camera n 34 N Using the Built-in Camera Your computer is equipped with a built-in MOTION EYE camera. With the preinstalled image capture software, you can perform the following operations: ❑ Capturing still images and movies ❑ Sensing and capturing - Sony VGN-FW490JEB | User Guide - Page 35
Using Your VAIO Computer > Using the Optical Disc Drive Using the Optical Disc Drive Your computer is equipped with an optical disc drive. Features and options in this section may not be available on your computer. See the specifications to find out about the configuration of your computer. n 35 N - Sony VGN-FW490JEB | User Guide - Page 36
Using Your VAIO Computer > Using the Optical Disc Drive n 36 N To insert a disc 1 Turn on the computer. 2 Press the drive eject button (1) to open the drive. The drive - Sony VGN-FW490JEB | User Guide - Page 37
Using Your VAIO Computer > Using the Optical Disc Drive n 37 N Supported Disc Media Your computer plays and records CDs, DVDs, and Blu-ray Disc media, depending on the model you purchased. See the reference chart below to find out which type of optical disc drive supports which types of media. PR - Sony VGN-FW490JEB | User Guide - Page 38
VAIO Computer > Using the Optical Disc Drive n 38 N ! This product is designed to play back discs that conform to the Compact Disc Digital Audio standard specifications drives. Sony does NOT guarantee the compatibility of VAIO optical media playback. VAIO computers may not support movie playback - Sony VGN-FW490JEB | User Guide - Page 39
disc drive is writing data to a disc. ❑ Do not plug or unplug the AC adapter while the optical disc drive is writing data to a disc. Notes on playing contents normally, download and install the latest updates for the WinDVD BD using the VAIO Update. For information on how to use the VAIO Update, see - Sony VGN-FW490JEB | User Guide - Page 40
Using Your VAIO Computer > Using the Optical Disc Drive n 40 N Notes on region codes ❑ Region code indicators are labeled on the discs or packages to indicate in which - Sony VGN-FW490JEB | User Guide - Page 41
desired software to play the disc. For instructions on how to use the software, see the help file included with the software. Copying Files to Discs To copy files to a disc 1 Insert a recordable disc into the optical disc drive. ! Connect the AC adapter to the computer and close all running software - Sony VGN-FW490JEB | User Guide - Page 42
products, such as digital cameras, mobile phones, and other devices. Because it is removable, it can be used for external data storage. Before You Use the Memory Stick The Memory Stick slot on your computer can accommodate both standard- and Duo-size media and supports Memory Stick PRO, Memory - Sony VGN-FW490JEB | User Guide - Page 43
Using Your VAIO Computer > Using the Memory Stick n 43 N Inserting and Removing a Memory Stick To insert a Memory Stick 1 Locate the Memory Stick slot. 2 Hold the Memory Stick with - Sony VGN-FW490JEB | User Guide - Page 44
Using Your VAIO Computer > Using the Memory Stick n 44 N ! Be sure to hold the Memory Stick with the arrow pointing in the correct direction as you insert it - Sony VGN-FW490JEB | User Guide - Page 45
Using Your VAIO Computer > Using sure to use the device that is designed to format the media and supports the Memory Stick when formatting the media. Formatting the Memory Stick erases the Start. 6 Follow the on-screen instructions. ! It may take time to format the Memory Stick depending on the media - Sony VGN-FW490JEB | User Guide - Page 46
VAIO Computer > Using the Memory Stick n 46 N Notes on Using the Memory Stick ❑ Your computer has been tested and found compatible with Sony branded Memory Stick with capacity of up to 16 GB that are available as of January 2009. However, not all the Memory Stick that meet the same specifications - Sony VGN-FW490JEB | User Guide - Page 47
cameras, camcorders, music players, and other audio/video devices. This slot can only accommodate an ExpressCard/34 (34 mm wide) module*. * Referred to as the ExpressCard slot and the ExpressCard module in this manual the most recent driver software provided by the ExpressCard module manufacturer. - Sony VGN-FW490JEB | User Guide - Page 48
Using Your VAIO Computer > Using Other Modules / Memory Cards To remove an ExpressCard the taskbar. 2 Select the hardware you want to unplug. 3 Click Stop. 4 Follow the on-screen instructions to remove the ExpressCard module. 5 Push in the ExpressCard module toward the computer so that the module - Sony VGN-FW490JEB | User Guide - Page 49
card slot. You can use this slot to transfer data among digital cameras, camcorders, music players, and other audio/video devices. Before you use the SD memory card The SD memory card slot on your computer supports the following memory cards: ❑ SD memory card ❑ SDHC memory card ❑ MultiMediaCard (MMC - Sony VGN-FW490JEB | User Guide - Page 50
Using Your VAIO Computer > Using Other Modules / Memory Cards To insert an SD memory card 1 Locate the SD memory card slot. 2 Hold the SD memory card with the - Sony VGN-FW490JEB | User Guide - Page 51
Using Your VAIO Computer > Using Other Modules / Memory Cards To remove an SD memory card 1 Check that the Media Access indicator light is unlit. 2 Push in the SD memory card toward the computer and release. The SD memory card ejects. 3 Pull the SD memory card out of the slot. n 51 N - Sony VGN-FW490JEB | User Guide - Page 52
VAIO Computer > Using Other Modules / Memory Cards n 52 N Notes on Using Memory Cards General notes on using the memory card ❑ Be sure to use memory cards that are compliant with the standards supported all memory cards that meet the same specifications as the compatible media are guaranteed of - Sony VGN-FW490JEB | User Guide - Page 53
, you may need to connect an external modem device, for example a USB telephone modem, a DSL modem, or a cable modem, to your computer. For the detailed instructions on connection setups and modem configuration, see the manual that came with your modem. - Sony VGN-FW490JEB | User Guide - Page 54
Using Your VAIO Computer > Using the Internet To connect a telephone cable ! The following procedure applies to models with a built-in modem only. 1 Connect to the Internet under Network and Internet. The Connect to the Internet window appears. 3 Click Dial-up. 4 Follow the on-screen instructions. - Sony VGN-FW490JEB | User Guide - Page 55
Using Your VAIO Computer > Using the Network (LAN) n 55 N Using the Network (LAN) You can connect your computer to 1000BASE-T/100BASE-TX/10BASE-T type networks with an Ethernet - Sony VGN-FW490JEB | User Guide - Page 56
Using Your VAIO Computer > Using the Wireless LAN n 56 N Using the Wireless LAN Using this section may not be available on your computer. See the specifications to find out about the configuration of your computer. The WLAN supports all normal Ethernet connectivity, but with the added benefits of - Sony VGN-FW490JEB | User Guide - Page 57
Using Your VAIO Computer > Using the Wireless LAN n 57 N To use the wireless LAN wireless LAN function. See the SmartWi Connection Utility Help for more information. To access this on-screen guide: 1 Click Start, All Programs, and SmartWi Connection Utility. 2 Click SmartWi Connection Utility Help. - Sony VGN-FW490JEB | User Guide - Page 58
Using Your VAIO Computer > Using the Wireless LAN n 58 N ✍ In some countries, using (WPA). Proposed jointly by the IEEE and Wi-Fi Alliance, both WPA2 and WPA are specifications of standards based on interoperable security enhancements that increase the level of data protection and access control - Sony VGN-FW490JEB | User Guide - Page 59
Using Your VAIO Computer > Using the Wireless LAN n 59 N The communication speed varies depending on the distance between communication devices, existence of obstacles between such devices, the device - Sony VGN-FW490JEB | User Guide - Page 60
Help for more information. To access this on-screen guide: 1 Click Start, All Programs, and SmartWi Connection Utility. 2 Click SmartWi Connection Utility Help. ❑ On models without the SmartWi Connection Utility Search for Bluetooth information using Windows Help and Support to set up and use the - Sony VGN-FW490JEB | User Guide - Page 61
Using Your VAIO Computer > Using the Bluetooth Function n 61 N Notes on using the Bluetooth function ❑ The data Bluetooth devices must be certified to make sure that the applicable standard requirements are maintained. Even if standards are met, individual device performance, specifications - Sony VGN-FW490JEB | User Guide - Page 62
Using Your VAIO Computer > Using the Bluetooth Function n 62 N ❑ The Bluetooth function may not work with other devices, depending on the manufacturer or the software version employed by the manufacturer. ❑ Connecting multiple Bluetooth devices to your computer may cause channel congestion, - Sony VGN-FW490JEB | User Guide - Page 63
Using Your VAIO Computer > Using the Bluetooth Function n 63 N Bluetooth Security The Bluetooth wireless technology has an authentication function, which allows you to determine with whom you choose to communicate. With the authentication function, you can prevent any anonymous Bluetooth devices - Sony VGN-FW490JEB | User Guide - Page 64
digital camera without the use of any cables. To communicate with another Bluetooth device To communicate with another Bluetooth device, you first need to set up the Bluetooth function. For setting up and using the Bluetooth function, search for Bluetooth information using Windows Help and Support - Sony VGN-FW490JEB | User Guide - Page 65
Using Peripheral Devices > Using Peripheral Devices You can add functionality to your VAIO computer by using the various ports on the computer. ❑ Connecting External Speakers or Headphones (page 66) ❑ Connecting an External Display (page 67) ❑ Selecting Display Modes ( - Sony VGN-FW490JEB | User Guide - Page 66
Using Peripheral Devices > Connecting External Speakers or Headphones n 66 N Connecting External Speakers or Headphones You can connect external sound output devices (not supplied), such as speakers or headphones, to your computer. To connect external speakers ✍ Make sure your speakers are - Sony VGN-FW490JEB | User Guide - Page 67
Using Peripheral Devices > Connecting an External Display n 67 N Connecting an External Display You can connect an external display (not supplied) to your computer. For example, you can use the computer with a computer display or a projector. ✍ Connect the power cord of your external display after - Sony VGN-FW490JEB | User Guide - Page 68
the display's power cord (1) into your display, and the other end into an AC outlet. 2 If you want to connect an analog monitor, plug the display cable (2) cable (2) to an HDMI to DVI-D adapter (3) and plug one end of the HDMI cable (4) to the HDMI to DVI-D adapter (3) and the other end to the HDMI - Sony VGN-FW490JEB | User Guide - Page 69
not be able to play or view any copyright protected contents. ✍ DVI-D stands for Digital Visual Interface - Digital. It is a type of DVI port that supports only digital video signals (no analog video signals). It has 24 pins. A DVI-I (Digital Visual Interface - Integrated) port - Sony VGN-FW490JEB | User Guide - Page 70
and a microphone to your computer. To connect a multimedia computer display 1 Plug the power cord of your multimedia computer display (1) into an AC outlet. 2 Plug the display cable (2) into the monitor port (3) a on the computer. 3 Plug the speaker cable (4) into the headphones jack (5) i on - Sony VGN-FW490JEB | User Guide - Page 71
an AC outlet. 2 Plug one end of an HDMI cable (2) to the HDMI output port (3) on the computer and the other end to the TV. 3 Switch the input channel of the TV to external input. 4 Set up the TV configuration system. ! If a device driver other than the one provided by Sony is used - Sony VGN-FW490JEB | User Guide - Page 72
N ✍ See the manual that came with your you need to change the device for sound output. For the detailed instructions, see How do I change the sound output device? (page ✍ You can adjust the screen resolution of the connected TV with your computer. See Why doesn't my screen display a video? (page - Sony VGN-FW490JEB | User Guide - Page 73
an External Display Connecting a Projector You can connect a projector (for example, the Sony LCD projector) to your computer. To connect a projector 1 Connect the power cord (1) of your projector into an AC outlet. 2 Plug a display cable (2) into the monitor port (3) a on the computer. 3 Plug - Sony VGN-FW490JEB | User Guide - Page 74
. See the specifications to find out about the configuration of your computer. To select a display ✍ You may not be able to display the same contents on your computer screen and the external and select Personalize. 2 Click Display Settings. 3 Follow the on-screen instructions to change the settings. - Sony VGN-FW490JEB | User Guide - Page 75
Click Start and Control Panel. 2 Click Additional Options. 3 Click NVIDIA Control Panel. 4 Select the display setup option under Display. 5 Follow the on-screen instructions to change the settings. ❑ On models with the ATI video controller When the computer has an external display connected, you can - Sony VGN-FW490JEB | User Guide - Page 76
display connected to the monitor port, your computer screen and the external display can function as a single desktop. The procedure for using the Multiple Monitors function depends on the video controller used in the computer. See the specifications to find out about the configuration of your - Sony VGN-FW490JEB | User Guide - Page 77
the Multiple Monitors function ✍ Your external display may not support the Multiple Monitors function. Certain software applications may not desktop and select Personalize. 2 Click Display Settings. 3 Follow the on-screen instructions to change the settings. ❑ On models with the NVIDIA or ATI video - Sony VGN-FW490JEB | User Guide - Page 78
Using Peripheral Devices > Using the Multiple Monitors Function n 78 N ✍ You can also change the S1 button assignment to activate the Multiple Monitors function with the S1 button. To change the S1 button assignment, press and hold the S1 button to display the window for changing the assignment. - Sony VGN-FW490JEB | User Guide - Page 79
Using Peripheral Devices > Connecting an External Microphone n 79 N Connecting an External Microphone If you use a sound input device (for example, to chat over the Internet), you need to plug in an external microphone (not supplied). To connect an external microphone Plug the microphone cable (1) - Sony VGN-FW490JEB | User Guide - Page 80
Using Peripheral Devices > Connecting a USB Device n 80 N Connecting a USB Device You can connect a Universal Serial Bus (USB) device to your computer, such as a mouse, floppy disk drive, speaker, and printer. To connect a USB device 1 Choose the USB port (1) you prefer to use. 2 Plug the USB - Sony VGN-FW490JEB | User Guide - Page 81
Using Peripheral Devices > Connecting a USB Device n 81 N Notes on connecting a USB device ❑ You may need to install the driver software supplied with your USB device before use. See the manual that came with the USB device for more information. ❑ Be sure to use a USB printer compatible with your - Sony VGN-FW490JEB | User Guide - Page 82
digital video camcorder. ✍ i.LINK is a trademark of Sony Corporation used only to designate that a product contains an communicate with each other. See the manual that came with your compatible i.LINK it to a power source. ❑ The i.LINK port supports transfer rates up to 400 Mbps. However, the actual - Sony VGN-FW490JEB | User Guide - Page 83
end into the DV In/ Out port (3) on the digital video camcorder. ✍ The connection procedure varies depending on your compatible i.LINK device. See the manual that came with the device for more information. You cannot access the pictures stored on a Memory Stick when using an i.LINK connection. - Sony VGN-FW490JEB | User Guide - Page 84
section briefly describes how to change the main settings of your VAIO computer. Among other things, you will learn how to use and customize the look of your Sony software and utilities. ❑ Setting the Password (page 85) ❑ Using the VAIO Control Center (page 90) ❑ Using the Power Saving Modes (page - Sony VGN-FW490JEB | User Guide - Page 85
the password, you will be prompted to enter the password after the VAIO logo appears to start your computer. The power-on password allows you the computer to change all the setup options in the BIOS setup screen, as well as to start the computer. The user password is service to reset the password. - Sony VGN-FW490JEB | User Guide - Page 86
power-on password (machine password) 1 Turn on the computer. 2 Press the F2 key when the VAIO logo appears. The BIOS setup screen appears. If not, restart the computer and press the F2 key several times when the VAIO logo appears. 3 Press the < or , key to select Security to display the Security tab - Sony VGN-FW490JEB | User Guide - Page 87
before setting the user password. 1 Turn on the computer. 2 Press the F2 key when the VAIO logo appears. The BIOS setup screen appears. If not, restart the computer and press the F2 key several times when the VAIO logo appears. 3 Enter the machine password and press the Enter key. 4 Press the < or - Sony VGN-FW490JEB | User Guide - Page 88
-on password (machine password) 1 Turn on the computer. 2 Press the F2 key when the VAIO logo appears. The BIOS setup screen appears. If not, restart the computer and press the F2 key several times when the VAIO logo appears. 3 Enter the machine password and press the Enter key. 4 Press the < or - Sony VGN-FW490JEB | User Guide - Page 89
the power-on password (user password) 1 Turn on the computer. 2 Press the F2 key when the VAIO logo appears. The BIOS setup screen appears. If not, restart the computer and press the F2 key several times when the VAIO logo appears. 3 Enter the user password and press the Enter key. 4 Press the < or - Sony VGN-FW490JEB | User Guide - Page 90
Control Center utility allows you to access system information and to specify preferences for system behavior. To use the VAIO Control Center 1 Click Start, All Programs, and VAIO Control Center. 2 Select the desired control item and change the settings. 3 Once finished, click OK. The setting of the - Sony VGN-FW490JEB | User Guide - Page 91
short, regardless of the power management setting you select. ! If the battery charge level falls below 10%, you should either connect the AC adapter to recharge the battery pack or shut down your computer and install a fully charged battery pack. Using Normal Mode This is the normal state of the - Sony VGN-FW490JEB | User Guide - Page 92
Customizing Your VAIO Computer > Using the Power Saving Modes n 92 N Using Sleep Mode Sleep mode turns off the LCD screen and places the built- of Hibernate mode. Sleep mode uses more power than Hibernate mode. ! If the battery runs out of power while your computer is in Sleep mode, you will lose - Sony VGN-FW490JEB | User Guide - Page 93
Customizing Your VAIO Computer > Using the Power Saving Modes n 93 N If the computer is not used for a certain period of time, it will enter Sleep mode. To modify - Sony VGN-FW490JEB | User Guide - Page 94
Customizing Your VAIO Computer > Using the Power Saving Modes n 94 N Using Hibernate Mode In Hibernate mode, the state of the system is saved on the built-in storage device(s) and power is turned off. Even when the battery runs out of power, no data will be lost. The power indicator light is unlit - Sony VGN-FW490JEB | User Guide - Page 95
Customizing Your VAIO Computer > Using the Power Saving Modes To return to Normal mode Press the power button. The computer returns to its normal state. ! If you press - Sony VGN-FW490JEB | User Guide - Page 96
Management Power management helps you set up power plans for running on AC or battery power to suit your requirements for power consumption. The VAIO Power Management is a software application developed exclusively for VAIO computers. With this software application, you can enhance the Windows power - Sony VGN-FW490JEB | User Guide - Page 97
Customizing Your VAIO Computer > Using the VAIO Power Management VAIO Power Management Viewer You can view performance with the power plan that was modified with the VAIO Power Management. To start the VAIO Power Management Viewer 1 Click Start, All Programs, and VAIO Control Center. 2 Click Power - Sony VGN-FW490JEB | User Guide - Page 98
, contact an authorized Sony Service Center. To find the nearest center or agent, see Finding More about Your VAIO Computer (page 5). The type of module and the amount of memory installed on your computer may differ depending on the model you purchased. See the specifications to find out about - Sony VGN-FW490JEB | User Guide - Page 99
Upgrading Your VAIO Computer > Adding and Removing Memory n 99 N Adding and Removing Memory If electronic equipment. ❑ Turn off your computer and disconnect it from its power sources (battery pack and AC adapter) and from any telecommunication links, networks, or modems before you remove any cover - Sony VGN-FW490JEB | User Guide - Page 100
Upgrading Your VAIO Computer > Adding and Removing Memory n 100 N ❑ Use the special bag supplied with the memory module or wrap the module in aluminum foil to protect it - Sony VGN-FW490JEB | User Guide - Page 101
Upgrading Your VAIO Computer > Adding and Removing Memory n 101 N Removing and Installing a Memory Module To change or add a memory module 1 Shut down the computer and disconnect all peripheral devices. 2 Unplug the computer and remove the battery pack. 3 Wait about an hour until the computer - Sony VGN-FW490JEB | User Guide - Page 102
Upgrading Your VAIO Computer > Adding and Removing Memory 6 Remove the currently installed memory module as follows: ❑ Pull the latches in the direction of the arrows (1). The memory module - Sony VGN-FW490JEB | User Guide - Page 103
VAIO Computer > Adding and Removing Memory 8 Slide the memory module into the memory module slot and push it in until it clicks into place. n 103 N ! Do not touch any other components on the motherboard. screw on the bottom of the computer. 11 Reinstall the battery pack and turn on the computer. - Sony VGN-FW490JEB | User Guide - Page 104
Removing Memory n 104 N Viewing the Amount of Memory To view the amount of memory 1 Turn on the computer. 2 Click Start, All Programs, and VAIO Control Center. 3 Click System Information and System Information. You can view the amount of system memory in the right pane. If the additional memory - Sony VGN-FW490JEB | User Guide - Page 105
to help you protect your VAIO computer from potential damage. ❑ Handling the LCD Screen (page 106) ❑ Using the Power Source (page 107) ❑ Handling Your Computer (page 108) ❑ Handling the Built-in Camera (page 111) ❑ Handling Discs (page 112) ❑ Using the Battery Pack (page 113) ❑ Using Headphones - Sony VGN-FW490JEB | User Guide - Page 106
soft, dry cloth to wipe the surface of the LCD screen. ❑ Do not change the LCD screen orientation setting in the Tablet PC Settings window even when there are change options available for selection, as this may make your computer unstable. Sony assumes no liability for any malfunctions arising from - Sony VGN-FW490JEB | User Guide - Page 107
the specifications to find out about the configuration of your computer. ❑ Do not share the AC AC outlet is easily accessible. ❑ When the AC adapter is not used, unplug it from the AC outlet. ❑ Use the AC adapter supplied with your computer or genuine Sony products. Do not use any other AC adapter - Sony VGN-FW490JEB | User Guide - Page 108
the finish of your computer. ❑ If you drop a solid object or any liquid onto your computer, shut down the computer, unplug it, and remove the battery pack. You may want to have the computer checked by qualified personnel before operating it again. ❑ Do not drop your computer or place any objects - Sony VGN-FW490JEB | User Guide - Page 109
on the computer. If any problems occur, unplug the computer and contact an authorized Sony Service Center. To find the nearest center or agent, see Finding More about Your VAIO Computer (page 5). ❑ Make sure you disconnect the AC adapter and remove the battery pack before cleaning your computer - Sony VGN-FW490JEB | User Guide - Page 110
Your Computer n 110 N ❑ Do not exert pressure on the LCD screen or its edges when opening the LCD screen lid or lifting your computer. The LCD screen may be sensitive to pressure or added stress, and exerting pressure may damage the screen or cause it to malfunction. To open the computer, hold the - Sony VGN-FW490JEB | User Guide - Page 111
still images are imported from an i.LINK-compatible device connected to the i.LINK port. ❑ Clean the lens protection cover of the built-in MOTION EYE camera with a blower brush or a soft brush. If the cover is extremely dirty, wipe it off with a soft dry cloth. Do not rub the cover, as - Sony VGN-FW490JEB | User Guide - Page 112
Precautions > Handling Discs n 112 N Handling Discs ❑ Fingerprints and dust on the surface of a disc may cause read errors. Always hold the disc by its edges and central hole, as shown below: ❑ Proper care of the disc is essential to its continuous reliability. Do not use solvents (such as - Sony VGN-FW490JEB | User Guide - Page 113
user guide or as designated by Sony in writing. ❑ For your safety, Sony recommends using the genuine Sony battery pack and AC adapter that are Sony battery packs or AC adapters with your VAIO computer. ❑ The disassembly, alteration of, or tampering with any Sony battery pack. ❑ While the battery - Sony VGN-FW490JEB | User Guide - Page 114
may become short. However, this is normal and does not indicate a malfunction, because the battery pack will gradually discharge over time even when not in use. Connect the AC adapter to your computer and recharge the battery pack before using the computer again. ❑ You do not need to discharge the - Sony VGN-FW490JEB | User Guide - Page 115
Precautions > Using Headphones n 115 N Using Headphones ❑ Road safety - Do not use headphones while driving, cycling, or operating any motorized vehicle. It may create a traffic hazard and is illegal in some areas. It can also be potentially dangerous to play loud music while walking, especially - Sony VGN-FW490JEB | User Guide - Page 116
Precautions > Handling the Memory Stick n 116 N Handling the Memory Stick ❑ Do not touch the Memory Stick connector with your finger or metallic objects. ❑ Use only the adhesive label supplied with the Memory Stick as a label. ❑ Do not bend, drop, or expose the Memory Stick. ❑ Do not disassemble - Sony VGN-FW490JEB | User Guide - Page 117
data, you should be careful when handling your computer. Features and options in this section may not be available on your computer. See the specifications to find out about the configuration of your computer. To avoid damaging your hard disk drive ❑ Do not subject your computer to sudden movements - Sony VGN-FW490JEB | User Guide - Page 118
Troubleshooting > n 118 N Troubleshooting This section describes how to solve common problems you might encounter when using your VAIO computer. Many problems have simple solutions. Try these suggestions before visiting the Sony online support web site at the following URLs: ❑ For customers in USA - Sony VGN-FW490JEB | User Guide - Page 119
Troubleshooting > ❑ Display (page 146) ❑ Printing (page 151) ❑ Microphone (page 152) ❑ Speakers (page 153) ❑ Touch Pad (page 154) ❑ Keyboard (page 155) ❑ Floppy Disks (page 156) ❑ Audio/Video (page 157) ❑ Memory Stick (page 160) ❑ Peripherals (page 161) n 119 N - Sony VGN-FW490JEB | User Guide - Page 120
cause your computer to malfunction. If this occurs, do not use the computer for at least one hour. ❑ Check that you are using the supplied Sony AC adapter. For your safety, use only the genuine Sony rechargeable battery pack and AC adapter, which are supplied by Sony for your VAIO computer. - Sony VGN-FW490JEB | User Guide - Page 121
❑ Unplug the AC adapter and remove the battery pack. Wait three to five minutes. Reinstall the battery pack, plug the AC adapter, and then press the power button to turn on your computer. ❑ Try reinstalling the software. ❑ Contact the software publisher or designated provider for technical support. - Sony VGN-FW490JEB | User Guide - Page 122
Troubleshooting > Computer n 122 N Why doesn't my computer enter Sleep or Installing the Battery Pack (page 20). ❑ If the problem persists after performing the above, it means the installed battery pack is not compatible. Remove the battery pack and contact an authorized Sony Service Center. To - Sony VGN-FW490JEB | User Guide - Page 123
Pack (page 20). ❑ If the problem persists after performing the above, it means the installed battery pack is not compatible. Remove the battery pack and contact an authorized Sony Service Center. To find the nearest center or agent, see Finding More about Your VAIO Computer (page 5). Why does the - Sony VGN-FW490JEB | User Guide - Page 124
Troubleshooting > Computer n 124 N What should I do if my game software does not work or it keeps crashing? ❑ Check the web site of the game if there are any patches or updates to download. ❑ Make sure you have installed the latest video driver software. ❑ On some VAIO models, the graphics memory - Sony VGN-FW490JEB | User Guide - Page 125
Troubleshooting > Computer n 125 N How can I change the boot device order? You can use one of the BIOS functions to change the boot device order. Follow these steps: 1 Turn on your computer. 2 Press the F2 key when the VAIO logo appears. The BIOS setup screen appears. If not, restart the computer - Sony VGN-FW490JEB | User Guide - Page 126
Troubleshooting > Computer n 126 N How do I reduce the volume of the recovery You will be prompted to select whether or not to keep the VAIO Value-added contents. 7 Select No and click Next. 8 Follow the on-screen instructions. ! The above procedure involves system recovery. The applications and - Sony VGN-FW490JEB | User Guide - Page 127
Troubleshooting > Computer n 127 N How do I check the volume of the recovery partition? Your built-in storage device contains the recovery partition where the data for the - Sony VGN-FW490JEB | User Guide - Page 128
Troubleshooting > System Security n 128 N System Security How can I protect my be connected to the Internet to download the updates. 1 Connect to the Internet. 2 Double-click the Windows Security Alerts icon on the taskbar. 3 Follow the on-screen instructions to set up automatic or scheduled - Sony VGN-FW490JEB | User Guide - Page 129
page 23) for more information. When is my computer using AC power? When your computer is directly connected to the AC adapter, it uses AC power, even if the battery pack is installed. When should I recharge the battery pack? ❑ When the battery charge level falls below 10%. ❑ When both the charge and - Sony VGN-FW490JEB | User Guide - Page 130
Troubleshooting > Battery n 130 N Should I be concerned that the installed battery pack is warm? No, it is normal for the battery pack to be warm when it is powering your computer. Can my computer enter Hibernate mode while using battery information on how you can manually activate Hibernate mode. - Sony VGN-FW490JEB | User Guide - Page 131
Troubleshooting > Built-in Camera n 131 N Built-in Camera Why does the viewfinder show no images or poor-quality images? ❑ The built-in MOTION EYE camera cannot be shared by more than one software application. Exit the current application before launching another. ❑ The viewfinder may show some - Sony VGN-FW490JEB | User Guide - Page 132
Troubleshooting > Built-in Camera n 132 N What should I do if movie playback shows dropped frames when my computer is running on the battery? The battery pack is running out of power. Connect your computer to an AC power source. What should I do if captured images flicker? This problem occurs when - Sony VGN-FW490JEB | User Guide - Page 133
Troubleshooting > Internet n 133 N Internet What should I do if my modem does not correct. ❑ Make sure the software you are using is compatible with your computer's modem. (All preinstalled Sony programs are compatible.) ❑ Make sure the modem is the only device connected to your telephone line. - Sony VGN-FW490JEB | User Guide - Page 134
Troubleshooting > Internet n 134 N Why is my modem connection slow? Your computer is company to verify your telephone line is free of any line noise. ❑ If your problem is fax-related, make sure there are no problems with the fax machine you are calling and that it is compatible with fax modems. - Sony VGN-FW490JEB | User Guide - Page 135
Troubleshooting > Networking n 135 correct. ❑ Make sure Maximum Performance is selected for Wireless Adapter Settings in the Power Options window. Selecting any other option the Advanced settings tab. 5 Double-click Wireless Adapter Settings and Power Saving Mode. 6 Select Maximum Performance from - Sony VGN-FW490JEB | User Guide - Page 136
Troubleshooting > Networking n 136 N What should I do if I cannot access the Internet? ❑ Check the access point settings. See the manual that came with See the manual that came with your access point for more information. ❑ Make sure Maximum Performance is selected for Wireless Adapter Settings in - Sony VGN-FW490JEB | User Guide - Page 137
Troubleshooting > Networking n the manual that came with your access point for more information. ❑ Make sure Maximum Performance is selected for Wireless Adapter Settings from Sony devices. ❑ If you are using a wireless LAN access point, see connectivity information contained in the manual that - Sony VGN-FW490JEB | User Guide - Page 138
Troubleshooting > Bluetooth Technology n 138 N Bluetooth Technology What should I do if other Bluetooth devices cannot find my computer? ❑ Make sure both devices have the Bluetooth function enabled. ❑ If the WIRELESS indicator light is unlit, turn on the WIRELESS switch. ❑ You cannot use the - Sony VGN-FW490JEB | User Guide - Page 139
Troubleshooting > Bluetooth Technology n 139 N What should I do if other Bluetooth devices cannot connect to my computer? ❑ Check the suggestions in What should I do if I cannot find the Bluetooth device I want to communicate with? (page 138). ❑ Make sure the other devices are authenticated. ❑ The - Sony VGN-FW490JEB | User Guide - Page 140
Troubleshooting > Bluetooth Technology n 140 N Why can't I use the services supported by the connected Bluetooth device? Connection is only possible for services also supported by the computer with the Bluetooth function. For more details, search for Bluetooth information using Windows Help and - Sony VGN-FW490JEB | User Guide - Page 141
Troubleshooting > Bluetooth Technology n 141 N Why can't I exchange business card data with a mobile phone? The business card exchange function is not supported. What should I do if I do not hear sound from my headphones or audio/video controller? Check the SCMS-T settings. If your headphones or - Sony VGN-FW490JEB | User Guide - Page 142
Troubleshooting > Optical Discs n or damage. If you need to clean the disc, see Handling Discs (page 112) for instructions. What should I do if the drive tray does not open? ❑ Make sure your computer a paper clip) into the manual eject hole on the optical disc drive. ❑ Try restarting your computer. - Sony VGN-FW490JEB | User Guide - Page 143
Troubleshooting > Optical Discs n 143 N What should I do if I cannot play a disc properly on my computer? ❑ Make sure the disc is inserted into the optical disc drive with the label facing upward. ❑ Make sure the necessary program(s) is installed according to the manufacturer's instructions. ❑ If - Sony VGN-FW490JEB | User Guide - Page 144
Troubleshooting > Optical Discs n 144 N ❑ Make sure the correct driver software is installed. Follow these steps: 1 Click Start and Control Panel. 2 Click System and Maintenance. cause the computer to malfunction. ❑ Make sure your computer is running on the AC power supply and try the disc again. - Sony VGN-FW490JEB | User Guide - Page 145
contents normally, download and install the latest updates for the WinDVD BD using the VAIO Update. For information on how to use the VAIO Update, see write data to Blu-ray Disc media? ❑ Check if your optical disc drive supports the Blu-ray Disc writing function. ❑ BD-R Disc media are not rewritable. - Sony VGN-FW490JEB | User Guide - Page 146
Troubleshooting > Display n 146 N Display Why did my screen go blank? ❑ Your computer screen may go blank if the computer loses power or enters a power saving mode (Sleep or Hibernate). If the computer is in LCD (Video) Sleep mode, press any key to bring the computer back into Normal mode. See - Sony VGN-FW490JEB | User Guide - Page 147
Troubleshooting > Display n 147 N What should I do if no image is displayed on my TV screen or external display connected to high resolution videos. In this case, lower the resolution of the LCD screen. To change the screen resolution, follow these steps: 1 Right-click on the desktop and - Sony VGN-FW490JEB | User Guide - Page 148
Troubleshooting > Display n 148 N What should I do if the LCD brightness of my screen changes? ❑ The LCD brightness setting, adjusted with the Fn+F5/F6 keys, is temporary and may be restored to the original setting when your computer returns to Normal - Sony VGN-FW490JEB | User Guide - Page 149
Troubleshooting > Display ❑ On models with an ATI video controller, you may find your computer screen temporarily goes blank: ❑ When you connect or disconnect the AC adapter ❑ Immediately after you start the computer with battery power To save your preference for the brightness, follow these steps: - Sony VGN-FW490JEB | User Guide - Page 150
Troubleshooting > Display n 150 N What should I do if the external display remains blank? If you cannot change the display output with the Fn+F7 keys, you need to change the settings for the external display with the VAIO Control Center. To change the settings, launch the VAIO Help and Support. - Sony VGN-FW490JEB | User Guide - Page 151
Troubleshooting > Printing n 151 N may need to install the printer driver software before you use your printer. See the manual that came with your printer for Click the Ports tab. 5 Click to cancel the Enable bidirectional support check box. 6 Click OK. This disables the bidirectional communication - Sony VGN-FW490JEB | User Guide - Page 152
Troubleshooting > Microphone n 152 N Microphone What should I do if my microphone does not when the microphone receives the sound from a sound output device, such as a speaker. To prevent this problem: ❑ Keep the microphone away from a sound output device. ❑ Turn down the volume of the speakers - Sony VGN-FW490JEB | User Guide - Page 153
Troubleshooting > Speakers n 153 N Speakers What should I do if I do not hear sound from the built-in speakers? ❑ If you are to off. ❑ If your speakers require external power, make sure the speakers are connected to a power source. See the manual that came with your speakers for more information. - Sony VGN-FW490JEB | User Guide - Page 154
Troubleshooting > Touch Pad n 154 N Touch Pad What should I do if the touch pad does not work? ❑ You may have disabled the touch pad before connecting a mouse - Sony VGN-FW490JEB | User Guide - Page 155
Troubleshooting > Keyboard n 155 N Keyboard What should I do if the keyboard configuration is wrong? The language layout of your computer's keyboard is labeled on the packaging box. - Sony VGN-FW490JEB | User Guide - Page 156
Troubleshooting > Floppy Disks n 156 N Floppy Disks Why doesn't the Safely Remove Hardware icon appear on the taskbar when the drive is connected? Your computer does not - Sony VGN-FW490JEB | User Guide - Page 157
Troubleshooting > Audio/Video n 157 N Audio/Video What should I do if I cannot use my digital video camcorder? If a message appears stating that the i.LINK device is disconnected - Sony VGN-FW490JEB | User Guide - Page 158
Troubleshooting > Audio/Video n 158 N What should I do if I do not hear the sound from the sound output device connected to the S/PDIF icon and click Properties. 3 Click the Advanced tab. 4 Select the sample rate and bit depth (for example, 48000 Hz, 16 bit) which the device supports. 5 Click OK. - Sony VGN-FW490JEB | User Guide - Page 159
Troubleshooting > Audio/Video n 159 N How do I output the Dolby Digital or DTS sound check boxes. 7 Click OK. ! If the Dolby Digital or DTS output is connected to a device that does not support it, the device will not play any sound. In such a case, cancel the DTS Audio and Dolby Digital check - Sony VGN-FW490JEB | User Guide - Page 160
Troubleshooting > Memory Stick n 160 N Memory Stick What should I do if I cannot use a Memory Stick that was formatted on a VAIO computer on other devices Stick (page 45). Can I copy images from a digital camera using a Memory Stick? Yes, and you can view video clips that you have - Sony VGN-FW490JEB | User Guide - Page 161
example, if you are using a digital camera, check if the battery is charged. If you are using a printer, check if the power cable is connected properly to the AC outlet. ❑ Try using another USB port on your computer. The driver software could be installed to the specific port you used the first time - Sony VGN-FW490JEB | User Guide - Page 162
Stick Import, Micro Vault, Micro Vault EX, MOTION EYE, Sony Style, DVgate, DVgate Plus, i.LINK, VAIO DIGITAL STUDIO, VAIO Media, VAIO Media Music Server, VAIO Media Photo Server, VAIO Media Console, VAIO Sphere, VAIO World, VAIO Zone, Vegas, VAIO Media Video Server, Click to BD, G-Sensor, like.no - Sony VGN-FW490JEB | User Guide - Page 163
LLC. "AVCHD" is a trademark of Panasonic Corporation and Sony Corporation. All other names of systems, products, and services are trademarks of their respective owners. In the manual, the ™ or ® marks may not be specified. Features and specifications are subject to change without notice. All other - Sony VGN-FW490JEB | User Guide - Page 164
the software described herein, in whole or in part, may not be reproduced, translated, or reduced to any machine-readable form without prior written approval. Sony Corporation provides no warranty with regard to this manual, the software, or other information contained herein and hereby expressly - Sony VGN-FW490JEB | User Guide - Page 165
n © 2009 Sony Corporation

N
User Guide
Personal Computer
VGN-FW Series