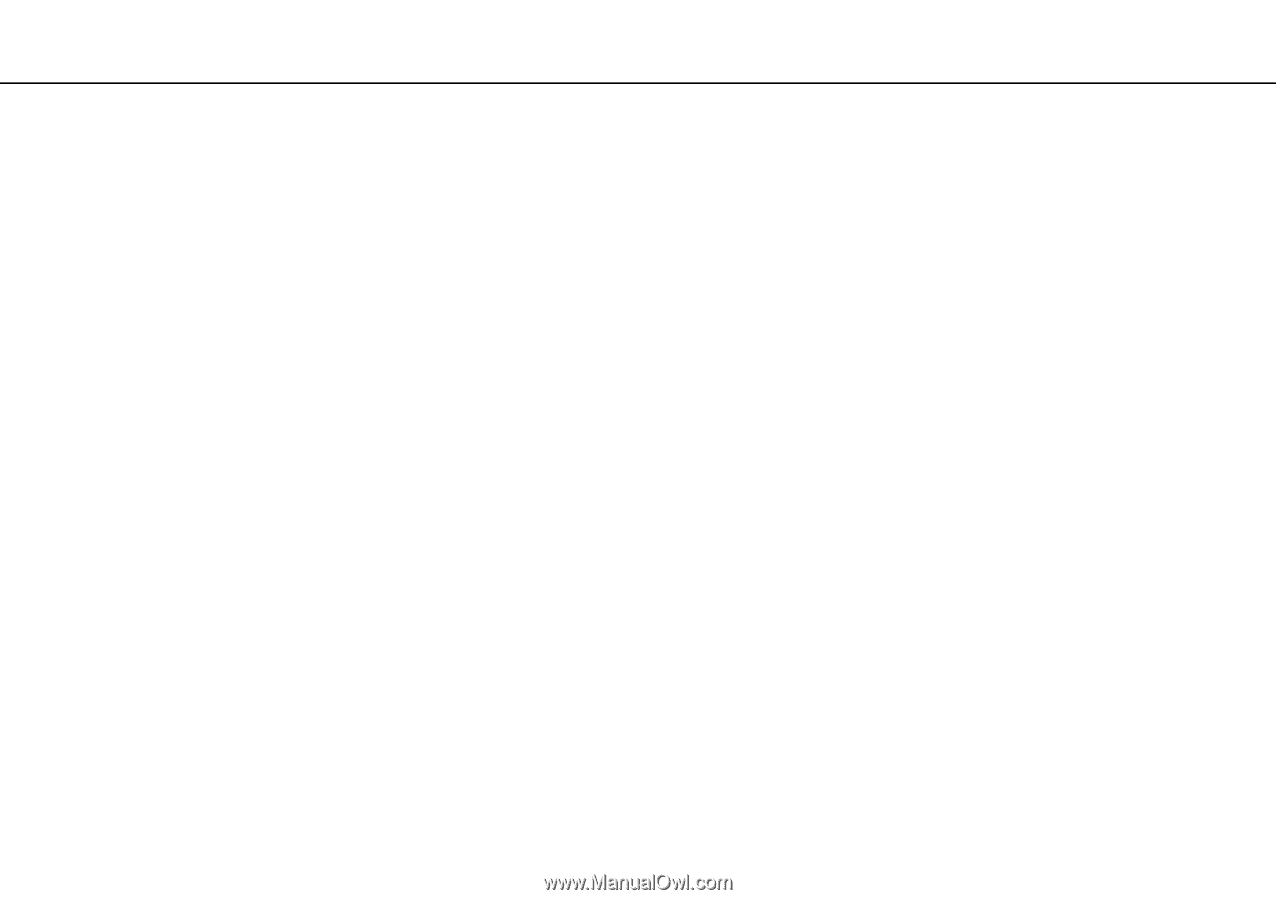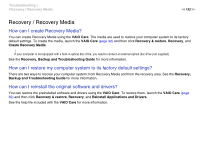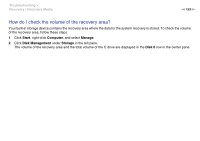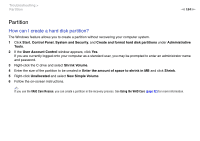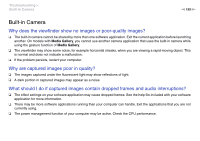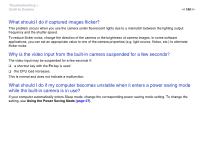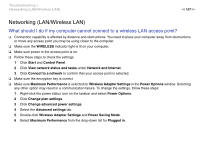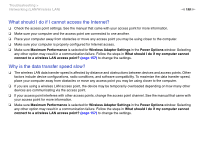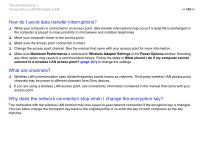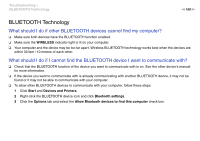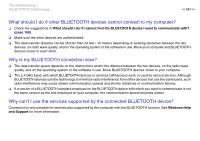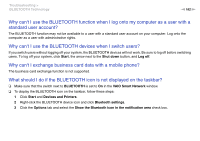Sony VPCL214FX User Guide - Page 157
Networking (LAN/Wireless LAN)
 |
UPC - 027242820425
View all Sony VPCL214FX manuals
Add to My Manuals
Save this manual to your list of manuals |
Page 157 highlights
Troubleshooting > Networking (LAN/Wireless LAN) n 157 N Networking (LAN/Wireless LAN) What should I do if my computer cannot connect to a wireless LAN access point? ❑ Connection capability is affected by distance and obstructions. You need to place your computer away from obstructions or move any access point you may be using closer to the computer. ❑ Make sure the WIRELESS indicator light is lit on your computer. ❑ Make sure power to the access point is on. ❑ Follow these steps to check the settings: 1 Click Start and Control Panel. 2 Click View network status and tasks under Network and Internet. 3 Click Connect to a network to confirm that your access point is selected. ❑ Make sure the encryption key is correct. ❑ Make sure Maximum Performance is selected for Wireless Adapter Settings in the Power Options window. Selecting any other option may result in a communication failure. To change the settings, follow these steps: 1 Right-click the power status icon on the taskbar and select Power Options. 2 Click Change plan settings. 3 Click Change advanced power settings. 4 Select the Advanced settings tab. 5 Double-click Wireless Adapter Settings and Power Saving Mode. 6 Select Maximum Performance from the drop-down list for Plugged in.