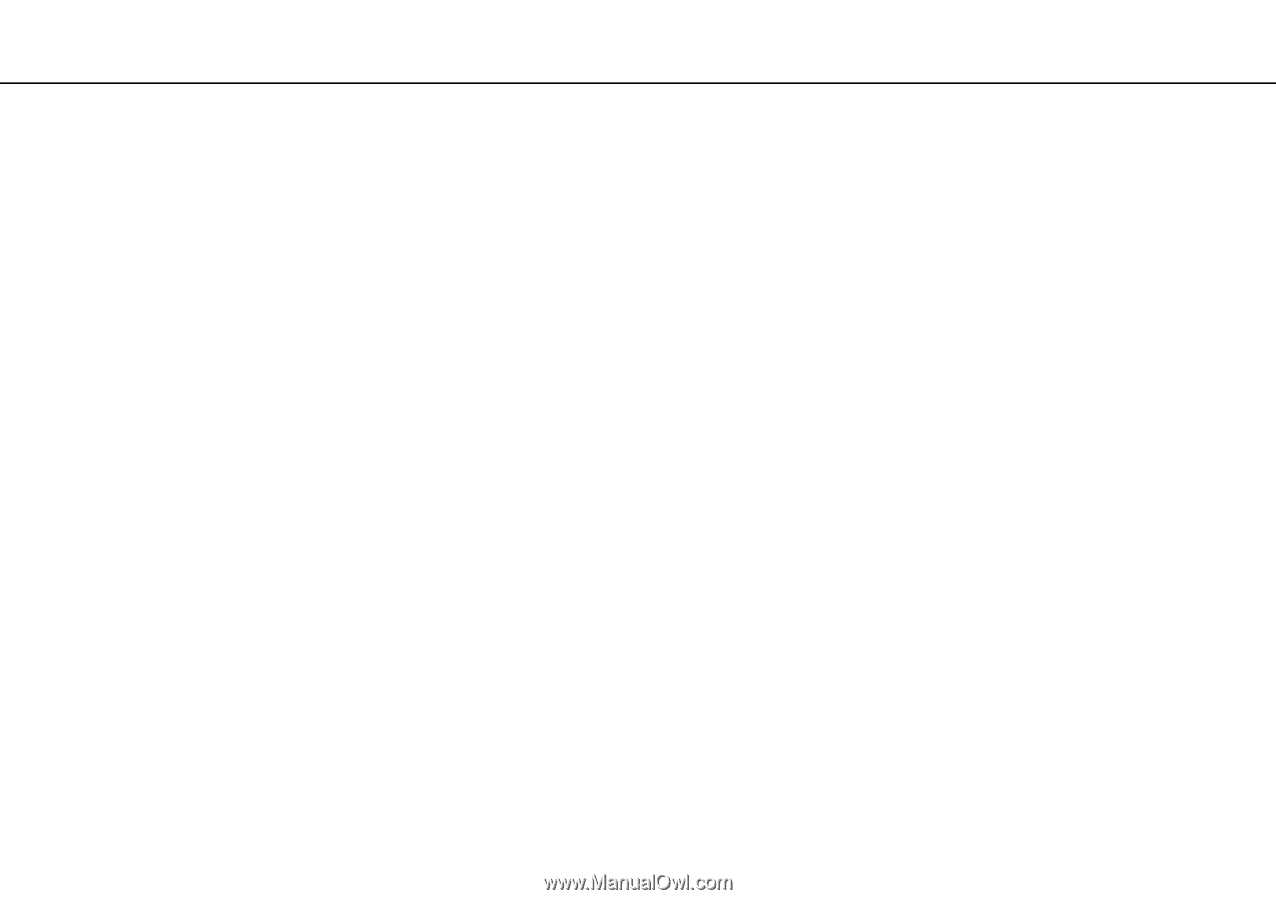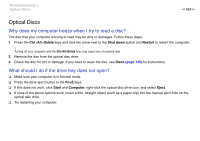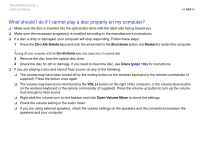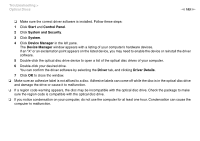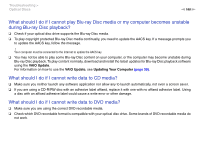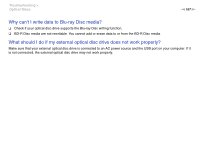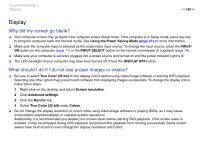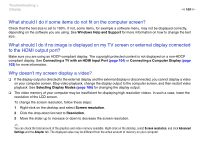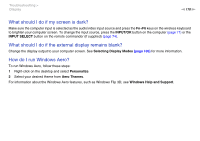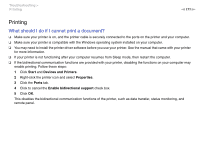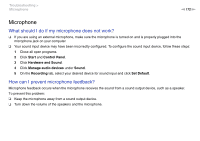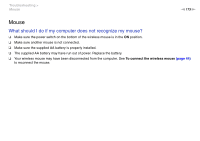Sony VPCL214FX User Guide - Page 168
Display, Why did my screen go blank?, What should I do if I do not see proper images or videos?
 |
UPC - 027242820425
View all Sony VPCL214FX manuals
Add to My Manuals
Save this manual to your list of manuals |
Page 168 highlights
Troubleshooting > Display n 168 N Display Why did my screen go blank? ❑ Your computer screen may go blank if the computer enters Sleep mode. If the computer is in Sleep mode, press any key to bring the computer back into Normal mode. See Using the Power Saving Mode (page 27) for more information. ❑ Make sure the computer input is selected as the audio/video input source. To change the input source, press the INPUT/ OK button on the computer (page 71) or the INPUT SELECT button on the remote commander (if supplied) (page 74). ❑ Make sure your computer is securely plugged into a power source and turned on and the power indicator light is lit. ❑ The LCD backlight of your computer may have been turned off. Press the DISPLAY OFF button. What should I do if I do not see proper images or videos? ❑ Be sure to select True Color (32 bit) for the display colors before using video/image software or starting DVD playback. Selecting any other option may prevent such software from displaying images successfully. To change the display colors, follow these steps: 1 Right-click on the desktop and select Screen resolution. 2 Click Advanced settings. 3 Click the Monitor tab. 4 Select True Color (32 bit) under Colors. ❑ Do not change the display resolution or colors while using video/image software or playing DVDs, as it may cause unsuccessful playback/display or unstable system operations. Additionally, it is recommended you disable your screen saver before starting DVD playback. If the screen saver is enabled, it may be activated during DVD playback and prevent the playback from running successfully. Some screen savers have been found to even change the display resolution and colors.