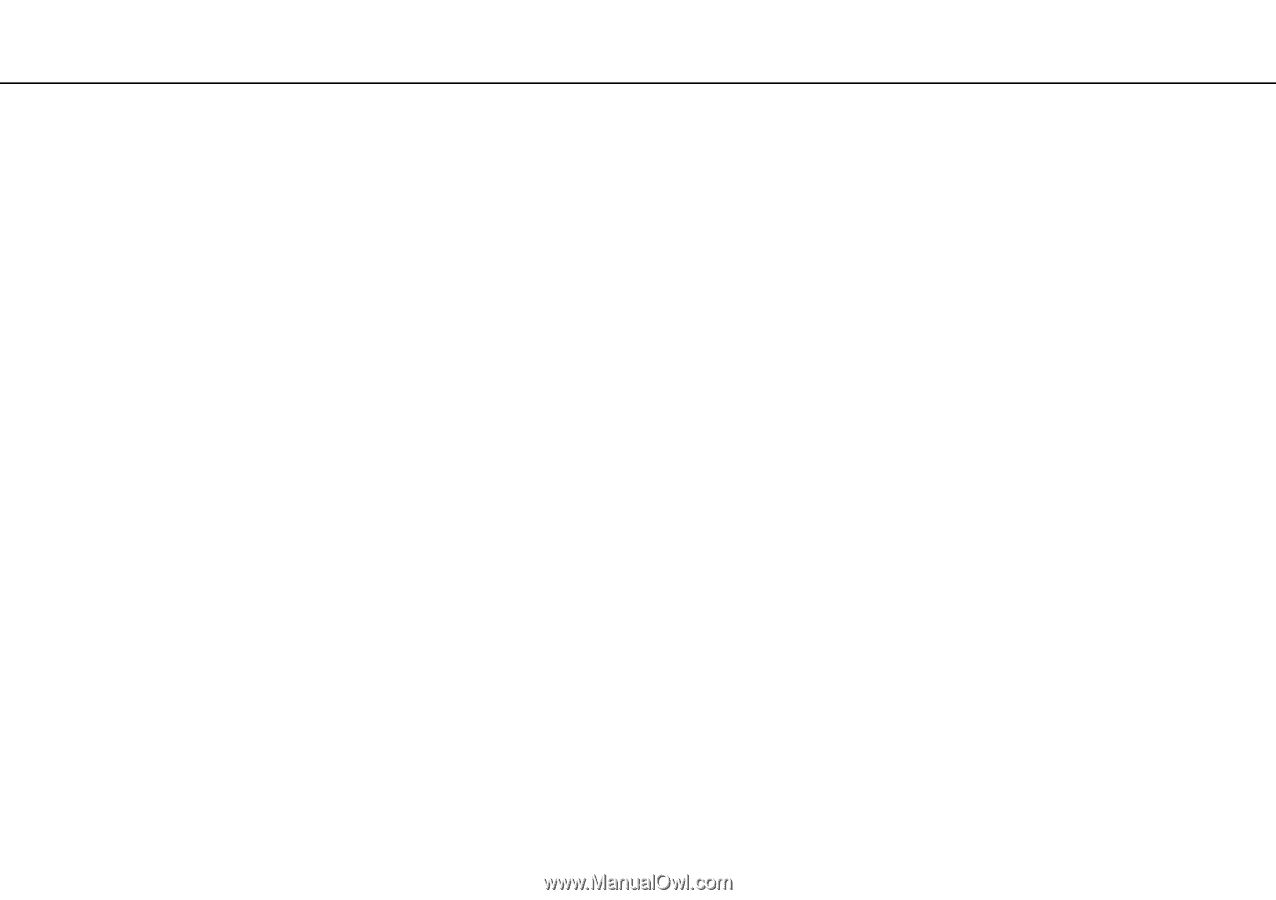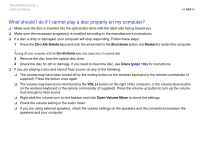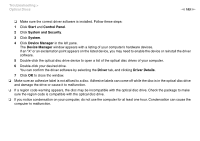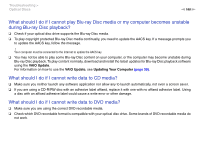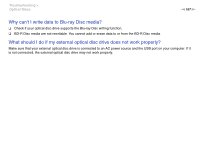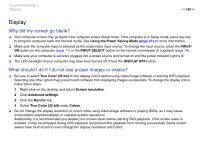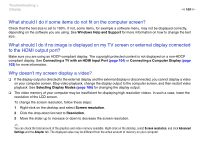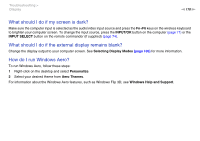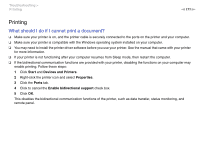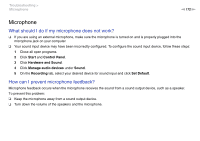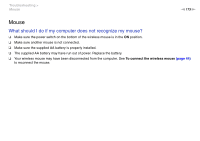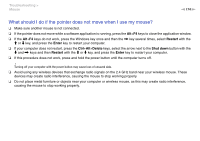Sony VPCL214FX User Guide - Page 169
Why doesn't my screen display a video?, to the HDMI output port?
 |
UPC - 027242820425
View all Sony VPCL214FX manuals
Add to My Manuals
Save this manual to your list of manuals |
Page 169 highlights
Troubleshooting > Display n 169 N What should I do if some items do not fit on the computer screen? Check that the text size is set to 100%. If not, some items, for example a software menu, may not be displayed correctly, depending on the software you are using. See Windows Help and Support for more information on how to change the text size. What should I do if no image is displayed on my TV screen or external display connected to the HDMI output port? Make sure you are using an HDCP-compliant display. The copyright protected content is not displayed on a non-HDCP compliant display. See Connecting a TV with an HDMI Input Port (page 104) or Connecting a Computer Display (page 103) for more information. Why doesn't my screen display a video? ❑ If the display output is directed to the external display and the external display is disconnected, you cannot display a video on your computer screen. Stop video playback, change the display output to the computer screen, and then restart video playback. See Selecting Display Modes (page 106) for changing the display output. ❑ The video memory of your computer may be insufficient for displaying high resolution videos. In such a case, lower the resolution of the LCD screen. To change the screen resolution, follow these steps: 1 Right-click on the desktop and select Screen resolution. 2 Click the drop-down list next to Resolution. 3 Move the slider up to increase or down to decrease the screen resolution. ✍ You can check the total amount of the graphics and video memory available. Right-click on the desktop, select Screen resolution, and click Advanced Settings and the Adapter tab. The displayed value may be different from the actual amount of memory on your computer.