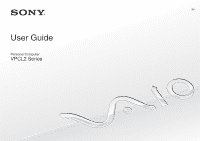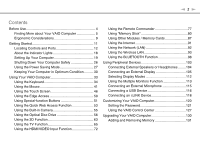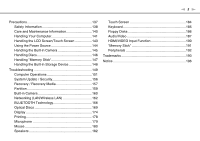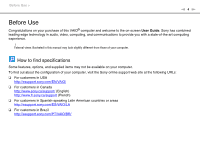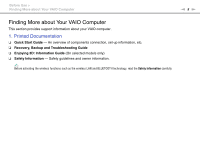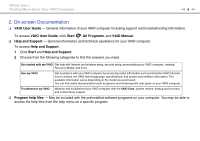Sony VPCL231FX/W User Guide
Sony VPCL231FX/W Manual
 |
View all Sony VPCL231FX/W manuals
Add to My Manuals
Save this manual to your list of manuals |
Sony VPCL231FX/W manual content summary:
- Sony VPCL231FX/W | User Guide - Page 1
N User Guide Personal Computer VPCL2 Series - Sony VPCL231FX/W | User Guide - Page 2
the Optical Disc Drive 56 Using the 3D Function 63 Using the TV Function 65 Using the HDMI/VIDEO Input Function 72 Using the Remote Commander 77 Using "Memory Stick 80 Using Other Modules / Memory Cards 87 Using the Internet 91 Using the Network (LAN 92 Using the Wireless LAN 93 Using - Sony VPCL231FX/W | User Guide - Page 3
"Memory Stick 147 Handling the Built-in Storage Device 148 Troubleshooting 149 Computer Operations 151 System Update / Security 156 Recovery / Recovery Media 157 Partition 159 Built-in Camera 160 Networking (LAN/Wireless LAN 162 BLUETOOTH Technology 166 Optical Discs 169 Display 174 - Sony VPCL231FX/W | User Guide - Page 4
on-screen User Guide. Sony has combined leading-edge technology in audio, video, computing, and communications to provide you with a state-of-the-art computing experience. ! External views illustrated in this manual may look slightly different from those of your computer. How to find specifications - Sony VPCL231FX/W | User Guide - Page 5
, set-up information, etc. ❑ Recovery, Backup and Troubleshooting Guide ❑ Enjoying 3D: Information Guide (On selected models only) ❑ Safety Information - Safety guidelines and owner information. ✍ Before activating the wireless functions such as the wireless LAN and BLUETOOTH technology, read the - Sony VPCL231FX/W | User Guide - Page 6
can find useful documentation such as general and model specific user guide on your VAIO computer. Troubleshoot my VAIO Maintain and troubleshoot your VAIO computer with the VAIO Care, system restore, backup and recovery, and contact Sony support. ❑ Program help files - May be included with the - Sony VPCL231FX/W | User Guide - Page 7
countries or areas http://esupport.sony.com/ES/VAIO/LA ❑ For customers in Brazil http://esupport.sony.com/PT/VAIO/BR/ ❑ Operating system online support web site Your computer comes preinstalled with a Microsoft Windows operating system. For operating system support, you can visit Microsoft customer - Sony VPCL231FX/W | User Guide - Page 8
of your VAIO computer. The serial number is the last 7 digits of the number below the barcode. 3 The operating system on your computer 4 The hardware component or the software program that is causing the problem 5 A brief description of the problem 5. In Store Service & Support (available in - Sony VPCL231FX/W | User Guide - Page 9
take account of the following ergonomic considerations: n9 N ❑ Position of your computer - Place the display directly Take frequent breaks while using your computer. Excessive use of the computer may strain eyes, muscles, or tendons. ❑ Furniture and posture - Sit in a chair with good back support - Sony VPCL231FX/W | User Guide - Page 10
best position. You can reduce eye strain and muscle fatigue by adjusting the tilt of the display to the proper position. Adjust the brightness level of the display as well. ✍ You can tilt the computer display within the range from about -5 to +25 degrees. ! While adjusting the viewing angle, do not - Sony VPCL231FX/W | User Guide - Page 11
originally come with your computer. Upon completion, connect one device (for example, a printer, an external hard disk drive, a scanner, and so on) at a time, following the manufacturer's instructions. ❑ Locating Controls and Ports (page 12) ❑ About the Indicator Lights (page 18) ❑ Setting Up Your - Sony VPCL231FX/W | User Guide - Page 12
Getting Started > Locating Controls and Ports Locating Controls and Ports Take a moment to identify the controls and ports shown on the following pages. ! The appearance of your computer may be different from those illustrated in this manual due to variations in specifications. n 12 N - Sony VPCL231FX/W | User Guide - Page 13
18) D WIRELESS indicator (page 18) n 13 N E Disc drive indicator (page Operation Guide button) (page 50) N 3D button*1 (page 51) O SONY logo lamp (page 129) P Remote sensor*2 Point the supplied remote commander to this sensor for operations. *1 On models equipped with a 3D-capable LCD screen - Sony VPCL231FX/W | User Guide - Page 14
port (page 19) F HDMI OUTPUT port*2 (page 105) G HDMI INPUT port (page 72) H VIDEO INPUT jacks (page 72) I USB ports*3 (page 116) *1 On selected models only. *2 On models with the NVIDIA video controller, there may be no sound from an output device connected to the HDMI OUTPUT port for the first few - Sony VPCL231FX/W | User Guide - Page 15
Getting Started > Locating Controls and Ports Right A Optical disc drive (page 56) B Manual eject hole (page 169) C Drive eject button (page 56) D VOL (+/-) buttons (page 74) E MENU button (page 74) F V/v (Up/Down) buttons (page 74) G INPUT/OK button (page 74) H DISPLAY OFF button (page 51) n 15 N - Sony VPCL231FX/W | User Guide - Page 16
4-pin (S400) port (page 118) E Headphones jack (page 104) F Microphone jack (page 115) G ASSIST button (page 51) *1 Supports Duo-size "Memory Stick" and the SD memory card. However, they cannot be used simultaneously. *2 Compliant with the USB 2.0/3.0 standards. USB ports that are compliant with the - Sony VPCL231FX/W | User Guide - Page 17
Getting Started > Locating Controls and Ports Bottom n 17 N A Built-in microphone (monaural) B Built-in speakers (stereo)/Air intake vents - Sony VPCL231FX/W | User Guide - Page 18
HDMI input VIDEO input WEB Built-in camera Media Access Disc drive WIRELESS Functions Illuminates in green while the computer is in Normal mode, camera is in use. Illuminates while data access to a memory card, such as "Memory Stick" and an SD memory card, is in progress. (Do not place the computer - Sony VPCL231FX/W | User Guide - Page 19
Getting Started > Setting Up Your Computer Setting Up Your Computer Connecting a Power Source You need an AC adapter to connect your computer to an AC power source. ✍ Use only the supplied AC adapter for your computer. To connect the AC adapter 1 Plug one end of the power cord (1) into the AC - Sony VPCL231FX/W | User Guide - Page 20
Getting Started > Setting Up Your Computer 3 Route the AC adapter cable through the hole of the foot stand and plug it into the DC IN port (4). n 20 N ! The shape of the DC In plug varies depending on the AC adapter. If you unplug the AC adapter from your computer while the computer is on, you - Sony VPCL231FX/W | User Guide - Page 21
to the wall-mount type, make sure that: The weight of your computer is within the range of supported weight of your mounting system. See the manual that came with your mounting system for the weight information. You shut down the computer, turn off all peripheral devices, disconnect the AC adapter - Sony VPCL231FX/W | User Guide - Page 22
computer on a flat surface. ! When facing down your computer, be sure to place it on a soft cloth to avoid damage to the screen frame. 2 Remove the four screws and take the foot stand off the computer. ! The foot stand is securely attached to your computer. While holding down the bottom part of - Sony VPCL231FX/W | User Guide - Page 23
Getting Started > Setting Up Your Computer 3 Remove the 17 screws (1) from the back of the foot stand and take off the mounting base plate (2). n 23 N ! Be sure to keep the removed screws for future use. - Sony VPCL231FX/W | User Guide - Page 24
Getting Started > Setting Up Your Computer 4 Remove the two screws (3) on the back of the computer. n 24 N - Sony VPCL231FX/W | User Guide - Page 25
torque. 6 Secure your wall mount attachment to your computer with the supplied four screws. ! Do not use the screws attached to the computer. 7 Follow the instructions described in the manual that came with your mounting system to mount your computer. - Sony VPCL231FX/W | User Guide - Page 26
Getting Started > Shutting Down Your Computer Safely Shutting Down Your Computer Safely To avoid losing unsaved data, be sure to shut down your computer properly, as described below. To shut down your computer 1 Turn off any peripherals connected to the computer. 2 Save your data and close all - Sony VPCL231FX/W | User Guide - Page 27
n 27 N Using the Power Saving Mode In addition to the normal operating mode, your computer has a distinct power saving mode called Sleep mode. is lit while the computer is in this mode. Sleep mode turns off the LCD screen and places the built-in storage device(s) and the CPU into a low power - Sony VPCL231FX/W | User Guide - Page 28
the computer from returning to Normal mode when the mouse is unintentionally moved. ! Make sure that the batteries of your wireless keyboard and remote commander (if supplied) are properly installed and not running out of power. If you press and hold the power button for more than four seconds, your - Sony VPCL231FX/W | User Guide - Page 29
Getting Started > Using the Power Saving Mode n 29 N If the computer is not used for a certain period of time, it will enter Sleep mode. To modify this, you can change the Sleep mode settings. To change the Sleep mode settings 1 Click Start, Control Panel, Hardware and Sound, and Power Options. 2 - Sony VPCL231FX/W | User Guide - Page 30
on the Internet, and downloads and installs them on the computer. ❑ Windows Update Click Start, All Programs, and Windows Update and then follow the on-screen instructions. ❑ VAIO Update 5 Click Start, All Programs, and VAIO Update and then follow the on-screen instructions. ! Your computer must be - Sony VPCL231FX/W | User Guide - Page 31
or Norton Internet Security. 2 Follow the on-screen instructions. ✍ See the help file included with your software program for more information. ! The actual procedure may be different from the above depending on the version of the software installed on your computer. In such a case, follow - Sony VPCL231FX/W | User Guide - Page 32
your computer to keep it running at an optimum level. Launch the VAIO Care whenever a problem is found on your computer. The VAIO Care will provide appropriate measures to solve the problem. To launch the VAIO Care ❑ On models with the ASSIST button Press the ASSIST button while your computer is on - Sony VPCL231FX/W | User Guide - Page 33
your VAIO computer. ❑ Using the Keyboard (page 34) ❑ Using the Mouse (page 41) ❑ Using the Touch Screen ( Remote Commander (page 77) ❑ Using "Memory Stick" (page 80) ❑ Using Other Modules / Memory Cards (page 87) ❑ Using the Internet (page 91) ❑ Using the Network (LAN) (page 92) ❑ Using the Wireless - Sony VPCL231FX/W | User Guide - Page 34
Using Your VAIO Computer > Using the Keyboard Using the Keyboard A wireless keyboard is supplied with your computer. The wireless keyboard uses a standard key arrangement with additional keys that perform specific functions. ! You cannot use the wireless keyboard in conjunction with the HDMI/VIDEO - Sony VPCL231FX/W | User Guide - Page 35
keyboard. Before attempting to use the wireless keyboard, remove the battery compartment cover (1) from the bottom of the wireless keyboard and install the supplied AA battery (2) into the battery compartment. ✍ If the wireless keyboard does not operate properly, the battery may need to be replaced - Sony VPCL231FX/W | User Guide - Page 36
brightness of your computer screen. Fn+F5: Decrease lighting intensity of the LCD screen. Fn+F6: Increase lighting intensity of the LCD screen. B Num Lk and notifications for your desired icon. C VAIO button* (page 51) D Power switch Slide the switch to turn the wireless keyboard on and off. E Sleep - Sony VPCL231FX/W | User Guide - Page 37
the optical disc drive tray when used in conjunction with the Fn key. L Applications key* Displays a context-sensitive shortcut menu (if any). M Directional arrow keys Move the pointer on the computer screen. N Indicator lights (Battery): Stays off while the AA battery for the wireless keyboard is - Sony VPCL231FX/W | User Guide - Page 38
Using Your VAIO Computer > Using the Keyboard n 38 N A Keyboard feet Flip open to put the wireless keyboard in a more 'ergonomic' position. B Battery compartment (page 35) Storage compartment for the AA battery. - Sony VPCL231FX/W | User Guide - Page 39
to perform the connection operations before using your wireless keyboard. While your wireless keyboard is successfully working, do not perform the connection operations as this may cause a malfunction. 1 Make sure that the supplied battery is properly installed on your wireless keyboard, and then - Sony VPCL231FX/W | User Guide - Page 40
. 6 Double-click Local Disk (C:), WConnectTool, and WConnect. If the User Account Control window appears, click Yes. 7 Wait until the utility window for re-connection appears, and then slide the power switch on the wireless keyboard to the ON position. ✍ It may take a while before the utility - Sony VPCL231FX/W | User Guide - Page 41
Using Your VAIO Computer > Using the Mouse Using the Mouse A wireless mouse is supplied with your computer. The wireless mouse has no cables to plug in and uses a laser sensor instead of a ball. n 41 N - Sony VPCL231FX/W | User Guide - Page 42
compartment cover (1) from the bottom of the wireless mouse and install the supplied AA battery (2) into the battery compartment. ✍ If the wireless mouse does not operate properly, the battery may need to be replaced. If you do not intend to use the wireless mouse for an extended period of time - Sony VPCL231FX/W | User Guide - Page 43
to display a context-sensitive shortcut menu (if any). C Central wheel Rotate the central wheel to scroll up or down a page. Press the wheel once to lock the scroll action and control the movement by moving the entire mouse (the scroll function is available only with applications that support it - Sony VPCL231FX/W | User Guide - Page 44
operations before using your wireless mouse. While your wireless mouse is successfully working, do not perform the connection operations as this may cause a malfunction. 1 Make sure that the supplied battery is properly installed on your wireless key on the wireless keyboard to display the Start menu - Sony VPCL231FX/W | User Guide - Page 45
Using Your VAIO Computer > Using the Mouse Adjusting the Mouse Functions 1 Click Start and Control Panel. 2 Click Mouse under Hardware and Sound. The Mouse Properties window appears. 3 Change the settings. n 45 N - Sony VPCL231FX/W | User Guide - Page 46
with two optical sensors and supports multi-touch input of up to two points. When you rotate a picture on the touch screen, for click with a mouse. Touch and hold on the touch screen with a finger and tap with another finger to display a context-sensitive shortcut menu (if any). This gesture is - Sony VPCL231FX/W | User Guide - Page 47
Using Your VAIO Computer > Using the Touch Screen Gesture Flick Zoom Description Put a finger on the touch screen and slide it access the Flick tab. With some software applications, you can pinch on the touch screen with two fingers for zooming. Pinch open to zoom in or pinch close to zoom out - Sony VPCL231FX/W | User Guide - Page 48
Using Your VAIO Computer > Using the Touch Screen n 48 N To enable or disable the touch screen function Follow these steps to enable or disable the touch screen function. 1 Touch and hold located at the lower right edge of the computer screen for more than two seconds. The touch function settings - Sony VPCL231FX/W | User Guide - Page 49
Using Your VAIO Computer > Using the Touch Screen n 49 N Notes on Using the Touch Screen ❑ To repeat tapping, be sure to lift your finger at least 1/6 inch (4 mm) off the touch screen after each tap. ❑ When tapping triggers an unintentional operation, make sure that no other parts of your body, - Sony VPCL231FX/W | User Guide - Page 50
the lower right edge of the computer screen for more than two seconds. The touch function settings window appears. 2 Change the setting to enable or disable the Edge Access and then click OK. ! The Edge Access is available only when the Windows operating system is running. It is not available with - Sony VPCL231FX/W | User Guide - Page 51
options in this section may not be available on your computer. See the specifications to find out about the configuration of your computer. Special-function button ASSIST button WEB button DISPLAY OFF button Functions Launches the VAIO Care while the computer is on. While the computer is off, the - Sony VPCL231FX/W | User Guide - Page 52
VAIO Computer display connected to your computer with an HDMI cable. VAIO button*2 Executes the task that is assigned to the button by default. You can change the default assignment with the VAIO Control Center. *1 On models equipped with a 3D-capable LCD screen only. *2 Located on the wireless - Sony VPCL231FX/W | User Guide - Page 53
without launching the Windows operating system. Activating the Quick Web Access Function To activate the Quick Web Access function, your computer must be off. To activate the Quick Web Access function 1 Press the WEB button on the computer. 2 Follow the instructions in the initial setup wizard - Sony VPCL231FX/W | User Guide - Page 54
and the VAIO button on the wireless keyboard. ❑ any port Memory Stick Duo" slot and the SD memory card slot. ❑ the scheduled recording function with the Windows Media Center. Exit the Quick Web Access function and launch the Windows operating system before the scheduled start time. ❑ some touch screen - Sony VPCL231FX/W | User Guide - Page 55
Using Your VAIO Computer > Using the Built-in Camera n 55 N Using the Built-in Camera Use the display tilting feature to adjust the viewing angle of the built-in camera (page 10). The built-in camera indicator light illuminates while the built-in camera is in use. The software installed on your - Sony VPCL231FX/W | User Guide - Page 56
Using Your VAIO Computer > Using the Optical Disc Drive Using the Optical Disc Drive Your computer is equipped with an optical disc drive. Some features and options in this section may not be available on your computer. See the specifications to find out about the configuration of your computer. To - Sony VPCL231FX/W | User Guide - Page 57
VAIO Computer > Using the Optical Disc Drive n 57 N 3 Hold the back of the drive tray with one hand, place a disc in the middle of the drive tray with the label side facing toward you, and gently push it toward the drive tray until the disc clicks into place. ! Do not exert pressure on the drive - Sony VPCL231FX/W | User Guide - Page 58
P PR PR PR PR PR P PR*5 Blu-ray Disc™ ROM P PR*6 P PR PR PR PR PR P P Drive with DVD SuperMulti *1 The DVD SuperMulti Drive on your computer does not support the DVD-RAM cartridge. Use non-cartridge discs or discs with a removable cartridge. *2 Writing data to single-sided DVD - Sony VPCL231FX/W | User Guide - Page 59
notices on the disc package carefully to check both playback and recording compatibility with your computer's optical disc drives. Sony does NOT guarantee the compatibility of VAIO optical disc drives with discs that are not compliant with the official "CD," "DVD," or "Blu-ray Disc" standard. USING - Sony VPCL231FX/W | User Guide - Page 60
Disc playback. To play content normally, download and install the latest updates for Blu-ray Disc playback software using the VAIO Update. For information on how to use the VAIO Update, see Updating Your Computer (page 30). ❑ Depending on system environment, you may find sound interruptions and/or - Sony VPCL231FX/W | User Guide - Page 61
Using Your VAIO Computer > Using the Optical Disc Drive n 61 N Notes on region codes Region code indicators are labeled on the discs or packages to indicate in which region and on what type of - Sony VPCL231FX/W | User Guide - Page 62
To play a disc 1 Insert a disc into the optical disc drive. ! Close all running software applications before playing a disc. 2 If nothing appears on the desktop, click Start, All Programs, and your desired software to play the disc. For instructions on how to use the software, see the help file - Sony VPCL231FX/W | User Guide - Page 63
Guide. Some features and options in this section may not be available on your computer. See the specifications to find out about the configuration of your computer. ! If your computer is equipped with the Blu-ray Disc drive and Blu-ray 3D-capable display adaptors* but not a 3D-capable LCD screen - Sony VPCL231FX/W | User Guide - Page 64
Using Your VAIO Computer > Using the 3D Function n 64 N What you can do with the 3D function ❑ On models equipped with a 3D-capable LCD screen ❑ Playing Blu-ray 3D™ Disc media on the computer ❑ Viewing 3D images on the computer screen by connecting a 3D-capable device to the HDMI INPUT port on the - Sony VPCL231FX/W | User Guide - Page 65
computer may have a TV tuner board installed. The Windows Media Center included in your operating system enables TV program viewing, recording and playback. Some features and options in this section may not be available on your computer. See the specifications to find out about the configuration of - Sony VPCL231FX/W | User Guide - Page 66
Using Your VAIO Computer > Using the TV Function n 66 N Setting Up TV Connections ! The following connections may not be available in some countries or regions. The state of receiving TV signals widely varies depending on services available in your country or region as well as connection types. No - Sony VPCL231FX/W | User Guide - Page 67
Using Your VAIO Computer > Using the TV Function n 67 N To connect in CATV mode (Option 2) 1 Connect the two metal hooks on a 75-ohm/300-ohm RCA transformer cable (1) to the screw-type grips at your cable service access (wall outlet) (2). 2 Connect one end of the TV coaxial cable (3) to the - Sony VPCL231FX/W | User Guide - Page 68
Your VAIO Computer > Using the TV Function n 68 N Connecting to a standard antenna You can connect your computer to an indoor/outdoor antenna system, using Option 1 or Option 2 from the previous section, Connecting to standard cable access (CATV) (page 66). Depending on the type of antenna system - Sony VPCL231FX/W | User Guide - Page 69
Using Your VAIO Computer > Using the TV Function n 69 N To connect in land-based ( a coaxial cable feed connector (4) to the VHF/UHF RF combiner/transformer (3). 3 Connect one end of another TV coaxial cable (5) to the feed connector (4). Connect the other end to the CABLE/ANT (DIGITAL/ANALOG - Sony VPCL231FX/W | User Guide - Page 70
Using Your VAIO Computer > Using the TV Function n 70 N To connect in land-based (terrestrial) broadcasting mode (Option 2) 1 Connect one end of a 300-ohm twin lead cable (1) to - Sony VPCL231FX/W | User Guide - Page 71
VAIO Computer > Using the TV Function n 71 N To connect to an antenna (air) for digital television system (ATSC signal standard) If your computer is equipped with a digital TV input port and you have an antenna for receiving the over-the-air signals transmitted by a digital TV broadcasting system - Sony VPCL231FX/W | User Guide - Page 72
Using Your VAIO Computer > Using the HDMI/VIDEO Input Function n 72 N Using the HDMI/VIDEO Input such as Blu-ray Disc, DVD media, or recorded TV programs, on the computer screen, playback may automatically stop. If this occurs, change the input source back to the computer input and start playback - Sony VPCL231FX/W | User Guide - Page 73
Using Your VAIO Computer > Using the HDMI/VIDEO Input Function n 73 N Connecting an External Audio/Video Device To connect an external audio/video device to the HDMI INPUT - Sony VPCL231FX/W | User Guide - Page 74
, on the remote commander (if supplied) to change the volume regardless of the current audio/video input source. V/v (Up/Down) buttons The volume control buttons, including the muting button, on the wireless keyboard work only on the Windows operating system while the operating system is running - Sony VPCL231FX/W | User Guide - Page 75
Using Your VAIO Computer > Using the HDMI/VIDEO Input Function n 75 N Using the OSD Menu The OSD menu is provided for customizing your computer to suit your preference. Press the MENU button on the right of your computer to display the OSD menu and use the V/v buttons to navigate through options - Sony VPCL231FX/W | User Guide - Page 76
VAIO Computer > Using the HDMI/VIDEO Input Function n 76 N Using the menu for the HDMI/VIDEO input function The following lists some settings that you may find helpful for using the HDMI/VIDEO input function. Selecting language mode of the OSD menu SONY the remote commander (if supplied). 1 Select OPTION - Sony VPCL231FX/W | User Guide - Page 77
the specifications to find out about the configuration of your computer. Two AA manganese batteries are supplied with the remote commander. Before attempting to use the remote commander, remove the battery compartment cover (1) from the bottom of the remote commander and install the supplied two AA - Sony VPCL231FX/W | User Guide - Page 78
Using Your VAIO Computer > Using the Remote Commander ✍ Some button functions may not be available. Illustrated above is the English remote commander as an example. n 78 N A INPUT SELECT t E Recorded TV button Press to view previously recorded TV programs. F Guide button Press to view the TV program - Sony VPCL231FX/W | User Guide - Page 79
Using Your VAIO Computer > Using the Remote Commander n 79 N G Alphanumeric buttons Press to select specific channels or enter text. -screen TV, press to return to the previous channel. Press again to switch between channels. N Muting button* Press to turn off the sound. Press again to restore the - Sony VPCL231FX/W | User Guide - Page 80
PRO Duo" ❑ "Memory Stick PRO-HG Duo" ! Your computer supports only Duo-size "Memory stick", and does not support standard-size "Memory Stick". ✍ The "Memory Stick Duo" slot also works as the SD memory card slot. For the latest information about "Memory Stick", visit http://www.sony.net/memorycard/. - Sony VPCL231FX/W | User Guide - Page 81
Using Your VAIO Computer > Using "Memory Stick" Inserting and Removing "Memory Stick" To insert "Memory Stick" 1 Locate the "Memory Stick Duo" slot (page 16). 2 Hold "Memory Stick" with the arrow pointing toward the slot. 3 Carefully slide "Memory Stick" into the slot until it clicks into place. Do - Sony VPCL231FX/W | User Guide - Page 82
slot for the first time, you may be prompted to install driver software. If prompted, follow the on-screen instructions to install the software. "Memory Stick" is automatically detected by your system and the contents of "Memory Stick" are displayed. If nothing appears on the desktop, click Start - Sony VPCL231FX/W | User Guide - Page 83
Your VAIO Computer > Using "Memory Stick" n 83 N To remove "Memory Stick" ! Do not remove "Memory Stick" while the Media Access indicator light is lit. If you do, you may lose data. Large volumes of data may take time to load, so make sure the indicator light is unlit before removing "Memory Stick - Sony VPCL231FX/W | User Guide - Page 84
to format the media and supports "Memory Stick" when formatting the media. Formatting "Memory Stick" erases the entire data Memory Stick" icon and select Format. 5 Click Restore device defaults. ! The size of the allocation unit and file system may change. Do not select NTFS from the File system - Sony VPCL231FX/W | User Guide - Page 85
Using Your VAIO Computer > Using "Memory Stick" 6 Click Start. 7 Follow the on-screen instructions. ! It may take time to format "Memory Stick" depending on the media type. n 85 N - Sony VPCL231FX/W | User Guide - Page 86
adaptors is not guaranteed of compatibility. ❑ "MagicGate" is the general name of the copyright protection technology developed by Sony. Use "Memory Stick" with the "MagicGate" logo to take advantage of this technology. ❑ Except for your personal use, it is against the copyright law to use any - Sony VPCL231FX/W | User Guide - Page 87
the following memory cards: ❑ SD memory card ❑ SDHC memory card ❑ SDXC memory card ✍ The SD memory card slot also works as the "Memory Stick Duo" slot. For the latest information on compatible memory cards, see Finding More about Your VAIO Computer (page 5) to visit the appropriate support web site - Sony VPCL231FX/W | User Guide - Page 88
the card into the slot. n 88 N ✍ When you insert the SD memory card into the slot for the first time, you may be prompted to install driver software. If prompted, follow the on-screen instructions to install the software. The SD memory card icon will appear in the Computer window after you insert - Sony VPCL231FX/W | User Guide - Page 89
Your VAIO Computer > Using Other Modules / Memory Cards To remove an SD memory card 1 Locate the SD memory card slot (page 16). 2 Check that the Media Access indicator light is unlit. 3 Push in the SD memory card toward the computer and release. The SD memory card ejects. 4 Pull the SD memory card - Sony VPCL231FX/W | User Guide - Page 90
Using Your VAIO Computer > Using Other Modules / Memory Cards n 90 N Notes on Using Memory Cards General notes on using the memory card ❑ Be sure to use memory cards that are compliant with the standards supported by your computer. ❑ Be sure to hold the memory card with the arrow pointing in the - Sony VPCL231FX/W | User Guide - Page 91
on the service contract with your ISP, you may need to connect an external modem device, for example a USB telephone modem, a DSL modem, or a cable modem, to your computer to connect to the Internet. For detailed instructions on connection setups and modem configuration, see the manual that came - Sony VPCL231FX/W | User Guide - Page 92
Using Your VAIO Computer > Using the Network (LAN) n 92 N Using the Network (LAN) You can connect your computer to 1000BASE-T/100BASE-TX/10BASE-T type networks with a LAN cable. - Sony VPCL231FX/W | User Guide - Page 93
Using Your VAIO Computer > Using the Wireless LAN Using the Wireless LAN The Wireless LAN (WLAN) allows your computer to connect to a network through a wireless connection. The WLAN uses the following IEEE 802.11a/b/g/n standard, which specifies the type of technology used. See the specifications to - Sony VPCL231FX/W | User Guide - Page 94
speed may not be as fast as the one displayed on your computer. ❑ Deploying WLAN products compliant with different standards that use the same band on the same wireless network may reduce the communication speed due to radio interference. Taking this into consideration, WLAN products are designed to - Sony VPCL231FX/W | User Guide - Page 95
Using Your VAIO Computer > Using the Wireless LAN n 95 N Note on the data encryption The WLAN WPA). Proposed jointly by the IEEE and Wi-Fi Alliance, both WPA2 and WPA are specifications of standards based on interoperable security enhancements that increase the level of data protection and - Sony VPCL231FX/W | User Guide - Page 96
your computer and an access point (not supplied). See Windows Help and Support for more information. For help on setting up a wireless network, click Start, All Programs, and VAIO Easy Connect, and then follow the on-screen instructions of the Easy Internet Connection Setup. ! For details on how to - Sony VPCL231FX/W | User Guide - Page 97
Using Your VAIO Computer > Using the Wireless LAN Stopping Wireless LAN Communications To stop wireless LAN communications Click the switch next to Wi-Fi to toggle it to Off in the VAIO Smart Network window. ! Turning off the wireless LAN function while accessing remote documents, files, or - Sony VPCL231FX/W | User Guide - Page 98
Using Your VAIO Computer > Using the BLUETOOTH Function n 98 N Using the BLUETOOTH Function You can establish wireless communications between your computer and other BLUETOOTH® devices such as another computer or a mobile phone. You can transfer data between these devices without cables at a range - Sony VPCL231FX/W | User Guide - Page 99
the BLUETOOTH function, see Windows Help and Support. 1 Click Start, All Programs, and VAIO Smart Network or click the VAIO Smart Network icon 2 Click the switch next to BLUETOOTH to toggle it to On in the VAIO Smart Network window. Make sure the WIRELESS indicator light turns on. on the taskbar - Sony VPCL231FX/W | User Guide - Page 100
Using Your VAIO Computer > Using the BLUETOOTH Function Stopping BLUETOOTH Communications To stop BLUETOOTH communications 1 Turn off the BLUETOOTH device that is communicating with your computer. 2 Click the switch next to BLUETOOTH to toggle it to Off in the VAIO Smart Network window. n 100 N - Sony VPCL231FX/W | User Guide - Page 101
Using Your VAIO Computer > Using the Type of software application ❑ Type of operating system ❑ Use of both wireless LAN and BLUETOOTH functions at the same Even if standards are met, individual device performance, specifications, and operation procedures can vary. Data exchange may not be possible - Sony VPCL231FX/W | User Guide - Page 102
Using Your VAIO Computer > Using the BLUETOOTH Function n 102 N ❑ The BLUETOOTH function may not with BLUETOOTH Core Specification Version 3.0 + HS. For the high-speed communications, enable both the wireless LAN and BLUETOOTH functions on the computer. See the specifications to find out about - Sony VPCL231FX/W | User Guide - Page 103
You can add functionality to your VAIO computer by using the various ports on the computer. ❑ Connecting External Speakers or Headphones (page 104) ❑ Connecting an External Display (page 105) ❑ Selecting Display Modes (page 112) ❑ Using the Multiple Monitors Function (page 113) ❑ Connecting an - Sony VPCL231FX/W | User Guide - Page 104
Using Peripheral Devices > Connecting External Speakers or Headphones n 104 N Connecting External Speakers or Headphones You can connect external sound output devices (not supplied), such as speakers or headphones, to your computer. To connect external speakers ✍ Make sure your speakers are - Sony VPCL231FX/W | User Guide - Page 105
Using Peripheral Devices > Connecting an External Display Connecting an External Display Some features and options in this section may not be available on your computer. n 105 N - Sony VPCL231FX/W | User Guide - Page 106
an HDMI cable into the HDMI OUTPUT port on the computer and the other end into the HDMI input port on the computer display. To connect a TFT/DVI monitor, use an HDMI to DVI-D adapter to connect it to the HDMI OUTPUT port on the computer. The HDMI cable carries both video - Sony VPCL231FX/W | User Guide - Page 107
the computer and the other end to the TV. 3 Switch the input channel of the TV to external input. 4 Set up the TV configuration system. ! If a device driver other than the one provided by Sony is used, the image will not be displayed and the audio will not be heard. Always use the device - Sony VPCL231FX/W | User Guide - Page 108
Using Peripheral Devices > Connecting an External Display ✍ See the manual that came with your TV for more information on installation and use. The HDMI cable carries both video and audio signals. n 108 N - Sony VPCL231FX/W | User Guide - Page 109
Disc media Some features and options may not be available on your computer. See the specifications to find out about the configuration of your computer. On models with the Blu-ray Disc Drive and Blu-ray 3D-capable display adaptors*, you can play Blu-ray 3D Disc media and view 3D images on a 3D - Sony VPCL231FX/W | User Guide - Page 110
computer with an HDMI cable and set up the TV configuration system. 2 Press the Windows+P keys to change the display output to an external display. If your computer is equipped with a 3D-capable LCD screen, you need to change the screen resolution settings. Proceed to the next step. If your computer - Sony VPCL231FX/W | User Guide - Page 111
HDMI OUTPUT port, you need to change the device for sound output. For detailed instructions, see How do I change the sound output device? (page 187). 1 computer. ✍ You can adjust the screen resolution of the connected TV with your computer. See Why doesn't my screen display a video? (page 176) for - Sony VPCL231FX/W | User Guide - Page 112
either your computer screen or the connected display to use as the primary monitor. ✍ You may not be able to display the same content on your computer screen and the external display at the same time, depending on the type of your external display. Turn on the external display before turning on - Sony VPCL231FX/W | User Guide - Page 113
n 113 N Using the Multiple Monitors Function The Multiple Monitors function allows you to distribute portions of your desktop across separate displays. For example, if you have an external display connected to your computer, your computer screen and the external display can function as a single - Sony VPCL231FX/W | User Guide - Page 114
computer does not enter Sleep mode while you are using the Multiple Monitors function, or the computer may not return to Normal mode. If you set different colors on each display, do not expand a single window across two displays, or your software may not work properly. 1 Right-click on the desktop - Sony VPCL231FX/W | User Guide - Page 115
Using Peripheral Devices > Connecting an External Microphone Connecting an External Microphone You can connect an external microphone (not supplied) to your computer. To connect an external microphone Plug the microphone cable (1) into the microphone jack (2) m. ✍ Make sure your microphone is - Sony VPCL231FX/W | User Guide - Page 116
Peripheral Devices > Connecting a USB Device n 116 N Connecting a USB Device You can connect a Universal Serial Bus (USB) device, such as a mouse, a floppy disk drive, a speaker, or a printer, to your computer. To connect a USB device 1 Choose the USB port (1) you prefer to use. 2 Plug the USB - Sony VPCL231FX/W | User Guide - Page 117
Using Peripheral Devices > Connecting a USB Device n 117 N Notes on connecting a USB device ❑ You may need to install the driver software supplied with your USB device before use. See the manual that came with the USB device for more information. ❑ Be sure to use a USB printer compatible with your - Sony VPCL231FX/W | User Guide - Page 118
each other. See the manual that came with your compatible i.LINK device for more information on operating conditions and proper connection. Before connecting compatible i.LINK PC peripherals to your system, such as a CD-RW or hard disk drive, confirm their operating system compatibility and required - Sony VPCL231FX/W | User Guide - Page 119
DV In/ Out port (3) on the digital video camcorder. ✍ The connection procedure varies depending on your compatible i.LINK device. See the manual that came with the device for more information. You cannot access the contents of "Memory Stick" in the digital video camcorder via an i.LINK connection. - Sony VPCL231FX/W | User Guide - Page 120
VAIO Computer > n 120 N Customizing Your VAIO Computer This section briefly describes how to change the main settings of your VAIO computer. Among other things, you will learn how to use and customize the look of your Sony software and utilities. ❑ Setting the Password (page 121) ❑ Using the VAIO - Sony VPCL231FX/W | User Guide - Page 121
will be charged. To reset the password, contact an authorized Sony service/support center. To find the nearest center or agent, see Finding More about Your VAIO Computer (page 5). You can reset the user password at the BIOS setup screen by entering the machine password. Allows users to log onto your - Sony VPCL231FX/W | User Guide - Page 122
on the computer and press the F2 key repeatedly until the VAIO logo disappears. The BIOS setup screen appears. If the screen does not appear, restart the computer and try again. 2 Press the < or , key to select Security to display the Security tab, select Set Machine Password, and then press the - Sony VPCL231FX/W | User Guide - Page 123
press the F2 key repeatedly until the VAIO logo disappears. The BIOS setup screen appears. If the screen does not appear, restart the computer to select Security to display the Security tab, select Set Machine Password, and then press the Enter key. 4 On the password entry screen, enter the current - Sony VPCL231FX/W | User Guide - Page 124
press the F2 key repeatedly until the VAIO logo disappears. The BIOS setup screen appears. If the screen does not appear, restart the computer and to select Security to display the Security tab, select Set User Password, and then press the Enter key. 4 On the password entry screen, enter the current - Sony VPCL231FX/W | User Guide - Page 125
Customizing Your VAIO Computer > Setting the Password Setting the Windows Password To add fields, enter the password for your account. 6 Click Create password. ✍ See Windows Help and Support for more information on the Windows password. To change the Windows password 1 Click Start and Control - Sony VPCL231FX/W | User Guide - Page 126
Customizing Your VAIO Computer > Setting the Password To remove the Windows password 1 Click Start and Control Panel. 2 Click User Accounts and Family Safety or User Accounts. 3 Click User - Sony VPCL231FX/W | User Guide - Page 127
Customizing Your VAIO Computer > Using the VAIO Control Center n 127 N Using the VAIO Control Center The VAIO Control Center utility allows you to access system information and to specify preferences for system behavior. To use the VAIO Control Center 1 Click Start, All Programs, and VAIO Control - Sony VPCL231FX/W | User Guide - Page 128
-in speakers. Its effect is especially noticeable when you are watching movies. To enable S-FORCE Front Surround 3D 1 Click Start, All Programs, and VAIO Control Center. 2 Click Sound and Sound Effect Settings. 3 Click Use S-FORCE Front Surround 3D and OK. ! S-FORCE Front Surround 3D works only on - Sony VPCL231FX/W | User Guide - Page 129
The SONY logo lamp illuminates when you turn on your computer. You can change this default activity of the lamp to make it stay unlit by following these steps: 1 Click Start, All Programs, and VAIO Control Center. 2 Click Display and Logo Lamp Control. 3 Follow the on-screen instructions. ! You - Sony VPCL231FX/W | User Guide - Page 130
, contact an authorized Sony service/support center. To find the nearest center or agent, see Finding More about Your VAIO Computer (page 5). The type of module and the amount of memory installed on your computer may differ depending on the model you purchased. See the specifications to find out - Sony VPCL231FX/W | User Guide - Page 131
changing memory. Improper installation of memory modules may cause damage to your system. This damage may void your manufacturer's warranty. ❑ Only use memory modules that are compatible with your computer. If a memory module is not detected by the computer or the Windows operating system becomes - Sony VPCL231FX/W | User Guide - Page 132
VAIO Computer > Adding and Removing Memory n 132 N ❑ Do not open the memory module package before you are ready to change the module. The package protects the module from ESD. ❑ Use the special bag supplied with the memory repair costs will not be covered by the warranty. ❑ Do not place the memory - Sony VPCL231FX/W | User Guide - Page 133
Upgrading Your VAIO Computer > Adding and Removing Memory n 133 N Removing and Installing a Memory Module To change or add a memory module 1 Shut to place it on a soft cloth to avoid damage to the screen frame. 3 Remove the four screws and take the foot stand off the computer. ! The foot stand is - Sony VPCL231FX/W | User Guide - Page 134
Upgrading Your VAIO Computer > Adding and Removing Memory 5 Remove the currently installed memory module as follows: ❑ Pull the latches in the direction of the arrows (1). The memory module is released. ❑ Make sure that the memory module tilts up and then pull it out in the direction of the arrow - Sony VPCL231FX/W | User Guide - Page 135
Upgrading Your VAIO Computer > Adding and Removing Memory 7 Slide the memory module into the memory module slot and push it in until it clicks into place. n 135 N ! Do not touch any components on the motherboard other than the memory module. If you want to install only one memory module, be sure - Sony VPCL231FX/W | User Guide - Page 136
the amount of memory 1 Turn on the computer. 2 Click Start, All Programs, and VAIO Control Center. 3 Click System Information and System Information. You can view the amount of system memory in the right pane. If the additional memory does not appear, repeat the installation procedure and restart - Sony VPCL231FX/W | User Guide - Page 137
describes safety guidelines and precautions to help you protect your VAIO computer from potential damage. Some features and options in Information (page 140) ❑ Handling Your Computer (page 141) ❑ Handling the LCD Screen/Touch Screen (page 143) ❑ Using the Power Source (page 144) ❑ Handling the Built - Sony VPCL231FX/W | User Guide - Page 138
resulting in damage to the computer or personal injuries. ❑ Use only specified peripheral equipment and interface cables. ❑ Keep small parts such as "Memory Stick" and "Memory Stick" adaptors out of reach of children. There is a risk of swallowing them. Power Source ❑ Do not place the AC adapter in - Sony VPCL231FX/W | User Guide - Page 139
Do not touch the battery liquid directly. ❑ Be sure to follow the instructions below. If your eyes, skin, or clothing comes into contact with the doctor immediately. ❑ Do not throw the battery into a fire. Never heat, disassemble, modify, charge, nor get battery wet. ❑ Be sure to use commercially - Sony VPCL231FX/W | User Guide - Page 140
a soft, dry cloth to wipe the surface of the LCD screen/touch screen. Rubbing the surface could damage the screen. Built-in Camera Clean the area on and around the built-in camera with a soft, dry cloth. Do not rub the area too hard, as it can be easily scratched. Discs ❑ Proper care of - Sony VPCL231FX/W | User Guide - Page 141
it. You may want to have the computer checked by qualified personnel before operating it again. ❑ Do not drop your computer. ❑ Do not place your turning on the computer. If any problems occur, unplug the computer and contact an authorized Sony service/support center. To find the nearest center - Sony VPCL231FX/W | User Guide - Page 142
, grasp the main unit on the sides with both hands from behind the computer to avoid any damage to the LCD screen/touch screen. There is a risk of scratching the LCD screen/touch screen, for example with your waist belt buckle, if you hold your computer from its front. ❑ Be careful not to scratch - Sony VPCL231FX/W | User Guide - Page 143
in an unintentional operation as well as unwanted scratches on the LCD screen/touch screen surface. ❑ Keep the LCD screen/touch screen, especially the frame temperature, the screen returns to normal. ❑ A residual image may appear on the LCD screen/touch screen if the same image is displayed for an - Sony VPCL231FX/W | User Guide - Page 144
damage to your computer caused by sudden power surges, in an electrical storm, for example. ❑ Use the AC adapter supplied with your computer or genuine Sony products. Do not use any other AC adapter as it may cause a malfunction. - Sony VPCL231FX/W | User Guide - Page 145
Precautions > Handling the Built-in Camera n 145 N Handling the Built-in Camera ❑ Do not scratch or soil the area on and around the built-in camera, as it may cause poor quality images. ❑ Do not let the direct sunlight get into the lens of the built-in camera regardless of your computer's power - Sony VPCL231FX/W | User Guide - Page 146
Precautions > Handling Discs n 146 N Handling Discs ❑ Fingerprints and dust on the surface of a disc may cause read errors. Be sure to hold the disc by its edges and central hole, as shown below: ❑ Never affix an adhesive label to a disc. This will affect the use of the disc and may result in - Sony VPCL231FX/W | User Guide - Page 147
or metallic objects. ❑ Use only the adhesive label supplied with "Memory Stick". ❑ Do not bend, drop, or expose "Memory Stick". ❑ Do not disassemble or modify "Memory Stick". ❑ Keep "Memory Stick" dry. ❑ Do not use or store "Memory Stick" in a location subject to: ❑ Static electricity ❑ Electrical - Sony VPCL231FX/W | User Guide - Page 148
The built-in storage device (hard disk drive or solid state drive) has a high storage density and reads or writes data in a short time. However, it can be easily damaged if improperly used. If the built-in storage device is damaged, the data cannot be restored - Sony VPCL231FX/W | User Guide - Page 149
your computer. ❑ Computer Operations (page 151) ❑ System Update / Security (page 156) ❑ Recovery / Recovery Media (page 157) ❑ Partition (page 159) ❑ Built-in Camera (page 160) ❑ Networking (LAN/Wireless LAN) (page 162) ❑ BLUETOOTH Technology (page 166) ❑ Optical Discs (page 169) ❑ Display (page 174 - Sony VPCL231FX/W | User Guide - Page 150
Troubleshooting > ❑ Touch Screen (page 184) ❑ Keyboard (page 185) ❑ Floppy Disks (page 186) ❑ Audio/Video (page 187) ❑ HDMI/VIDEO Input Function (page 190) ❑ "Memory Stick" (page 191) ❑ Peripherals (page 192) n 150 N - Sony VPCL231FX/W | User Guide - Page 151
❑ Remove any extra memory modules you may have installed since purchase, and then Sony AC adapter, which is supplied by Sony for your VAIO computer. ❑ Make sure your computer is not in Sleep mode by pressing the power button on the computer or the sleep button on the wireless keyboard or the remote - Sony VPCL231FX/W | User Guide - Page 152
Troubleshooting > Computer Operations n 152 N What should I do if the green power indicator light turns on but my screen remains blank? ❑ If the orange DISPLAY OFF indicator light is lit, press the DISPLAY of your wireless keyboard and remote commander (if supplied) are properly installed and not - Sony VPCL231FX/W | User Guide - Page 153
Troubleshooting > Computer Operations n 153 N What should I do if my computer or software stops responding? ❑ If your computer stops responding while a software to turn on your computer. ❑ Try reinstalling the software. ❑ Contact the software publisher or designated provider for technical support. - Sony VPCL231FX/W | User Guide - Page 154
keeps crashing? ❑ Check the web site of the game if there are any patches or updates to download. ❑ Make sure you have installed the latest video driver software. ❑ On some VAIO models, the graphics memory is shared with the system. The optimal graphic performance in such a case is not guaranteed. - Sony VPCL231FX/W | User Guide - Page 155
operating system that turns off the computer screen or places the computer into Sleep mode after a certain period of inactivity. To solve this problem, exit the running software application(s) or change the current screen saver. How can I change the boot device order? You can use one of the BIOS - Sony VPCL231FX/W | User Guide - Page 156
VAIO Update. See Updating Your Computer (page 30) for more information. How do I schedule the installation of Windows updates to my computer? The Microsoft Windows operating system . 2 Click System and Security. 3 Click Action Center. 4 Follow the on-screen instructions to set up automatic or scheduled - Sony VPCL231FX/W | User Guide - Page 157
are two ways to recover your computer system: from Recovery Media and from the recovery area. See the Recovery, Backup and Troubleshooting Guide for more information. How can I reinstall the original software and drivers? You can restore the preinstalled software and drivers using the VAIO Care - Sony VPCL231FX/W | User Guide - Page 158
for the system recovery is stored. To check the volume of the recovery area, follow these steps: 1 Click Start, right-click Computer, and select Manage. 2 Click Disk Management under Storage in the left pane. The volume of the recovery area and the total volume of the C drive are displayed in the - Sony VPCL231FX/W | User Guide - Page 159
in Enter the amount of space to shrink in MB and click Shrink. 5 Right-click Unallocated and select New Simple Volume. 6 Follow the on-screen instructions. ✍ If you use the VAIO Care Rescue, you can create a partition in the recovery process. See Using the VAIO Care (page 32) for more information. - Sony VPCL231FX/W | User Guide - Page 160
Troubleshooting > Built-in Camera n 160 N Built-in Camera Why does the viewfinder show no images or poor-quality images? ❑ The built-in camera cannot be shared by more than one software application. Exit the current application before launching another. On models with Media Gallery, you cannot use - Sony VPCL231FX/W | User Guide - Page 161
Troubleshooting > Built-in Camera n 161 N What should I do if captured images contain CPU performance. Check the current power plan. What should I do if captured images flicker? This problem occurs when you use the camera under fluorescent lights due to a mismatch between the lighting output - Sony VPCL231FX/W | User Guide - Page 162
Troubleshooting > Networking (LAN/Wireless LAN) n 162 N Networking (LAN/Wireless LAN) What should I do if the VAIO Smart Network icon is not displayed on the taskbar? ❑ Click on the taskbar and check if the VAIO Smart Network icon is displayed. ❑ If the VAIO Smart Network icon is not on the - Sony VPCL231FX/W | User Guide - Page 163
Troubleshooting > Networking (LAN/Wireless LAN) n 163 N What should I do if my computer cannot connect to a wireless LAN access point? ❑ settings, follow these steps: 1 Click Start and Control Panel. 2 Click System and Security and Power Options. 3 Click Change plan settings for the current power - Sony VPCL231FX/W | User Guide - Page 164
Troubleshooting > Networking (LAN/Wireless LAN) n 164 N What should I do if I cannot access the Internet? ❑ Check the access point settings. See the manual that came with your access point for more information. ❑ Make sure your computer and the access point are connected to one another. ❑ Place - Sony VPCL231FX/W | User Guide - Page 165
Troubleshooting > Networking (LAN/Wireless LAN) Sony devices. ❑ If you are using a wireless LAN access point, see connectivity information contained in the manual that came with your access point. Why does the network connection stop when I change the encryption key? Two computers with the wireless - Sony VPCL231FX/W | User Guide - Page 166
Make sure the WIRELESS indicator light is lit on your computer. ❑ Your computer and the device may be too far apart. Wireless BLUETOOTH technology the other device's manual for more information. ❑ If the device you want to communicate with is already communicating with another BLUETOOTH device, it - Sony VPCL231FX/W | User Guide - Page 167
two devices, on the radio wave quality, and on the operating system or the software in use. Move BLUETOOTH devices closer to your computer. ❑ The 2.4 GHz band, with which BLUETOOTH devices or wireless Core Specification Version 3.0 + HS. For the high-speed communications, enable both the wireless LAN - Sony VPCL231FX/W | User Guide - Page 168
system, the BLUETOOTH devices will not work. Be sure to log off before switching users. To log off your system, supported. What should I do if the BLUETOOTH icon is not displayed on the taskbar? ❑ Make sure that the switch next to BLUETOOTH is set to On in the VAIO Smart Network window. ❑ To display - Sony VPCL231FX/W | User Guide - Page 169
Troubleshooting > Optical Discs n 169 N Optical Discs Why does my computer freeze when I clean the disc, see Discs (page 140) for instructions. What should I do if the drive tray does not open? ❑ Make sure your computer is in Normal mode. ❑ Press the drive eject button or the Fn+E keys. ❑ If this - Sony VPCL231FX/W | User Guide - Page 170
disc drive. 3 Check the disc for dirt or damage. If you need to clean the disc, see Discs (page 140) for instructions. ❑ If you are playing a disc and cannot hear sound, do any of the following: ❑ The volume may have been turned off by the muting button on the wireless keyboard or the remote - Sony VPCL231FX/W | User Guide - Page 171
the correct driver software is installed. Follow these steps: 1 Click Start and Control Panel. 2 Click System and Security. 3 Click System. 4 incompatible with the optical disc drive. Check the package to make sure the region code is compatible with the optical disc drive. ❑ If you notice - Sony VPCL231FX/W | User Guide - Page 172
Troubleshooting > Optical Discs n 172 N What should I do if I cannot play Blu-ray Disc media or my computer becomes unstable during Blu-ray Disc playback? ❑ Check if your optical disc drive supports the Blu-ray Disc media. ❑ To play copyright protected Blu-ray Disc media continually, you need to - Sony VPCL231FX/W | User Guide - Page 173
Troubleshooting > Optical Discs n 173 N Why can't I write data to Blu-ray Disc media? ❑ Check if your optical disc drive supports the Blu-ray Disc writing function. ❑ BD-R Disc media are not rewritable. You cannot add or erase data to or from the BD-R Disc media. - Sony VPCL231FX/W | User Guide - Page 174
remote Monitor tab. 4 Select True Color (32 bit) under Colors. ❑ Do not change the display resolution or colors while using video/image software or playing DVDs, as it may cause unsuccessful playback/display or unstable system operations. Additionally, it is recommended you disable your screen - Sony VPCL231FX/W | User Guide - Page 175
Troubleshooting > Display n 175 N What should I do if some items do not fit on the computer screen? Check that the text size is set to 100%. If not, some items, for example a software menu, may not be displayed correctly, depending on the software you are using. See Windows Help and Support for - Sony VPCL231FX/W | User Guide - Page 176
the AV amplifier supports 3D playback. manual that came with your 3D TV for more information on 3D playback. Why doesn't my screen display a video? ❑ If the display output is directed to the external display and the external display is disconnected, you cannot display a video on your computer screen - Sony VPCL231FX/W | User Guide - Page 177
Troubleshooting > Display n 177 N What should I do if my screen is dark? Make sure the computer input is selected as the audio/video input source and press the Fn+F6 keys on the wireless keyboard to brighten your computer screen. To change the input source, press the INPUT/OK button on the - Sony VPCL231FX/W | User Guide - Page 178
operating system installed on your computer. ❑ You may need to install the printer driver software before you use your printer. See the manual support check box. 5 Click OK. This disables the bidirectional communication functions of the printer, such as data transfer, status monitoring, and remote - Sony VPCL231FX/W | User Guide - Page 179
Troubleshooting > Microphone n 179 N Microphone What should I do if my microphone does not work the microphone receives the sound from a sound output device, such as a speaker. To prevent this problem: ❑ Keep the microphone away from a sound output device. ❑ Turn down the volume of the speakers - Sony VPCL231FX/W | User Guide - Page 180
does not recognize my mouse? ❑ Make sure the power switch on the bottom of the wireless mouse is in the ON position. ❑ Make sure another mouse is not connected. ❑ Make sure the supplied AA battery is properly installed. ❑ The supplied AA battery may have run out of power. Replace the battery. ❑ Your - Sony VPCL231FX/W | User Guide - Page 181
Troubleshooting > Mouse n 181 N What should I do if the pointer does not move when I use my mouse? ❑ Make sure another mouse is not unsaved data. ❑ Avoid using any wireless devices that exchange radio signals on the 2.4 GHz band near your wireless mouse. These devices may create radio - Sony VPCL231FX/W | User Guide - Page 182
Troubleshooting > Speakers n 182 N Speakers What should I do if I do not hear file for more information. ❑ The volume may have been turned off by the muting button on the wireless keyboard or the remote commander (if supplied). Press the button once again. ❑ The volume may have been minimized by - Sony VPCL231FX/W | User Guide - Page 183
Troubleshooting > Speakers n 183 N What should I do if my external speakers do your speakers require external power, make sure the speakers are connected to a power source. See the manual that came with your speakers for more information. ❑ Check the Windows volume controls by clicking the volume - Sony VPCL231FX/W | User Guide - Page 184
may cause loss of correct coordinates on the touch screen. In such a case, follow these steps to calibrate the touch screen with the Control Panel. 1 Click Start, Control Panel, and Tablet PC Settings with the wireless mouse. 2 Click Calibrate on the Display tab. 3 Follow the on-screen instructions. - Sony VPCL231FX/W | User Guide - Page 185
entering numerals. What should I do if my computer does not recognize my keyboard? ❑ Make sure the power switch on the wireless keyboard is in the ON position. ❑ Make sure the supplied AA battery is properly installed. ❑ The supplied AA battery may have run out of power. Replace the battery. ❑ Your - Sony VPCL231FX/W | User Guide - Page 186
Troubleshooting > Floppy Disks n 186 N Floppy Disks Why doesn't the Safely Remove Hardware and Eject Media icon appear on the taskbar when the drive is connected? Your computer does not recognize the floppy disk drive. First, make sure the USB cable is properly connected to the USB port. If you - Sony VPCL231FX/W | User Guide - Page 187
Troubleshooting > Audio/Video n 187 N Audio/Video What should I do if I cannot use my digital video camcorder? If a message appears stating that the i.LINK device is disconnected - Sony VPCL231FX/W | User Guide - Page 188
Troubleshooting > Audio/Video n rate and bit depth (for example, 48000 Hz, 16 bit) which the device supports. 5 Click OK. Why do sound interruptions and/or dropped frames occur when I , GPU, or system memory performance on your computer. During the video playback, some operations and/or functions - Sony VPCL231FX/W | User Guide - Page 189
OFF button? You can use one of the BIOS functions to change the DISPLAY OFF button settings. Follow these steps: 1 Turn on your computer and press the F2 key repeatedly until the VAIO logo disappears. The BIOS setup screen appears. If the screen does not appear, restart the computer and try again - Sony VPCL231FX/W | User Guide - Page 190
the INPUT/OK button on the computer (page 74) or the INPUT SELECT button on the remote commander (if supplied) (page 77) to switch the audio/video input source to the computer input. If your computer screen remains blank, see What should I do if the green power indicator light turns on but - Sony VPCL231FX/W | User Guide - Page 191
Troubleshooting > "Memory Stick" n 191 N "Memory Stick" What should I do if I cannot use "Memory Stick" that was formatted on a VAIO computer on other devices? You may need to reformat your "Memory Stick". Formatting "Memory Stick" erases all data, including music data previously saved on it. - Sony VPCL231FX/W | User Guide - Page 192
if the power cable is connected properly to an AC outlet. ❑ Try using another USB port on your computer. The driver software could be installed to the specific port you used the first time you connected the device. ❑ See the manual that came with your USB device for more information. You may need to - Sony VPCL231FX/W | User Guide - Page 193
or registered trademarks of Sony Corporation. VAIO, the VAIO logo, VAIO Care, Media Gallery, Share My Connection, and Backstage are trademarks or registered trademarks of Sony Electronics Inc. "BRAVIA" is a trademark of Sony Corporation. and "Memory Stick", "Memory Stick Duo", "MagicGate", "OpenMG - Sony VPCL231FX/W | User Guide - Page 194
is a trademark. SDXC Logo is a trademark. The ExpressCard word mark and logos are owned by the PCMCIA and any use of such marks by Sony Corporation is under license. Other trademarks and trade names are those of their respective owners. HDMI, the HDMI logo, and High-Definition Multimedia Interface - Sony VPCL231FX/W | User Guide - Page 195
. "AVCHD" is a trademark of Panasonic Corporation and Sony Corporation. All other names of systems, products, and services are trademarks of their respective owners. In the manual, the ™ or ® marks are not specified. Features and specifications are subject to change without notice. All other - Sony VPCL231FX/W | User Guide - Page 196
form without prior written approval. Sony Corporation provides no warranty with regard to this manual, the software, or other information as a result of your computer failure or repair undertaken to your computer. Sony Corporation will not restore, recover, or replicate the recorded contents made to - Sony VPCL231FX/W | User Guide - Page 197
n © 2011 Sony Corporation

N
User Guide
Personal Computer
VPCL2 Series