Sony XBR-65A9F User Manual
Sony XBR-65A9F Manual
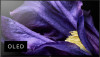 |
View all Sony XBR-65A9F manuals
Add to My Manuals
Save this manual to your list of manuals |
Sony XBR-65A9F manual content summary:
- Sony XBR-65A9F | User Manual - Page 1
" advanced settings [28] How the LED lights up [29] Accessibility features [30] Support Site [31] Watching TV [32] Watching TV programs [33] Using the program guide [34] Using interactive broadcast TV services [35] Using the TV with Other Devices [36] USB devices [37] Playing content stored on a USB - Sony XBR-65A9F | User Manual - Page 2
[60] Using the TV as a center speaker (only models with TV center speaker mode) [61] Pass-through audio formats supported with eARC [62] Bluetooth devices [63] Connecting a Bluetooth device [64] Adjusting the AV sync setting [65] Supported Bluetooth profiles [66] BRAVIA Sync-compatible devices [67 - Sony XBR-65A9F | User Manual - Page 3
Preferences] [92] [Remotes & Accessories] [93] [Expert panel settings] (only models equipped with an OLED panel) [94] Setting a timer [95] Troubleshooting [96] Start here The screen suddenly changes to a video you do notrecognize while watching TV. [106] A black box appears on the screen. [107] - Sony XBR-65A9F | User Manual - Page 4
to certain apps and services.[144] Remote control/accessories [145] The remote control does not operate. [146] Power [147] The TV turns off automatically. [148] The TV turns on automatically. [149] After turning on the TV, it turns off immediately. (only models equipped with an OLED panel) [150] The - Sony XBR-65A9F | User Manual - Page 5
[1] Getting Started Using the Help Guide Remote control Using voice recognition features Keeping the TV updated Introducing Android TV™ Basic Operations Accessibility features Support Site [2] Getting Started Using the Help Guide This Help Guide explains how to use this TV. You can also refer to - Sony XBR-65A9F | User Manual - Page 6
. To return to the previous screen Press the BACK button. Hint For other information, see the related topics below or "Frequently Asked Questions" on the Sony Support Site. Frequently Asked Questions for Troubleshooting Related topics Functions of the remote control buttons Using the - Sony XBR-65A9F | User Manual - Page 7
remote control microphone page. (TV standby) Turn on or turn off the TV (standby mode). SYNC MENU Display the BRAVIA Sync Menu. For details, refer to BRAVIA Interactive Application service is available, press to exit from the service. Google Play Access the "Google Play" online service. For details - Sony XBR-65A9F | User Manual - Page 8
For details, refer to Using the Quick Settings page. GUIDE Display the digital program guide. For details, refer to Using the program guide page. APPS Access various services and applications . BACK Return to the previous screen. HOME Display the TV Home Menu. For details, refer toHome menu page - Sony XBR-65A9F | User Manual - Page 9
available). HELP Display the Help menu. Help Guide can be accessed from here. WIDE Change the remote control Middle buttons on the remote control [9] Getting Started Using voice recognition features Using the remote control microphone This feature is available for TVs in which the included remote - Sony XBR-65A9F | User Manual - Page 10
Using voice recognition features Using the remote control microphone Remote controls that support voice search have a (Microphone) remote control supplied with the TV, and the availability of a remote control with a built-in microphone varies depending on your model/region/country. An optional remote - Sony XBR-65A9F | User Manual - Page 11
Started Keeping the TV updated The TV acquires data such as program guides while it is in standby mode. To keep your TV updated, we recommend that you turn off the TV normally by using the power button on the remote control or TV. [13] Getting Started Introducing Android TV™ Displaying the picture - Sony XBR-65A9F | User Manual - Page 12
TV. Displaying the picture as a small screen 1 When watching a TV program, press the TV button, select [TV control] or [Remote control] in [TV The position of the small screen is automatically adjusted. You cannot set it manually. Closing the small screen or returning it to full screen 1 Press the - Sony XBR-65A9F | User Manual - Page 13
Store to the TV, just like you do with smartphones and tablets. Note You can only install apps that are compatible with TVs. They may differ Home menu, and select Google Play Store from the apps list. If the supplied remote control has an APPS button, you can press the APPS button to display the apps - Sony XBR-65A9F | User Manual - Page 14
device will be deleted. Back up your important data before formatting. Performing this procedure formats the USB memory device for exclusive use with the TV. Therefore, you may be unable to use the USB memory device with a computer, etc. Some apps cannot be moved to a USB memory device. 1 Connect - Sony XBR-65A9F | User Manual - Page 15
to the Internet/Network Home menu [18] Getting Started | Introducing Android TV™ Enjoying safe apps and video streaming services (Security & restrictions) You can ensure safe use of the TV by setting installation restrictions on apps that are downloaded from unknown sources, or age restrictions on - Sony XBR-65A9F | User Manual - Page 16
and press and hold the (Enter) button on the remote control, you can change the sort order or remove a favorite. If you select a TV app, you can watch TV broadcasts or input. Play Next (C) Displays what you are called "Channels". Here, you can watch recommended content from video streaming services. - Sony XBR-65A9F | User Manual - Page 17
see "Frequently Asked Questions" on the Sony Support Site. Frequently Asked Questions for Troubleshooting [21] Getting Started | Basic Operations Using the TV menu Press the TV button while watching a TV broadcast to display the [ TV menu]. A channel list is displayed in [TV menu] and you can easily - Sony XBR-65A9F | User Manual - Page 18
the desired position, and then press the (Enter) button on the remote control. [23] Getting Started | Basic Operations Selecting inputs To use devices (such as a Blu-ray/DVD player or USB flash drive) connected to the TV, or to watch TV after such use, you will need to switch the input. If you - Sony XBR-65A9F | User Manual - Page 19
control to move the item to the desired position, and then press the (Enter) button on the remote control. You can switch to TV broadcasting by simply pressing the TV button on the remote control. Switching from the Home Menu 1 Press the HOME button, then select the input source from [Inputs]. [24 - Sony XBR-65A9F | User Manual - Page 20
more details, refer to "Picture" advanced settings. Hint You can also change the [Picture mode] or [Brightness] via the Quick Settings while watching TV. For more details, refer to Using the Quick Settings. Screen Adjust the aspect ratio and viewable screen area. Wide mode Adjust the picture size - Sony XBR-65A9F | User Manual - Page 21
Digital noise reduction Smooth gradation Description Adjust the picture detail. Adjusts fineness and noise for realistic picture. If you select Manual, you can adjustResolution. Reduce repetitive random noise. Reduce video compression noise. Create smooth gradations to reduce false contours on flat - Sony XBR-65A9F | User Manual - Page 22
Frequently Asked Questions" on the Sony Support Site. Frequently Asked Questions for Troubleshooting Related topics Adjusting the picture quality or some settings may not be available depending on your model/country/region, TV settings, and the connected device. Press the HOME button, then select [ - Sony XBR-65A9F | User Manual - Page 23
enabled, this automatically switches the audio output to a BRAVIA Sync-compatible audio system when the TV is turned on. Home theater control Turns your audio If [Auto] is selected, high quality audio is output when an eARC supported device is connected to an HDMI port labeled "ARC" or "eARC/ARC". - Sony XBR-65A9F | User Manual - Page 24
also change the [Sound mode] via the Quick Settings while watching TV. For more details, refer to Using the Quick Settings. [28] or some settings may not be available depending on your model/country/region, TV settings, and the connected device. [Sound mode] settings Setting Description Standard - Sony XBR-65A9F | User Manual - Page 25
LED White "on" or "blinking" Cyan "blinking" Amber "on" Yellow "on"* When the screen is off When the TV is turning on When receiving signals from the remote control When updating the software using a USB storage device etc. When a mobile device (smartphone, tablet, etc.) is connecting to - Sony XBR-65A9F | User Manual - Page 26
the assigned feature using [Shortcut service]. To use text-to-speech with the Help Guide, view the Help Guide in the Sony support website using a computer or smartphone. USA: http://www.sony.com/tvsupport Canada: http://www.sony.ca/support Brazil: http://esupport.sony.com/BR/ Latin America: http - Sony XBR-65A9F | User Manual - Page 27
/settings.) 1 Press the GUIDE button to display the digital program guide. 2 Select a program to TV's remote control. (IR Blaster compatible models or set-top box control compatible models only) [35] Watching TV | Watching TV programs Using interactive broadcast TV services To use Ginga service - Sony XBR-65A9F | User Manual - Page 28
used for storing photos and music Supported files and formats [38] Using the TV with Other Devices | USB remote control has an APPS button, you can press the APPS button. 3 Select the USB device name. 4 Select the folder, and select the file to play. To check the supported file formats Supported - Sony XBR-65A9F | User Manual - Page 29
, see "Frequently Asked Questions" on the Sony Support Site. Frequently Asked Questions for Troubleshooting Related topics Information about USB devices used for storing photos and music No picture from a connected device. [39] Using the TV with Other Devices | USB devices Information about - Sony XBR-65A9F | User Manual - Page 30
files and formats Music Videos Audio sampling rates (for videos) External subtitles [42] Using the TV with Other Devices | USB devices | Supported files and formats Music Use case : USB / Home Network mp4 Extension: *.mp4 / *.m4a Description AAC-LC HE-AAC v1 / v2 Sampling Rate 16k / 22 - Sony XBR-65A9F | User Manual - Page 31
files and formats Photos Videos Audio sampling rates (for videos) External subtitles [43] Using the TV with Other Devices | USB devices | Supported files and formats Videos Use case : USB / Home Network MPEG1 (*.mpg / *.mpe / *.mpeg) Subtitle Type : External Video Codec (Profile@Level): MPEG1 - Sony XBR-65A9F | User Manual - Page 32
Max. / Min. Resolution: 3840x2160 / QCIF (176x144) Max. Frame Rate: 3840x2160@60p *1 This line includes the XAVC S format use case. The maximum supported bitrate for XAVC S is 100 Mbps. avi (*.avi) Subtitle Type : External Video Codec (Profile@Level): Xvid Audio Codec: MPEG1L1 / MPEG1L2 / MPEG1L3 - Sony XBR-65A9F | User Manual - Page 33
Video Codec (Profile@Level): Motion JPEG Audio Codec: μ-LAW / PCM (U8) / PCM (S16LE) Max. / Min. Resolution: 1280x720 / QCIF (176x144) Max. Frame Rate: 1280x720@30fps Asf (*.asf / *.wmv) Subtitle Type : External Video Codec (Profile@Level): VC1 AP@L3, MP@HL, SP@ML Audio Codec: WMA9 Standard Max. / - Sony XBR-65A9F | User Manual - Page 34
@30fps / 1280x720@60fps Video Codec (Profile@Level): VP9 Profile 0, Profile 2 Audio Codec: Vorbis Max. / Min. Resolution: 3840x2160 / QCIF (176x144) Max. Frame Rate: 3840x2160@60fps Other supported files and formats Photos Music Audio sampling rates (for videos) External subtitles [44] Using the - Sony XBR-65A9F | User Manual - Page 35
48k 8k 8k 11.025k / 16k / 44.1k 11.025k / 16k / 44.1k Other supported files and formats Photos Music Videos External subtitles [45] Using the TV with Other Devices | USB devices | Supported files and formats External subtitles Use case : USB File Format SubStation Alpha SubRip MicroDVD SubViewer - Sony XBR-65A9F | User Manual - Page 36
out jacks (sockets) to HDMI 3 AUDIO IN / HDMI 1 AUDIO IN. Availability depends on your model/region/country. Refer to the Reference Guide to check if your TV supports HDMI 3 AUDIO IN / HDMI 1 AUDIO IN. Component video connection If your Blu-ray/DVD player has component video jacks (sockets), connect - Sony XBR-65A9F | User Manual - Page 37
(A) (B) (C) (A) Blu-ray/DVD player (same as connecting a set-top box) (B) Component video cable (not supplied) (C) Audio cable (not supplied) Composite connection If your Blu-ray/DVD player has composite jacks (sockets), connect them using a composite video/audio cable. (A) (B) (A) Blu-ray/DVD - Sony XBR-65A9F | User Manual - Page 38
/DVD discs or other content supported by your player on the TV. 1 Turn on the connected TV's remote control. Related topics Connecting a Blu-ray or DVD player BRAVIA Sync-compatible devices [49] Using the TV the TV's remote control. 1 Press the HOME button, then select [Settings] - [Watching TV] - Sony XBR-65A9F | User Manual - Page 39
. Note An Internet connection is required to use Google Cast. Using AirPlay This TV supports AirPlay 2. 1 If AirPlay has not been configured, press INPUT on the remote control, select (AirPlay), and follow the on-screen instructions. 2 Make sure your Apple device is connected to the same network as - Sony XBR-65A9F | User Manual - Page 40
computer and viewing stored content To connect a computer Use an HDMI cable to connect your computer to the TV. (A) (B) (A) Computer (B) HDMI cable (not supplied)* * Be sure to use an authorized HIGH input the computer is connected to. To check the supported file formats Supported files and formats - Sony XBR-65A9F | User Manual - Page 41
To connect a camera or camcorder Connect your Sony digital still camera or camcorder using an HDMI supported file formats Supported files and formats Hint If you connect a BRAVIA Sync-compatible device, you can operate it by simply using the TV's remote control. Make sure that the device is BRAVIA - Sony XBR-65A9F | User Manual - Page 42
kHz/60 Hz 1600 x 900, 56.0 kHz/60 Hz 1680 x 1050, 65.3 kHz/60 Hz 1920 x 1080, 67.5 kHz/60 Hz * * *2 4096 x 2160p/50Hz*1*2, 4096 x 2160p/60Hz*2 *1 Not supported depending on your region/country. *2 When 4096 x 2160p is video signal. [57] Using the TV with Other Devices Audio system Outputting audio - Sony XBR-65A9F | User Manual - Page 43
Refer to the instruction manual of the device to be connected. Connection using an HDMI cable This device supports Audio Return supports eARC/ARC varies depending on the model. Refer to the included reference guide. Related topics Pass-through audio formats supported with eARC [59] Using the TV - Sony XBR-65A9F | User Manual - Page 44
TVs with a built-in MIC). HDMI connection (eARC supported) 1 Connect the external input device and TV with an HDMI cable. Connect the TV [Audio system]. 4 Enable the audio system's eARC feature. Refer to the instruction manual of the device. 5 Adjusting an audio system Note You cannot select [eARC - Sony XBR-65A9F | User Manual - Page 45
Sony support website. Support Site Related topics No sound but good picture. No audio or low audio with a home theater system. [60] Using the TV volume. If you connect a BRAVIA Sync-compatible device with an HDMI connection, you can operate it by simply using the TV's remote control. Note You need - Sony XBR-65A9F | User Manual - Page 46
models, refer to the support site. Support Site Related topics BRAVIA Sync-compatible devices Connecting an audio system No sound but good picture. No audio or low audio with a home theater system. [61] Using the TV with Other Devices | Audio system Using the TV as a center speaker (only models - Sony XBR-65A9F | User Manual - Page 47
. Connect the speaker cable properly so that the polarities (+/-) between the TV and AV receiver match. Related topics Connecting an audio system [62] Using the TV with Other Devices | Audio system Pass-through audio formats supported with eARC Confirm that you can pass-through the following audio - Sony XBR-65A9F | User Manual - Page 48
details, refer to the support page. Support Site Related topics Connecting an audio system [63] Using the TV with Other Devices Bluetooth instruction manual of the device. 2 Press the HOME button, then select [Settings] - [Remotes & Accessories] - [Bluetooth settings] - [Add device] to put the TV - Sony XBR-65A9F | User Manual - Page 49
Supported Bluetooth profiles Operation cuts out, or a device does not work. You want to output sound from both the headphones/Bluetooth audio device/audio system and the TV speakers. [65] Using the TV supported models, refer to the support site. Support responsiveness of the TV while playing video - Sony XBR-65A9F | User Manual - Page 50
can operate the device with the TV's remote control. Related topics Using features available for BRAVIA Sync-compatible devices Adjusting BRAVIA Sync settings [69] Using the TV with Other Devices | BRAVIA Sync-compatible devices Using features available for BRAVIA Sync-compatible devices The [Sync - Sony XBR-65A9F | User Manual - Page 51
receiver through the TV's remote control. Video camera Automatically turns the TV on and switches Sony BRAVIA Sync-compatible device is connected and powered on and [BRAVIA Sync control] is enabled, BRAVIA Sync is automatically activated on that device. For details, refer to the instruction manual - Sony XBR-65A9F | User Manual - Page 52
Quick Settings) or ACTION MENU button on the remote control, select the Sync Menu, and select BRAVIA Sync control] is disabled. Related topics BRAVIA Sync overview Using features available for BRAVIA Sync-compatible devices [71] Using the TV that supports HDMI 4K output to HDMI IN of the TV to - Sony XBR-65A9F | User Manual - Page 53
from the Home menu, then select [ Media Player]. If the supplied remote control has an APPS button, you can press the APPS button. 3 /camcorder 1 Connect a digital still camera or camcorder that supports HDMI output to the HDMI IN jack (socket) of the TV, using an HDMI cable. 2 Press the INPUT or - Sony XBR-65A9F | User Manual - Page 54
connect a digital still camera/camcorder that supports HDMI 8K output to HDMI IN 4 of the TV to display high resolution photos stored on network device to the TV. 2 Press the HOME button, select (Apps icon) from the Home menu, then select [ Media Player]. If the supplied remote control has an APPS - Sony XBR-65A9F | User Manual - Page 55
HDMI IN 4 jack (socket) of the TV, using an HDMI cable. 2 Press the INPUT or (Input select) button repeatedly to select the connected device. 3 Set the connected device to 8K output. 4 Start playback on the connected device. To check the supported file formats Supported files and formats To view - Sony XBR-65A9F | User Manual - Page 56
Premium High Speed HDMI Cable(s) that supports speeds of 18 Gbps. For details on a Premium High Speed HDMI Cable(s) that supports 18 Gbps, refer to the need to prepare a separate router. Ask your service provider for information about your modem's specifications. (B) (A) LAN cable (B) Computer - Sony XBR-65A9F | User Manual - Page 57
provider or router. For details, refer to the instruction manuals provided by the Internet service provider or those supplied with the router. You can also contact the person who set up the network (network administrator). Related topics The TV cannot connect to the Internet/Network. Using Wi-Fi - Sony XBR-65A9F | User Manual - Page 58
The 5GHz band may not be supported depending on your region/country. If the 5GHz band is not supported, the TV can only connect to a wireless depending on the Internet service provider or router. For details, refer to the instruction manuals provided by the Internet service provider or those supplied - Sony XBR-65A9F | User Manual - Page 59
device. If the device does not support Wi-Fi Direct, select the [Show Network (SSID)/Password]. 3 Operate the Wi-Fi Direct/Wi-Fi device to connect with the TV. 4 Send content from the Wi-Fi Direct/Wi-Fi device to the TV. For details, refer to the instruction manual of the device. If connection is - Sony XBR-65A9F | User Manual - Page 60
[Server diagnostics] - follow the on-screen instructions to perform diagnostics. To use the renderer Remote device settings] - the desired option. [Control remotely] Enable operation of the TV from a registered device. [Deregister remote device] Deregister a device to disable operation of the TV - Sony XBR-65A9F | User Manual - Page 61
file, playback may not be possible even when using the supported formats. Related topics Adjusting home network settings [84] Connecting to a controller (e.g., digital still camera) on the TV screen by operating the controller directly, if you connect the TV to a home network via a router. The - Sony XBR-65A9F | User Manual - Page 62
as [ Keyboard], [Home screen], and [Accessibility]. [Remotes & Accessories] Configure settings such as [ Remote control] and [Bluetooth settings]. [Expert panel settings] (only models equipped with an OLED panel) [87] Settings | Configuring the TV [Watching TV] 1 Press the HOME button, then select - Sony XBR-65A9F | User Manual - Page 63
wireless LANs, wired LANs, and home networks. [90] Settings | Configuring the TV [Accounts & Sign In] 1 Press the HOME button, then select [Settings] ] - the desired option. Available options [About] Displays information about the TV. [Date & time] Adjusts the current time. [Language] Selects the - Sony XBR-65A9F | User Manual - Page 64
of accessibility features and services for helping users navigate their devices more easily. [Reset] Reverts the TV to the factory default Remote control] Setup for pairing the Voice Remote Control. [94] Settings | Configuring the TV [Expert panel settings] (only models equipped with an OLED - Sony XBR-65A9F | User Manual - Page 65
TV with this option enabled. [Panel refresh] Manually This is not a malfunction of the TV. Perform adjustments when the room temperature is turns on the TV at a specific time, such as when TV and turn it on again, [ Sleep timer] is reset to [Off]. [96] Troubleshooting Start here Experiencing trouble - Sony XBR-65A9F | User Manual - Page 66
[Picture/Sound symptoms] If the problem persists, try the following. Reset (restart) the TV. For details, refer to If a full reset (restart) of the TV is required. Check and try Software updates. Support Site [99] Troubleshooting | Start here Software updates Sony will provide software updates from - Sony XBR-65A9F | User Manual - Page 67
support site, please see the Support Site page. Related topics Connecting to a Network [100] Troubleshooting | Start here If a full reset (restart) of the TV is required If you have trouble such as the picture not displaying on the screen or the remote TV restarts. Factory data reset If the problem - Sony XBR-65A9F | User Manual - Page 68
the TV will start the Initial Setup wizard. You must agree to the Google Terms of Service and Google Privacy Policy. [101] Troubleshooting | Start here Frequently Asked Questions for Troubleshooting For troubleshooting information, you can also refer to Frequently Asked Questions on our support site - Sony XBR-65A9F | User Manual - Page 69
leave some space between the device and the TV. Make sure that the antenna is connected Ghosting or double images appear. [105] Troubleshooting | Picture (quality)/screen Picture size/Screen mode] setting, disable [Auto wide]. You can manually adjust the picture size from [Wide mode]. Example - Sony XBR-65A9F | User Manual - Page 70
will remain in effect until you change the channel/input or manually change the [Wide mode] setting again. [Auto wide] in (this is especially common with theatrical releases). Your TV will show these programs with black bands at the 106] Troubleshooting | Picture (quality)/screen The screen suddenly changes to - Sony XBR-65A9F | User Manual - Page 71
HDMI Cable(s) that supports 18 Gbps. Set [HDMI signal format] to [Enhanced format] by selecting [Settings] - [Watching TV] - [External inputs TV function. [111] Troubleshooting | Picture (quality)/screen The screen becomes darker after a certain period of time. (only models equipped with an OLED - Sony XBR-65A9F | User Manual - Page 72
off the TV with the remote control. If panel refresh was initiated manually, you must select it again. [113] Troubleshooting | Picture a malfunction of the TV. [115] Troubleshooting | Picture (quality)/screen Panel refresh does not complete. (only models equipped with an OLED panel) Panel refresh - Sony XBR-65A9F | User Manual - Page 73
on the remote control. [117] Troubleshooting Broadcast reception Check these things first to troubleshoot your TV reception. Block Sony support website. Support Site Related topics Using Wi-Fi to connect the TV to the Internet/Network Connecting to a network using a LAN cable [119] Troubleshooting - Sony XBR-65A9F | User Manual - Page 74
connecting cables. Related topics Check these things first to troubleshoot your TV reception. [123] Troubleshooting | Broadcast reception Some channels are blank. The channel is for scrambled/subscription service only. Subscribe to a pay TV service. The channel is used only for data (no picture - Sony XBR-65A9F | User Manual - Page 75
to check if the reception is improved. Related topics Check these things first to troubleshoot your TV reception. [125] Troubleshooting | Broadcast reception You cannot view digital channels. Ask a local installer if digital transmissions are provided in your area. Upgrade to a higher gain antenna - Sony XBR-65A9F | User Manual - Page 76
by the quality of the signal received, which varies between channel and program. Related topics Check these things first to troubleshoot your TV reception. [129] Troubleshooting Sound No sound but good picture. Audio noise. No audio or low audio with a home theater system. Distorted sound. You - Sony XBR-65A9F | User Manual - Page 77
quality 75-ohm coaxial cable. Keep the antenna cable away from other connecting cables. To avoid TV interference, make sure to use an undamaged antenna cable. Related topics Distorted sound. [132] Troubleshooting | Sound No audio or low audio with a home theater system. Press the HOME button, then - Sony XBR-65A9F | User Manual - Page 78
cable You can adjust the output timing of the picture and sound. For details about supported models, refer to the support site. Support Site Related topics Adjusting the AV sync setting Adjusting an audio system [136] Troubleshooting | Sound No TV sounds such as operation sound or audio response. - Sony XBR-65A9F | User Manual - Page 79
TV sounds such as those from remote control operation or voice responses are not output because audio signals from HDMI input are passed through to the eARC supported device. To output sound from the TV Pass through mode] - [Off]. [137] Troubleshooting | Sound You cannot establish an eARC connection. - Sony XBR-65A9F | User Manual - Page 80
and/or server's instruction manual for connection information, or contact the person who set up the network (network administrator). Hint The solution varies depending on the network status check. For solutions based on each issue, see "Frequently Asked Questions" on the Sony Support Site. Note If - Sony XBR-65A9F | User Manual - Page 81
. Hint For more information, please visit the Sony support website. Support Site Related topics Connecting to a network using a LAN cable Using Wi-Fi to connect the TV to the Internet/Network [143] Troubleshooting | Network (Internet/home)/apps Your TV cannot connect to the server. Check the LAN - Sony XBR-65A9F | User Manual - Page 82
may be out of service. Hint For more information, please visit the Sony support website. Support Site Related topics Connecting to a network using a LAN cable Using Wi-Fi to connect the TV to the Internet/Network [145] Troubleshooting Remote control/accessories The remote control does not operate - Sony XBR-65A9F | User Manual - Page 83
for three seconds. 3 Install new batteries into the remote control. If the problem persists, refer to If a full reset (restart) of the TV is required and Frequently Asked Questions for Troubleshooting pages. Note When you unplug the TV and plug it in again, the TV may not be able to turn on for - Sony XBR-65A9F | User Manual - Page 84
] - [Retail mode settings]. Disable [Picture reset mode]. [151] Troubleshooting | Power The TV does not turn on. Perform the procedures in the order below until the problem is solved. 1. Check if the TV turns on with the remote control. Point the remote control at the sensor on the front of the - Sony XBR-65A9F | User Manual - Page 85
with this procedure, there may be a problem with the remote control. Refer to the following topic. The remote control does not operate. 3. Unplug the AC power cord (mains lead) and wait for 2 minutes (3 minutes for models equipped with an OLED panel). Unplug the TV power cord (mains lead) from the - Sony XBR-65A9F | User Manual - Page 86
compatible device and [BRAVIA Sync settings] - [BRAVIA Sync control] is set up on the TV. Related topics BRAVIA Sync-compatible devices [158] Troubleshooting | Connected devices An external device (such as a set-top box) cannot be controlled via the IR Blaster or the TV's remote control. (IR Blaster - Sony XBR-65A9F | User Manual - Page 87
communication distances between the TV and other devices, refer to the instruction manuals of the devices. When multiple Bluetooth devices are connected to the TV, the quality of Bluetooth communication may deteriorate. Related topics Bluetooth devices [161] Troubleshooting | Connected devices Some - Sony XBR-65A9F | User Manual - Page 88
[165] Troubleshooting | LED You want to disable the built-in MIC LED so that it does not light up (only TVs with a built-in MIC). To turn off the built-in MIC LED, select [Settings] - [Device Preferences] - [LED indicator] and disable [Built-in MIC LED]. [166] Index TV programs GUIDE Interactive - Sony XBR-65A9F | User Manual - Page 89
& time Sound/voice Voice search, using Sound Remote control Remote control, using Voice search HOME Connections Bluetooth Google Cast BRAVIA Sync Internet External devices Blu-ray/DVD players, Digital cameras, camcorders Audio systems YouTube Netflix Supported files and formats System software update

Television
Getting Started
[1]
Using the Help Guide
[2]
Remote control
[3]
Using the remote control
[4]
Functions of the remote control buttons
[5]
Upper buttons on the remote control
[6]
Middle buttons on the remote control
[7]
Lower buttons on the remote control
[8]
Using voice recognition features
[9]
Using the remote control microphone
[10]
Using the built-in MIC (only TVs with a built-in MIC)
[11]
Keeping the TV updated
[12]
Introducing
Android TV™
[13]
Displaying the picture in a small screen
[14]
Installing apps from the
Google Play Store
[15]
Moving apps to a USB memory device
[16]
Viewing Internet media
[17]
Enjoying safe apps and video streaming services (
Security & restrictions
)
[18]
Basic Operations
[19]
Home menu
[20]
Using the
TV menu
[21]
Using the
Quick Settings
[22]
Selecting inputs
[23]
Changing the picture and sound quality to your preferences
[24]
Adjusting the picture quality
[25]
“
Picture
” advanced settings
[26]
Adjusting the sound quality
[27]
“
Sound
” advanced settings
[28]
How the
LED
lights up
[29]
Accessibility features
[30]
Support Site
[31]
Watching TV
[32]
Watching TV
programs
[33]
Using the
program
guide
[34]
Using interactive broadcast TV services
[35]
Using the TV with Other Devices
[36]
USB devices
[37]
Playing content stored on a USB device
[38]
Information about USB devices used for storing photos and music
[39]
Supported files and formats
[40]
Photos
[41]
Music
[42]









