TCL 32S350R TV User Guide
TCL 32S350R Manual
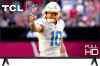 |
View all TCL 32S350R manuals
Add to My Manuals
Save this manual to your list of manuals |
TCL 32S350R manual content summary:
- TCL 32S350R | TV User Guide - Page 1
User Guide Version 12.0 For United States English Illustrations in this guide are provided for reference only and may differ from actual product appearance. - TCL 32S350R | TV User Guide - Page 2
are trademarks and/or registered trademarks of Roku, Inc. Material in this User Manual is the property of Roku, Inc., and is protected under US and International copyright Roku TV™ Document name: Roku TV™ User Guide Document revision: 12.0 - United States, English Publication date: 13 June 2023 - TCL 32S350R | TV User Guide - Page 3
connectivity ...12 AC power ...12 Roku remote batteries ...13 Controls ...14 Roku TV remote...14 Panel buttons ...17 Guided Setup...19 Starting Guided Setup ...19 Guided Setup ...20 Network connection...22 Activation ...27 Connect your devices...29 The Home screen...32 Customize your Home screen - TCL 32S350R | TV User Guide - Page 4
Disabling Auto Notifications ...42 Watching live TV channels ...43 Changing channels...43 Using the Live TV Channel Guide...43 Navigating the Live TV Channel Guide...44 Using Live TV Categories ...45 Changing channel options ...47 Viewing program information...48 Adjusting settings while watching a - TCL 32S350R | TV User Guide - Page 5
Adjusting TV settings ...71 Main Settings menu...71 TV settings menu ...73 Sleep timer ...74 Picture settings ...74 Fine tune picture menu options ...76 Advanced settings menu options ...77 Variable refresh rate (VRR) ...78 Sound settings...80 Dolby® Audio Processing (certain models only 81 DTS® - TCL 32S350R | TV User Guide - Page 6
Power on settings ...101 Auto power savings ...101 Standby LED On/Off ...102 Fast TV start ...102 Configure accessibility...103 Captions mode...103 Captions preferred language...103 Captions style...104 Screen reader settings ...105 Customize the Home screen ...105 Parental controls...106 Creating a - TCL 32S350R | TV User Guide - Page 7
Dolby Atmos notification...131 Adjusting audio delay...131 Turning off the TV screen while listening to music 132 Controlling other devices through CEC ...132 Restart the TV...133 Reset the TV...134 Reset audio/picture settings ...134 Factory reset everything ...134 What if I can't access the - TCL 32S350R | TV User Guide - Page 8
- TCL 32S350R | TV User Guide - Page 9
and link it to a Roku® account, your TV receives automatic updates from time to time, enabling new content and features. This edition of the User Guide describes Roku TV version 12.0. To determine the current version of your Roku TV, go to Settings > System > About. Note also that some features of - TCL 32S350R | TV User Guide - Page 10
home page for an ever growing assortment of free on-demand and streaming movies, programs, live news, and kid's TV. Use the Live TV Channel Guide within The Roku Channel or while watching Live TV from your antenna or cable connection. Add premium subscriptions to watch many of your favorite channels - TCL 32S350R | TV User Guide - Page 11
Guide within The Roku Channel. Screen mirroring can send your personal media to the big screen from your compatible smartphone or tablet in just a few taps. Plus, with certain channels, you can send movies, programs, sport highlights, and more directly to your TV. 1 Voice features support English - TCL 32S350R | TV User Guide - Page 12
and screensaver to customize your Roku TV, and configure your channels and inputs just how you want them. Automatic account linking keeps track of supported streaming subscriptions on other Roku devices, so that you won't have to re-enter your user name and password when adding the same channel - TCL 32S350R | TV User Guide - Page 13
For example, if you are viewing live programming or a program that is supported by ads, you might not be allowed to skip the ads. Your others are available at no additional cost if you subscribe to a companion service through your cable or satellite provider. If you have an existing subscription to - TCL 32S350R | TV User Guide - Page 14
Quick Start Guide or other power cords into the wall outlet or power strip. • NEVER plug your TCL Roku TV into an outlet that is controlled by a wall switch. and cables are properly grounded. Refer to the Important Safety Instructions. Safety information • Prevent TV from overheating by placing in - TCL 32S350R | TV User Guide - Page 15
Avoid direct light Do not place the TV where sunlight or room lighting is directed toward the screen. Use soft or indirect lighting. Set up your new TV Warning: To avoid the danger of suffocation, keep plastic packaging away from pets, babies, and children. Do not use packaging bags in cribs, beds, - TCL 32S350R | TV User Guide - Page 16
screws. Refer to your TV's Quick Start Guide or other provided documentation to for model-specific video devices. The following information applies to all TCL • Roku TV models. Optional - To mount 100mm horizontally and 100mm vertically. Follow the instructions that come with the wall mount. Your - TCL 32S350R | TV User Guide - Page 17
Connecting an antenna, cable, or satellite box If you are using an antenna, CATV cable without a set-top box, or a cable or satellite box that has only an antenna output, connect a 75-ohm coaxial cable (not provided) from the source to the ANT/CABLE input on the TV. Tip: If you are using an antenna - TCL 32S350R | TV User Guide - Page 18
the HDMI ARC connector, plus the ability to pass through full-resolution sound formats such as Dolby Atmos® and DTS:X from and to devices that support these formats, without additional processing by the TV. Additional details are provided in Choosing an audio digital output format. 10 - TCL 32S350R | TV User Guide - Page 19
(not provided) from the HDMI (eARC) connector to the HDMI (ARC) or HDMI (eARC) input on your receiver or soundbar. If your receiver or soundbar supports HDMI enhanced ARC (eARC), the TV 11 - TCL 32S350R | TV User Guide - Page 20
RJ-45 Ethernet cable (not provided) from the jack on the back of your TV to your network router or switch. The wired connection automatically supports both 10 Base-T and 100 Base-T Ethernet. AC power Plug your TV into a power outlet. You can tell that the TV has power because the - TCL 32S350R | TV User Guide - Page 21
Roku remote batteries Review the Battery Caution & Disposal Information on page 153 Open the back of your Roku remote and insert the included batteries, observing the proper orientation as indicated in the battery compartment. Reattach the back cover. 13 - TCL 32S350R | TV User Guide - Page 22
Controls Roku TV remote Use the following information to identify the buttons on your Roku remote. Note: Remote buttons and features vary somewhat by model. Your remote might not have all buttons or features listed. • If your remote has a VOICE button just below the purple pad, you have a Roku - TCL 32S350R | TV User Guide - Page 23
Live TV: Jumps to previously tuned channel. If Live TV Pause is enabled, jumps back a few seconds with each press and resumes playing. Program guide: Returns to the current day and time. Streaming content: Depends on the streaming channel. On-screen keyboard: Backspaces in the text you are entering - TCL 32S350R | TV User Guide - Page 24
BUTTON FUNCTION DESCRIPTION GAME MODE SLEEP FACTORY ASSIGNED CHANNEL SHORTCUT Certain models. Only on HDMI and AV inputs, turns Game mode on or off. When On, the TV does less image processing, producing lower input lag for action games Certain models. Cycles among preset sleep time intervals and - TCL 32S350R | TV User Guide - Page 25
Panel buttons Your TV has buttons on the side, bottom, or back panel that perform simple control functions. The TV panel buttons are not a substitute for the remote, as they do not give you access to all TV functions. The panel button(s) on some models might be difficult to find. If the location is - TCL 32S350R | TV User Guide - Page 26
BUTTON DESIGN FUNCTION Five discrete buttons (with mute) Five discrete buttons (without mute) Seven discrete buttons Power on/off Input List Select next input Volume up Volume down Mute Power on/off Input List Select next input Select previous input Volume up Volume down Power on/off Next channel - TCL 32S350R | TV User Guide - Page 27
it's time to turn on your TV. As the TV starts for the first time, it leads you through Guided Setup, which configures the TV before you start to use it. During Guided Setup, you'll: • Answer a few questions • Provide network connection information • Get a software update • Link your TV to your Roku - TCL 32S350R | TV User Guide - Page 28
After a few seconds, Guided Setup starts. Guided Setup At this point, you should be seeing the Language screen. 20 - TCL 32S350R | TV User Guide - Page 29
remote: A few moments after the Let's get started screen appears, Guided Setup starts the pairing process for the Roku Voice remote. (You pad.) If the Roku Voice remote does not pair automatically, follow the instructions on the screen to complete the pairing process. Accessibility: If you have - TCL 32S350R | TV User Guide - Page 30
or limited. To switch from one mode to the other, you have to perform a factory reset as explained in Factory reset everything, and then repeat Guided Setup. Network connection After you select Set up for home use, the TV prompts you to make a network connection. If your TV has both wired - TCL 32S350R | TV User Guide - Page 31
press OK. The TV immediately attempts to connect to your wired network, your local network, and then the Internet. Go to Step 9 to continue with Guided Setup. • Connect to the Internet later (Only on certain models) - Select this option to skip connecting to the Internet. You can still use the TV - TCL 32S350R | TV User Guide - Page 32
6. On wireless-only models or models with both wired and wireless and you've selected Wireless, the TV scans for the wireless networks within range and displays them in order, with the strongest signals first. In addition to your own wireless signal, the TV might pick up signals from your neighbors. - TCL 32S350R | TV User Guide - Page 33
this option displays the complete list. If you still don't see your network name, you might have your router configured to provide wireless service as a "private network." Note: Highlighting either of these options displays an informational panel with the unique media access control (MAC) address of - TCL 32S350R | TV User Guide - Page 34
your wireless network, your local network, and the Internet. 8. Only if your TV cannot get the correct time zone and current time from your network service provider: The Choose your time zone screen appears. Press UP or DOWN to highlight your time zone, and then press OK. 26 - TCL 32S350R | TV User Guide - Page 35
that there are new options or features. This User Guide describes version 12.0. But note also that certain instructions on that device to link to a new or existing Roku account. Note: Roku does not charge for activation support - beware of scams. For detailed information, see the Roku support - TCL 32S350R | TV User Guide - Page 36
You need a Roku account for several reasons: • It links you, your Roku TV, and your other Roku streaming devices to the Roku Store and billing service. • Streaming content providers know that it's OK to send content you request to your Roku TV. • Roku can automatically update your TV with the latest - TCL 32S350R | TV User Guide - Page 37
Connect your devices Next, Guided Setup helps you set up the external devices that you want to use with it, such as a cable box, Blu-ray™ player, or game console. 11. Press OK to proceed: 29 - TCL 32S350R | TV User Guide - Page 38
icon. To do so, scroll up or down to highlight Set name & icon, and then press OK. Follow the instructions on the screen to enter a name and select an icon for the input. See Rename inputs for more information. Note "DVR." 15. Repeat the previous step for each input. You're done with Guided Setup. 30 - TCL 32S350R | TV User Guide - Page 39
out most of the capabilities and settings on your own. If you have any questions or difficulties, you can find answers and solutions in this guide. 31 - TCL 32S350R | TV User Guide - Page 40
The Home screen The following illustrations shows a typical Home screen. The Home screen you see on your TV will vary depending on your location, theme, the number of TV inputs you've enabled, and the streaming channels and apps you've added. Note: A paid subscription or other payments may be - TCL 32S350R | TV User Guide - Page 41
, you can set a custom name and icon. To do so, scroll up or down to highlight Set name & icon, and then press OK. Follow the instructions on the screen to enter a name and select an icon for the input. Note: If you specify a custom name for an input, voice commands might - TCL 32S350R | TV User Guide - Page 42
set top boxes use an HDMI® connection. More and more people are watching only streaming TV and do not have a TV antenna or cable/satellite service. If you don't need the TV tuner, you can bypass setting it up and instead remove it from the Home screen as explained in Remove - TCL 32S350R | TV User Guide - Page 43
the Live TV input. If it is not on your Home screen, go to Settings > TV Inputs to add it. 3. Read the simple on-screen instructions, and then select I have an antenna, search for channels. 4. If prompted, select your time zone. You'll only need to do this if the TV - TCL 32S350R | TV User Guide - Page 44
Why does the TV need my time zone? The TV needs to know your time zone so that it can correctly display time information about the program you are currently watching. In most cases, it can get the time zone automatically and skips this step. 5. When prompted, select whether to add analog channels 3 - TCL 32S350R | TV User Guide - Page 45
6. Wait while your TV scans for antenna channels ... ... and then cable TV channels. Scanning for channels can take several minutes. Tip: If you don't have a cable TV provider, or if you use a set-top box to receive cable TV channels, you can save time by skipping the cable TV portion of the channel - TCL 32S350R | TV User Guide - Page 46
7. When the channel scans finish, the TV shows the number of channels it added. 8. Only on certain models, you can set up Live TV Pause. The topic Pausing live TV explains how to set up and use this feature. If you don't want to set up Live TV Pause right now, or if this option is not available to - TCL 32S350R | TV User Guide - Page 47
DOWN to change channels. • Press LEFT to display the Live TV Channel Guide, and then press UP or DOWN to select a channel to watch. Or press REWIND or FAST FWD to jump through the Live TV Channel Guide a page at a time. • Press OK to display information about the current program. - TCL 32S350R | TV User Guide - Page 48
Using your TV This section provides information on using the day-to-day features of your TV. Status indicator Your TV has a single status indicator. It goes on and off and blinks in different ways depending on the status of the TV, as shown in the following table: TV CONDITION STATUS INDICATOR - TCL 32S350R | TV User Guide - Page 49
Standby mode energy savings When you turn off your TV, it remains in a higher power mode for a few minutes, after which it goes into a very low power standby mode. If you turn on the TV again before it has entered the very low power mode, it turns on immediately. After the TV goes into the lower - TCL 32S350R | TV User Guide - Page 50
to clear the check box. Note: These settings do not affect recommendations for More Ways to Watch that you see in the Live TV Channel Guide when watching live TV channels. Those recommendations show up only in the Live TV Channel - TCL 32S350R | TV User Guide - Page 51
to the next lower channel. • Press LEFT to display the Live TV Channel Guide, and then press the arrow keys to select the channel or program you want Watch a program is a purple star (Þ) next to the program name in the guide. For example, you might turn on your TV at 10 minutes past the hour - TCL 32S350R | TV User Guide - Page 52
Watch indicator. See More Ways to Watch for more information. When you are viewing the current time slot, notice that the Live TV Channel Guide shows a lighter background for portions of programs before the current time, and a darker background for programs and portions of programs that have not yet - TCL 32S350R | TV User Guide - Page 53
purple asterisk (Þ), and then press STAR Þ. While using the Live TV Channel Guide, navigate all left to highlight a channel number, and then press STAR Þ to channels that interest you at the moment. With the Live TV Channel Guide open, navigate left past the channel list to expand Live TV Categories - TCL 32S350R | TV User Guide - Page 54
remain available if you navigate beyond the channels in the selected category. With a category highlighted, navigate right into the channel list. The guide shows channels belonging to the selected category. Note that you can also see channels in other categories by navigating up or down without - TCL 32S350R | TV User Guide - Page 55
Changing channel options While using the Live TV Channel Guide, navigate left to the channel number column, and then press STAR Þ to open Channel options. Favorite/Unfavorite this channel - Select this option to make the - TCL 32S350R | TV User Guide - Page 56
Viewing program information When you are viewing a program and no other guides or menus are open, press OK to view program information in a banner at the bottom of the screen. Program information banner This banner provides details - TCL 32S350R | TV User Guide - Page 57
TV for up to 90 minutes. Requirements To use this feature, you need to: 1. Connect your TV to a Roku account. If you didn't connect during Guided Setup, see Connecting your TV. 2. Provide your own USB flash drive (thumb drive} with the following minimum specifications. • 16 GB • 15 Mbps read/write - TCL 32S350R | TV User Guide - Page 58
ways, the TV prompts you through the steps needed to enable this feature. Setup takes only a few moments. Note: Use of a USB hub is not supported. Using Live TV Pause If you have used the Roku remote to watch streaming channels, using Live TV Pause should be very familiar to you - TCL 32S350R | TV User Guide - Page 59
Whenever you use any of the Live TV Pause features, the TV momentarily displays a progress bar: 1. Time at the current playback position. 2. Current playback position 3. Extent of pause time, representing the amount of time this channel has been buffered, up to 90 minutes. 4. 90-minute mark, - TCL 32S350R | TV User Guide - Page 60
recommendations about the programs you're watching on the ANT, HDMI, and AV inputs. You will automatically get these recommendations in the Live TV Channel Guide for live TV programs. However, before you can get recommendations for programs you're watching through the HDMI or AV inputs, you must opt - TCL 32S350R | TV User Guide - Page 61
• In the Live TV Channel Guide, all programs that meet the criteria for More Ways to Watch display a purple asterisk Þ next to their titles: Highlight the program of interest and press - TCL 32S350R | TV User Guide - Page 62
run programs, because streaming content typically is not available until sometime after the program is first broadcast. • See more episodes - Streaming channels where you can find other episodes of the TV program you are watching. Does not apply to movies. • More like this -TV programs or movies - TCL 32S350R | TV User Guide - Page 63
Auto-detecting devices Your TV automatically detects when you connect a new device to an HDMI® input and turn on its power. The input is automatically added to the Home screen if it isn't already present. Auto-naming devices When you connect and power on an HDMI device, your TV identifies it, - TCL 32S350R | TV User Guide - Page 64
game console configuration Your TV automatically detects select game consoles and configures the key features it supports to optimize TV performance while playing video games. When you connect a supported and powered-on game console through an HDMI® input, the TV automatically changes the input icon - TCL 32S350R | TV User Guide - Page 65
explore these additional voice features: • See what's on TV in the Live TV Channel Guide. Say "Show Guide." • Jump to a specific channel. Say "Go to 7 point 3" to open 11 p.m." 1 Roku Voice supports English, French, Spanish, Portuguese, and German languages when the corresponding TV language is selected - TCL 32S350R | TV User Guide - Page 66
a list of 4K movies available across participating streaming channels. • Use Roku Voice to make entries in a variety of on-screen keyboards. Keyboards that support voice entry have a microphone icon next to the input field. You can say letters, characters, and numbers for an easy way to enter the - TCL 32S350R | TV User Guide - Page 67
Watch, HomePod Mini, or Mac on your Roku TV. Roku TVs also support Apple HomeKit1, which allows you to easily and securely control your Roku linking and controlling your TV with Roku Action on Google, see the Roku support article, How to use Google to control your Roku streaming device. Using Roku - TCL 32S350R | TV User Guide - Page 68
remotes operate with wireless radio signals and must be paired with your TV. You initially paired the remote when you set up your TV during Guided Setup. But if your remote loses its pairing with the TV for some reason, you can easily re-pair it using either of the following - TCL 32S350R | TV User Guide - Page 69
view its Battery level. The resulting screen displays not only the battery level, but also other information that can be useful when you need technical support with your remote. Tip: When you first turn on the TV, a battery level indicator appears in the upper right corner of the screen for a few - TCL 32S350R | TV User Guide - Page 70
• Activate lost remote finder from the Settings menu Only if you have another working remote, navigate to Settings > Remotes & devices > Remotes. Then highlight your remote in the list, and select Find remote. • Activate lost remote finder with the Roku mobile app After you install the free Roku - TCL 32S350R | TV User Guide - Page 71
• On TVs that have a column of labeled panel buttons, press the INPUT button to open the Inputs menu, and then press the INPUT button again until you highlight Find Remote. Inputs menu A moment or two after highlighting Find Remote, the remote starts playing your selected remote finder sound to let - TCL 32S350R | TV User Guide - Page 72
this feature, make sure your media files are compatible with Roku Media Player. To see the latest list of supported formats, view Help in the Media Player1. Roku Media Player displays only supported file types, and hides file types it knows it cannot play. Note: If you do not see Roku Media - TCL 32S350R | TV User Guide - Page 73
connect to them as well. Some media servers can convert files into Roku compatible formats. Digital Rights Management (DRM) protected content is not supported. Setting up a payment method For channels that allow you to pay through your linked Roku account, you can enter a payment method directly on - TCL 32S350R | TV User Guide - Page 74
home country due to geo-filtering. Connecting your Roku TV on a restricted public network 1. When setting up a network connection (either during Guided Setup or using Settings > Network > Set up connection), the TV automatically detects that you are connecting to a restricted network and displays - TCL 32S350R | TV User Guide - Page 75
Tip: Your TV can connect to a restricted network only if Enable 'Device connect' is selected in Settings > System > Advanced system settings. Device connect is enabled by default, but if you have disabled it, the TV cannot complete the connection. 2. After selecting the correct network, highlight I - TCL 32S350R | TV User Guide - Page 76
Note: The mobile phone, tablet, or computer must be on the same wireless network to which you are connecting the TV. 4. Connect to the network named on your TV screen. Note: The previous step connects your smartphone, tablet, or computer directly to the TV. No connection charges apply and the - TCL 32S350R | TV User Guide - Page 77
Using Apple AirPlay and the Apple Home app Apple AirPlay AirPlay lets you share videos, photos, music, and more from your iPhone, iPad, or Mac. To use AirPlay, your Roku TV must be on the same wireless network as your Apple device1. To configure your preferred AirPlay security settings, navigate to - TCL 32S350R | TV User Guide - Page 78
the Apple Home app and select Add Accessory. 4. Use the Apple Home app to scan the QR code displayed on your TV and follow the instructions. Some Apple HomeKit things to try On your Apple device, say: • "Hey Siri, play jazz in the living room." • "Hey Siri, mute the TV in - TCL 32S350R | TV User Guide - Page 79
Adjusting TV settings You can adjust most picture and sound settings while you are watching a program by pressing STAR Þ to open the TV settings menu. There are some additional picture and sound settings in the main Settings menu. In most cases, the changes you make apply only to the input you are - TCL 32S350R | TV User Guide - Page 80
• HDR/Dolby Vision notification - Only on certain models: Controls whether the TV displays a notification in the upper right corner of the screen for a few seconds when HDR or Dolby Vision® content begins to play. • On - The TV displays a notification when HDR or Dolby Vision® content begins to play - TCL 32S350R | TV User Guide - Page 81
TV settings menu The TV settings menu provides settings for controlling the appearance of the picture and the quality of the audio for each TV input. To view the TV settings menu, press STAR Þ whenever you are watching a TV input or streaming a video. TV settings menu Tip: Some streaming channels - TCL 32S350R | TV User Guide - Page 82
Sleep timer Opens the Sleep timer menu where you can set a timer that turns off the TV after the specific amount of time. This setting remains in effect even if you stop watching the current input. Picture settings The Picture settings menu adjusts the appearance of the picture for the active input. - TCL 32S350R | TV User Guide - Page 83
Use Reset picture settings, described below, to return the input's selected picture mode to its default settings. • TV brightness - Overall brightness of the picture. This setting applies to all TV inputs and is identical to the TV brightness setting under Settings > TV picture settings. • Customize - TCL 32S350R | TV User Guide - Page 84
• Color temperature - Adjusts the overall color tones in the picture from Normal to slightly more bluish (Cool) to slightly more reddish (Warm). • Fine tune picture - Displays the Fine tune picture menu. • Reset 'mode name' settings - Returns all picture settings for the input's currently-selected - TCL 32S350R | TV User Guide - Page 85
Advanced settings menu options Notes: Certain picture settings vary by brand and model. Not all settings are available on all TVs. Names of certain settings also vary by brand and might differ from the names listed here. Typical Advanced settings menu • Picture size - Aspect ratio of the picture, - TCL 32S350R | TV User Guide - Page 86
consoles are connected to an HDMI input, and then automatically configures the best settings when that input is selected. When ALLM is active, the manual Game mode setting is not available. Note that there is no ALLM menu option. Variable refresh rate (VRR) Only on certain models: Variable refresh - TCL 32S350R | TV User Guide - Page 87
• Variable refresh rate is turned On in the HDMI settings for the input. This setting is Off by default. • The HDMI mode is set to Auto or HDMI 2.0 in the HDMI settings for the input. • Game mode is enabled. • The connected device supports VRR. 79 - TCL 32S350R | TV User Guide - Page 88
Sound settings The Sound settings menu adjusts the sound qualities of the TV. To access sound settings, press STAR Þ to display the TV settings menu, then select Sound settings. Note: Most sound settings do not affect the sound that you hear from a connected receiver or headphones. Also, the Sound - TCL 32S350R | TV User Guide - Page 89
clarity of speech. • Volume leveling - Smooths out the high and low sounds. • Dolby AC-4 Dialog Enhancement - Only on certain models: Enhances dialog in content that supports the AC-4 audio format. 81 - TCL 32S350R | TV User Guide - Page 90
• TruVolume - Minimizes annoying volume fluctuations in programs. • Dolby AC-4 Dialog Enhancement - Only on certain models: Enhances dialog in content that supports the AC-4 audio format. • Reset 'Sound mode' sound settings - Returns DTS TruSurround, Dialog Clarity, and TruVolume settings, to their - TCL 32S350R | TV User Guide - Page 91
to hear your TV at night without disturbing others. • Dolby AC-4 Dialog Enhancement - Only on certain models: Enhances dialog in content that supports the AC-4 audio format. Roku premium audio products Several different Roku premium audio products are available for separate purchase. You can connect - TCL 32S350R | TV User Guide - Page 92
Enhancement - Only on certain models: Enhances dialog in content that supports the AC-4 audio format. • Reset sound settings - Returns all highlight Manage channels and press OK. • While using the Live TV Channel Guide, navigate left past the channel column to the Live TV Categories column. Scroll - TCL 32S350R | TV User Guide - Page 93
using the Favorite channels menu. To switch between surfing all channels and favorite channels, select Favorites in the filter column of the Live TV Channel Guide. 85 - TCL 32S350R | TV User Guide - Page 94
to highlight a channel, and then press OK to select or clear its check box. Channels with check marks are hidden in the Live TV Channel Guide and cannot be tuned. Tip: Pause for a few seconds for the TV to tune to the highlighted channel. You then can view and hear the - TCL 32S350R | TV User Guide - Page 95
both over-the-air channels and streaming channels in one long list. If you prefer, you can hide streaming channels from the Live TV Channel Guide. To hide streaming TV channels, from the Home Screen Menu, navigate to Settings > TV inputs > Live TV > Manage channels, and then highlight Hide streaming - TCL 32S350R | TV User Guide - Page 96
Accessibility & captions menu settings • Closed captioning - Controls when you see captions. This setting appears only for programs you watch through ANT, AV, streaming, and Roku Media Player. Any set value remains in effect across only these inputs. • Live TV - Set captions to Off, On always, On - TCL 32S350R | TV User Guide - Page 97
If you are unable to hear video descriptions after following these instructions, the program you are viewing does not provide them. For more details about video description, go to: https://www.fcc.gov/consumers/guides/audio-description Picture off Select Picture off to turn off the screen while - TCL 32S350R | TV User Guide - Page 98
Featured Free Use Featured Free to discover content that is free to watch. As you browse through the programs, the featured channel's icon appears in the upper left corner of the screen. Use the purple directional pad to highlight a program, and then press OK to see more information about it. While - TCL 32S350R | TV User Guide - Page 99
Searching for something to watch Searching for movies and programs across streaming channels and live TV is one of the unique features of your Roku TV. Within a single search operation, you can search by: • Movie name • TV program name • Actor or director name • Streaming channel name • Interactive - TCL 32S350R | TV User Guide - Page 100
Voice Search from a Roku Voice remote Only with models that have a Roku Voice remote: 1. Press and hold either VOICE or SEARCH , or say "Hey Roku," depending on your remote. Hint: Tap the button to see on-screen tips about searching. Repeat to see a different set of tips. 2. While holding down the - TCL 32S350R | TV User Guide - Page 101
TV by saying, "OK Google, turn on Roku." For more information about setting up and using Google Assistant with your Roku TV, see the Roku support article, How to use Google to control your Roku® streaming device. Searching with Amazon Alexa Use your Amazon Echo Dot, Echo Plus, Echo Show, or - TCL 32S350R | TV User Guide - Page 102
Keyboard search using the remote 1. Select Search from the Home Screen Menu. 2. Use the purple directional pad to navigate the on-screen keyboard, entering a few characters of the search term. Each additional character you enter narrows down the search, making the search results more relevant. You' - TCL 32S350R | TV User Guide - Page 103
see Roku Account PIN. Automatic Account Link Some streaming subscription channels take advantage of Automatic Account Link. If you have multiple Roku devices, channels that support this feature require you to supply your user name and password on only one device. For a growing list of channels that - TCL 32S350R | TV User Guide - Page 104
to your Home screen As you use your TV, you might find that you need to add a TV input that you did not add during Guided Setup. To add a TV input: 1. From the Home Screen Menu, navigate to Settings > TV inputs. Notice that the list of inputs is divided into two - TCL 32S350R | TV User Guide - Page 105
, you can enter a custom name and select an icon. From the Rename list, scroll down to Set name & icon, and then press OK. Follow the instructions on the screen to enter a name and select an icon for the input. Press HOME to return to the Home screen. The new name and - TCL 32S350R | TV User Guide - Page 106
Remove unwanted inputs and channels If you never use a TV input or if you don't like the streaming channel you added from the Roku Store, you can remove the item from your Home screen. Note: Be aware that removing the Live TV input deletes your channel list, so you'll have to scan for channels again - TCL 32S350R | TV User Guide - Page 107
4. Use the purple directional pad to move the highlighted item to its new position. 5. Press OK to lock the item into its new position. 6. Repeat these steps to move other inputs and channels until you have arranged your Home screen to your liking. Change the look and feel with themes Another way to - TCL 32S350R | TV User Guide - Page 108
• Seasonal wallpapers - When this feature is on, Roku overrides your selected wallpaper with a wallpaper of their own choosing for various holidays and significant events. After the holiday or event passes, the TV reverts to your selected theme. • Sponsored wallpapers - When this feature is on, Roku - TCL 32S350R | TV User Guide - Page 109
Configure power settings Power settings configure features related to how your TV's power settings work. Power on settings Power on settings tell the TV what to do when you turn on the power. To configure the power on settings, from the Home Screen Menu, navigate to Settings > System > Power > Power - TCL 32S350R | TV User Guide - Page 110
Standby LED On/Off Normally, the status indicator is lit whenever the TV is in standby mode. If you prefer the status indicator to not be lit in standby mode, you can turn it off. To do so, from the Home Screen Menu, navigate to Settings > System > Power > Standby LED, and then select Off. After - TCL 32S350R | TV User Guide - Page 111
captions through a setting within their channel even though you have turned on captions elsewhere. Note: Once enabled, the captions mode applies to all inputs that support captions and remains enabled until you turn it off. Tip: If you have a Roku Voice Remote or the Roku mobile app, you can use - TCL 32S350R | TV User Guide - Page 112
Captions style • Text style - Choose from a list of fonts. As you move the highlight to each font, you can see a sample of the result in an adjacent panel. • Text edge effect - Choose from a list of edge effect styles, such as raised, depressed, and various shadows. As you move the highlight to each - TCL 32S350R | TV User Guide - Page 113
Screen reader settings Screen reader settings help users who are blind or visually impaired to configure the text-to-speech reader, enabling them to operate their TV more easily. The screen reader uses voice prompts that speak volume and channel changes, menu options, and setting changes. Access - TCL 32S350R | TV User Guide - Page 114
Parental controls Parental controls enable you to decide whether the members of your household can view certain kinds of broadcast TV programs. When a program is blocked, you can unblock it by entering a PIN that only you know. Note: Parental controls block content from the TV tuner. Parental - TCL 32S350R | TV User Guide - Page 115
Blocking broadcast TV programs For broadcast TV, parental controls use information embedded in the broadcast signal to determine whether to allow a program to be displayed. Parents can configure parental controls to block broadcast TV programs that meet or exceed a specific rating, so they cannot be - TCL 32S350R | TV User Guide - Page 116
Blocking based on US TV ratings Most broadcast US TV programs-other than movies-contain rating data that enables parental controls to block programs that parents don't want others to view. The ratings are divided into two groups that function independently: • Youth group - TV-Y, TV-Y7 • Main group - - TCL 32S350R | TV User Guide - Page 117
Blocking based on US movie ratings Most movies in the US are rated by the Motion Picture Association of America, or MPAA, so the ratings are known as MPAA ratings. TV broadcast signals carry movie rating data that enables parental controls to block programs that parents don't want others to see. The - TCL 32S350R | TV User Guide - Page 118
When the TV downloads a new Rating Region Table, it adds a new option to the list of rating types: Other ratings. If you see this option in the Parental controls screen, you have tuned to a station that has implemented a new rating table. Once the new rating table has been downloaded to the TV, it - TCL 32S350R | TV User Guide - Page 119
4. Select the rating level you want to block. You need only select one rating level, and all higher levels are automatically blocked. Blocking based on Canadian French ratings Canadian-French language programs that are broadcast in Canada are rated by Québec's Ministry of Culture and Communications. - TCL 32S350R | TV User Guide - Page 120
Blocking unrated programs Some broadcast TV programs and movies do not have an assigned rating, and are considered to be "Unrated". Whether or not such programs contain content that is objectionable to you cannot be determined. However, you can choose to block such programs. To block all unrated - TCL 32S350R | TV User Guide - Page 121
What happens when a TV program is blocked? After you've set up parental controls, TV programs and movies are blocked: • When you change channels and the new channel is playing a program whose rating exceeds your settings. • When a new program comes on the channel you are watching and its rating - TCL 32S350R | TV User Guide - Page 122
To watch the blocked program, you need to know the PIN code defined when you enabled parental controls, as explained in Creating a parental control PIN. 1. Press OK to select Unblock. The Parental Control PIN pad appears. 2. Use the purple directional pad to enter your parental control PIN code, and - TCL 32S350R | TV User Guide - Page 123
Settings > Parental controls, and then enter your parental control PIN. 2. In the Parental controls screen, highlight Reset parental controls. 3. Follow the instructions on the screen to confirm that you want to erase all parental control settings. Tip: Resetting parental controls also erases your - TCL 32S350R | TV User Guide - Page 124
More settings This section describes the features and settings of the TV that were not covered in the other parts of this guide. Guest Mode When you enable Guest Mode, your guests can sign in to subscription channels using their own account credentials instead of using yours. Your - TCL 32S350R | TV User Guide - Page 125
removed automatically on their sign-out date. For more information about the experience your guests will have when Guest Mode is enabled, see the Roku support article How to turn Guest Mode on and off on your Roku® streaming device. To disable Guest Mode: 1. Press HOME to return to the Home - TCL 32S350R | TV User Guide - Page 126
MAC address. This information is often useful when contacting customer support with connection issues. • Check connection - Select your existing select the option to set up a new connection. Follow the on-screen instructions to complete the network connection. For help with each of the steps, see - TCL 32S350R | TV User Guide - Page 127
is not always accurate. To ensure you have the most accurate program guide information, use the ZIP Code option to enter your correct code. To program data. Choose whether to set the time zone automatically or manually, and if set manually, select your current time zone. Usually the TV can discover - TCL 32S350R | TV User Guide - Page 128
Scan again for live TV channels There will be times when you need to create a new channel list. For example, you: • Change cable providers • Reorient your TV antenna • Move to a different city with different channels Whenever you need to update your TV channel list, you can repeat the channel scan. - TCL 32S350R | TV User Guide - Page 129
setting, you can optionally turn Auto low latency mode (ALLM) off or on. • Compatibility - Configure the input for compatibility with HDMI® version 1.4, which supports a maximum refresh rate of 30 Hz at full UHD resolution. Most HDMI® devices will work correctly with the TV in this mode. Control by - TCL 32S350R | TV User Guide - Page 130
Changing privacy settings Advertising By default, your TV uses an advertising identifier to track your TV usage. You can change the privacy settings on your TV in two ways: resetting the advertising identifier and disabling personalized ads. To learn more about these options, please see Roku's - TCL 32S350R | TV User Guide - Page 131
Voice Select Voice to change settings related to using your voice to interact with the TV. Microphone access Your Roku TV does not have a built-in microphone. However streaming channel providers can use the microphone on Roku Voice remotes (certain models) or on your mobile device when the Roku - TCL 32S350R | TV User Guide - Page 132
Channel permissions After granting or denying microphone access on a per-channel basis, you can reset channel permissions to enable them to once again follow the system-wide setting you specify under Channel microphone access. To reset channel permissions: 1. From the Home Screen Menu, navigate to - TCL 32S350R | TV User Guide - Page 133
for More Ways to Watch that you see in the Live TV Channel Guide when watching live TV channels. Press STAR Þ while each of these settings Bass, and Roku Wireless Bass Pro. Certain TV models also support pairing multiple wireless speakers in various configurations to provide wireless surround - TCL 32S350R | TV User Guide - Page 134
Wireless soundbar, or Subwoofer. 4. Select Continue, and then follow the instructions on the screen to complete the pairing process. For more information, how best to arrange your speakers in your room, see the Roku support article How to set up your Roku wireless speakers. Checking Roku Soundbar - TCL 32S350R | TV User Guide - Page 135
the screen to confirm. 5. Repeat steps 3 and 4 to factory reset additional Roku audio devices. For more information about resetting Roku audio devices, see the Roku support article How to factory reset your Roku wireless audio device. 127 - TCL 32S350R | TV User Guide - Page 136
output when you do any of the following: • Plug headphones into the headphone jack on the TV. • Plug headphones into a Roku remote that supports wireless private listening. • Turn on wireless private listening in the Roku mobile app. • Only on certain models, connect a Bluetooth headphone or speaker - TCL 32S350R | TV User Guide - Page 137
. To do so, from the Home Screen Menu, navigate to Settings > Audio > Audio output and change the setting to Optical. Note: Dolby Audio™ support for Dolby Digital Plus™ format is not available through the S/ PDIF optical output. This format is only available through the HDMI ARC connection. 129 - TCL 32S350R | TV User Guide - Page 138
Tip: When you use S/PDIF for audio, the TV can correctly detect more audio formats if you also connect an HDMI® cable between the TV's HDMI ARC or HDMI eARC port and the receiver's ARC or eARC port. Choosing a preferred audio streaming format Some streaming content is available with multiple audio - TCL 32S350R | TV User Guide - Page 139
to the Dolby option you selected. If DTS is detected and the receiver supports DTS, this option passes through the DTS audio without modification. If you , touch Settings, and then select Adjust audio delay. Follow the instructions on the screen to complete the audio delay adjustment. Your Roku TV - TCL 32S350R | TV User Guide - Page 140
CEC devices To discover CEC devices: 1. Make sure that your CEC-compatible devices are connected to the TV with a suitable certified HDMI® Cable that supports HDMI® ARC and CEC control. 2. Turn on each device and make sure all devices are CEC enabled. Tip: Some manufacturers have their own branded - TCL 32S350R | TV User Guide - Page 141
3. On the TV's Home Screen Menu, navigate to Settings > System > Control other devices (CEC) and then select Search for CEC devices. Press OK to repeat the discovery process, if necessary. When finished, the TV displays a list of CEC devices that are connected to each HDMI input, as well as any - TCL 32S350R | TV User Guide - Page 142
Home mode (if you inadvertently selected Store mode during Guided Setup). Before performing a factory reset, we recommend you read this Roku support article to diagnose your issue and determine if there are other ways to solve the problem: How to system restart or factory reset your Roku streaming - TCL 32S350R | TV User Guide - Page 143
and proceed through Guided Setup. See Guided Setup. Using Recovery Mode Certain models have another reset option called Recovery Mode, which you can access by holding down the RESET button for at least 20 seconds. For a list of models that support Recover Mode and detailed instructions about how to - TCL 32S350R | TV User Guide - Page 144
update is available and you don't want to wait until the TV updates itself, you can manually check for updates. If you're one of those people who has to have the latest, most with a message saying that an update is available. Follow the instructions on the screen to install the software update. 136 - TCL 32S350R | TV User Guide - Page 145
for streaming channels. Therefore, you won't always see a change in the behavior of your TV after a software update. Tip: You can download an updated User Guide for the latest software version from the Roku TV web site at: go.roku.com/tvmanual 137 - TCL 32S350R | TV User Guide - Page 146
TV automatically mutes the sound from its speakers or other connected audio devices. Note: You can also pair most Bluetooth speakers by following these instructions. Pair your Bluetooth headphones Before you can listen to your TV through your Bluetooth headphones, you must pair them with the TV. You - TCL 32S350R | TV User Guide - Page 147
Connect your Bluetooth headphones When you are ready to listen to your TV through your Bluetooth headphones: 1. While playing a program on your TV, press STAR Þ and then select Wireless headphones. Alternatively, if you are not already playing a program, from the Home Screen Menu, navigate to - TCL 32S350R | TV User Guide - Page 148
to the most recent device. If auto-detect is turned off or your headphones do not automatically connect, you must use the previous instructions to manually connect your headphones when you want to use private listening. To change the auto-detect setting: 1. From the Home Screen Menu, navigate to - TCL 32S350R | TV User Guide - Page 149
device's name, follow the steps in the next topic to connect. For more information on using Bluetooth headphones for private listening, see the Roku support article How to use Bluetooth headphones for private listening on your Roku streaming device. Connect your device and play audio on your TV When - TCL 32S350R | TV User Guide - Page 150
of paired devices, and then select Disconnect. For more information on using your phone, table, or computer to play audio via Bluetooth, see the Roku support article How to turn on Bluetooth® pairing and connect your phone to your Roku® device. Mirroring your phone or tablet Your TV has a feature - TCL 32S350R | TV User Guide - Page 151
allow screen mirroring from any device, change the Screen mirroring mode to Never allow. For information on which devices may work with screen mirroring and instructions on how to use it, go to the following link on the Roku web site: go.roku.com/screenmirroring Roku mobile app Roku makes the - TCL 32S350R | TV User Guide - Page 152
you can program your cable or satellite universal remote to also control your TV. You will need to have instructions for programming the remote handy. Check with your cable or satellite provider for instructions. For details on how to set up the TV to work with universal remotes, go to the following - TCL 32S350R | TV User Guide - Page 153
Settings, then Network, and then Connect and activate now. • If you want to start over from the beginning, do a Factory reset, and then go through Guided Setup again. This time, select your home network when prompted. What you're missing by not connecting Many of your Roku TV's best features are - TCL 32S350R | TV User Guide - Page 154
• The Roku Channel • The Roku Store and access to all streaming services • Voice control and search features available through a Roku Voice Remote • • Live streaming TV channels • Live TV pause • Live TV Channel Guide along with its channel categorization and channel filtering • More Ways to Watch - TCL 32S350R | TV User Guide - Page 155
Managing live TV channels when your TV is not connected If you elected to not connect your TV to the Internet, the TV settings menu does not have a Manage channels option. Instead, you can designate favorite channels and edit your channel lineup as explained here. Designating favorite channels Use - TCL 32S350R | TV User Guide - Page 156
Editing the channel lineup When you scan for channels described in Setting up live TV, the TV adds all the channels with good signals that it can detect in your area. It is likely that you now have more channels than you want in your channel list. To edit the channel lineup, from the Home Screen - TCL 32S350R | TV User Guide - Page 157
Settings, then Network, and then Connect and activate now. • If you want to start over from the beginning, do a Factory reset, and then go through Guided Setup again. This time, select your home network when prompted. Updating a TV that is not connected If your TV is not connected to the Internet - TCL 32S350R | TV User Guide - Page 158
To proceed, select Connect to the Internet and follow the instructions in Connecting your TV. Otherwise, if you can't connect to the Internet, select I can't connect, and then follow the instructions on the screen. Here's a summary: 1. On an Internet-connected computer, - TCL 32S350R | TV User Guide - Page 159
12- and 6-digit codes The USB update process uses a pair of codes to validate that you are authorized to install an update, and to ensure you are not attempting to install an old, unsupported version of the system software. 8. Using the TV remote, select Next to move to the next screen, and then use - TCL 32S350R | TV User Guide - Page 160
FAQ For the latest answers to Frequently Asked Questions, visit the Roku support website: go.roku.com/support 152 - TCL 32S350R | TV User Guide - Page 161
and, if not installed and used in accordance with the instructions, may cause harmful interference to radio communications. However, there , USA Supplier phone number and internet contact information: 1-877-300-8837 support.tcl.com/us. Battery CAUTION & Disposal Information 1. For best results, use - TCL 32S350R | TV User Guide - Page 162
alternative to discarding televisions and other electronics, and in many areas. TCL has programs for consumers to drop-off and recycle televisions free of material included with you new TV along with easy-tounderstand recycling instructions. Warning: To avoid the danger of suffocation, keep plastic - TCL 32S350R | TV User Guide - Page 163
Television Specifications • Broadcasting system • Receiving Channels • Tuner type • Operating Temperature • Operating Humidity • Storage Temperature • Storage Humidity US System NTSC-M, ATSC standard (8VSB), QAM VHF2-13, UHF14-69, CATV 14-36 (A)-(W), 37-59 (AA)- (WW), 60-85 (AAA)-(ZZZ), 86-94 (86 - TCL 32S350R | TV User Guide - Page 164
visiting support.tcl.com/contact-us. Please have your Product type, model number, serial number, and ZIP code ready. Troubleshooting and prior approval from a TCL representative MUST occur before sending in your Product to a TCL Service Center. • A representative must troubleshoot your problem over - TCL 32S350R | TV User Guide - Page 165
repair or replacement, to the Authorized TCL Service Center or TCL-designated address. However, TCL will pay for return shipping to a United States address only. TCL will provide instructions for packaging and shipping the Unit to the Authorized TCL Service Center or TCLdesignated address. Units - TCL 32S350R | TV User Guide - Page 166
. Contact your dealer for warranty information. Service calls which do not involve defective materials or workmanship are not covered by this limited warranty. Costs of such service calls are the sole responsibility of the purchaser. CONTACT INFORMATION: TCL North America 189 Technology Drive Irvine - TCL 32S350R | TV User Guide - Page 167
Legal statement In Your use of the TCL • Roku TV is subject to the Roku TV Terms of Use. Your Roku account and other features and functionality offered by Roku may be subject to additional terms. To learn more visit roku.com/legal/docs . 159 - TCL 32S350R | TV User Guide - Page 168
Dolby Audio™ Manufactured under license from Dolby Laboratories. Dolby, Dolby Audio, and the double-D symbol are registered trademarks of Dolby Laboratories Licensing Corporation. Copyright 1992-2023 Dolby Laboratories. All rights reserved. HDMI® The terms HDMI® and HDMI® High-Definition Multimedia - TCL 32S350R | TV User Guide - Page 169
161

User Guide
Version 12.0
For United States
English
Illustrations in this guide are provided
for reference only and may differ from
actual product appearance.









