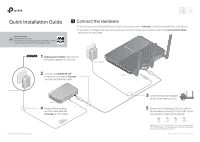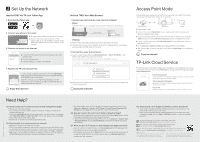TP-Link Archer A10 Archer A10US V1 Quick Installation Guide
TP-Link Archer A10 Manual
 |
View all TP-Link Archer A10 manuals
Add to My Manuals
Save this manual to your list of manuals |
TP-Link Archer A10 manual content summary:
- TP-Link Archer A10 | Archer A10US V1 Quick Installation Guide - Page 1
Quick Installation Guide Set up with videos: Scan the QR code or visit https://www.tp-link.com/support/setup-video/#wi-fi-routers to search for the setup video of your product model. Connect the Hardware If your internet comes from an Ethernet outlet, connect the router's Internet port to it, then - TP-Link Archer A10 | Archer A10US V1 Quick Installation Guide - Page 2
the router to reboot, then log in and follow the Quick Setup to complete the setup. TP-Link Cloud Service New Password Low Middle High Confirm Password Let's Get Started b Follow the step-by-step instructions to set up an internet connection and register the TP-Link Cloud service. TP-Link

Flip the page over to complete network setup.
Connect the Hardware
Modem
Power adapter
Power adapter
Router
Connect the power adapter
to the router and turn it on.
Note:
If the 2.4 GHz LED and 5 GHz LED are off, press and hold the
Wi-Fi On/Off button on the side panel for 2 seconds, then release
the button. Both LEDs will turn solid on.
Check for the following LEDs to confirm
the hardware connection, then refer to the
next section to set up the internet.
Power on the modem,
and then wait about
2
minutes
for it to restart.
Unplug your modem
,
and remove
the backup battery if it has one.
Connect the
powered-off
modem to the router’s
Internet
port with an Ethernet cable.
* Images may differ from actual products.
Quick Installation Guide
Set up with videos:
Scan the QR code or visit
to search for the setup video of your product model.
5GHz
On
2.4GHz
On
Power
On
Internet
On
If your internet comes from an Ethernet outlet, connect the router’s
Internet
port to it, then follow Step 3 and Step 5.
If you want to configure this new router as an access point to extend your network, refer to the
Access Point Mode
section on the back page.