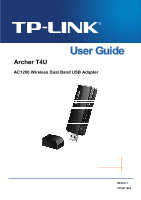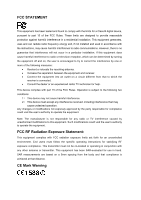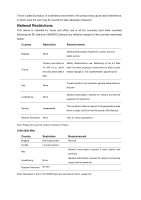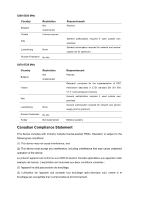TP-Link Archer T4U Archer T4U V1 User Guide
TP-Link Archer T4U Manual
 |
View all TP-Link Archer T4U manuals
Add to My Manuals
Save this manual to your list of manuals |
TP-Link Archer T4U manual content summary:
- TP-Link Archer T4U | Archer T4U V1 User Guide - Page 1
Archer T4U AC1200 Wireless Dual Band USB Adapter REV2.0.1 1910011404 - TP-Link Archer T4U | Archer T4U V1 User Guide - Page 2
COPYRIGHT & TRADEMARKS Specifications are subject to change without notice. is a registered trademark of TP-LINK TECHNOLOGIES CO., LTD. Other brands and product names are trademarks or registered trademarks of their respective holders. No part of the specifications may be reproduced - TP-Link Archer T4U | Archer T4U V1 User Guide - Page 3
FCC STATEMENT This equipment has been tested and found to comply with the limits for a Class B digital set forth for an uncontrolled environment. End users must follow the specific operating instructions for satisfying RF exposure compliance. This transmitter must not be co-located or operating - TP-Link Archer T4U | Archer T4U V1 User Guide - Page 4
below: Country Restriction Reason/remark Bulgaria None General authorization required for outdoor use and public service France Outdoor use limited to Military Radiolocation use. Refarming of the 2.4 GHz 10 mW e.i.r.p. within band has been ongoing in recent years to allow current the band - TP-Link Archer T4U | Archer T4U V1 User Guide - Page 5
the implementation of DFS mechanism described in ETSI standard EN 301 893 V1.3.1 and subsequent versions General authorization required if used outside own premises General authorization required for network and service supply (not for spectrum) Defence systems Canadian Compliance Statement This - TP-Link Archer T4U | Archer T4U V1 User Guide - Page 6
Industry Canada Statement Complies with the Canadian ICES-003 Class B specifications. Cet appareil numérique de la classe B est conforme à la norme NMB-003 du Canada. CAN ICES-3 (B)/NMB-3(B) Radiation Exposure Statement: This equipment complies with IC radiation exposure limits set forth for an - TP-Link Archer T4U | Archer T4U V1 User Guide - Page 7
power source. Don't disassemble the product, or make repairs yourself. You run the risk of electric shock and voiding the limited warranty. If you need service, please contact us. Avoid water and wet locations. This product can be used in the following countries: AT BG BY CA CZ DE DK EE - TP-Link Archer T4U | Archer T4U V1 User Guide - Page 8
: Product Description: AC1200 Wireless Dual Band USB Adapter Model No.: Archer T4U Trademark: TP-LINK We declare under our conformity with the following standards or other normative documents: EN 300 328 V1.8.1 EN 301 489-1 V1.9.2 & EN 301 489-17 V2.2.1 EN 60950-1: 2006 + A11: 2009 + A1: 2010 + A12: - TP-Link Archer T4U | Archer T4U V1 User Guide - Page 9
1.3 LED Status ...1 Chapter 2 Connect to a Computer 2 Chapter 3 Windows 3 3.1 Install Driver and Utility 3 3.2 Join a Wireless Network 5 3.2.1 TP-LINK Utility 6 3.2.2 WPS (Wi-Fi Protected Setup 6 3.2.3 Windows Wireless Utility 10 3.3 Management ...11 3.3.1 Status ...11 3.3.2 Profile ...12 - TP-Link Archer T4U | Archer T4U V1 User Guide - Page 10
1.1 Introduction The TP-LINK Archer T4U AC1200 Wireless Dual Band USB Adapter connects your notebook or desktop computer over Wi-Fi to an 11ac or other network for applications such as lag-free video streaming, online gaming, and secure Internet surfing. 1.2 Features Supports 802.11ac standard - TP-Link Archer T4U | Archer T4U V1 User Guide - Page 11
Archer T4U AC1200 Wireless Dual Band USB Adapter User Guide Chapter 2 Connect to a Computer Before you begin using your adapter, connect the adapter to your computer. Option 1: Directly Insert the adapter into a USB port on - TP-Link Archer T4U | Archer T4U V1 User Guide - Page 12
pop-up AutoPlay window. Select Archer T4U and click Install Driver and Utility to begin. Note: The CD is included in the package. If your CD does not work or your computer doesn't support the CD, you can also download the driver and utility from the TP-LINK website (www.tp-link.com). In some - TP-Link Archer T4U | Archer T4U V1 User Guide - Page 13
Archer T4U AC1200 Wireless Dual Band USB Adapter User Guide 3. Choose a setup type. It is recommended to select Install TP-LINK Wireless Configuration Utility and Driver. Click Next. 4. If you want to change install location, click Change to specify the location for the software installation. Or you - TP-Link Archer T4U | Archer T4U V1 User Guide - Page 14
Archer T4U AC1200 Wireless Dual Band USB Adapter User Guide 6. TP-LINK utility pops up after installation. Its icon appears on the desktop as and in the Windows system tray as . You can use the TP-LINK utility to join a Wi-Fi network with your adapter. For more guidance, please refer to Join a - TP-Link Archer T4U | Archer T4U V1 User Guide - Page 15
3.2.1 Archer T4U TP-LINK Utility AC1200 Wireless Dual Band USB Adapter User Guide 1. Double-click (TP-LINK Utility icon). The Network screen displays. 2. Select the network you want to join from the list on this screen and click Connect. If you want - TP-Link Archer T4U | Archer T4U V1 User Guide - Page 16
Archer T4U AC1200 Wireless Dual Band USB Adapter User Guide PBC Option 1 1. Press the WPS/QSS button on your router or OK. Option 2 1. Press the WPS/QSS button on your router or AP. 2. Open TP-LINK Utility and click WPS tab. Select Push the button on my access point or wireless router and click Connect - TP-Link Archer T4U | Archer T4U V1 User Guide - Page 17
Archer T4U AC1200 Wireless Dual Band USB Adapter User Guide 3. The following screen indicates a successful connection by WPS. Click OK. PIN Option 1 1. Open TP-LINK Utility and click WPS tab. Select Enter the PIN of my access point or wireless router. Enter the PIN of your router or AP. Click - TP-Link Archer T4U | Archer T4U V1 User Guide - Page 18
Archer T4U AC1200 Wireless Dual Band USB Adapter User Guide Note: The default PIN of your router or AP is printed on the product label of your router or AP. If you generated a new PIN - TP-Link Archer T4U | Archer T4U V1 User Guide - Page 19
Archer T4U AC1200 Wireless Dual Band USB Adapter User Guide Windows Wireless Utility Follow the instructions in the appropriate section below to use your computer system's built-in wireless utility: Windows 8.1/8/7, Windows XP. Windows . Windows XP 1. Right-click (TP-LINK Utility icon - TP-Link Archer T4U | Archer T4U V1 User Guide - Page 20
Archer T4U AC1200 Wireless Dual Band USB Adapter User Guide 2. Right-click (Windows XP Wireless Zero Configuration Utility icon) on the system tray, and select View Available Wireless Networks. 3. Select the network you want to join, and click - TP-Link Archer T4U | Archer T4U V1 User Guide - Page 21
Archer T4U AC1200 Wireless Dual Band USB Adapter User Guide 3.3.2 Profile The Profile screen wireless settings, such as SSID, security type, and encryption type. For more details, please refer to the instructions below: To add a new profile, To join a Wi-Fi network, To manage an existing profile. - TP-Link Archer T4U | Archer T4U V1 User Guide - Page 22
Archer T4U AC1200 Wireless Dual Band USB Adapter User Guide Profile Name - Enter a name for your profile, such as Home, Office, Coffeehouse. Do not enter the profile name that already exists. SSID - Select your Wi-Fi network from the drop-down list or enter your Wi-Fi network name manually. Network - TP-Link Archer T4U | Archer T4U V1 User Guide - Page 23
Archer T4U AC1200 Wireless Dual Band USB Adapter User Guide Windows XP. You can either use TP-LINK Utility or Windows wireless configuration tool. While in other operating systems, since you can use both TP-LINK Utility and Windows Access Point. When the adapter works in SoftAP mode, it allows the - TP-Link Archer T4U | Archer T4U V1 User Guide - Page 24
Archer T4U AC1200 Wireless Dual Band USB Adapter User Guide After switching to SoftAP mode, the SoftAP icon : Displays the IP address of the adapter when it works in SoftAP mode. You can also check if the network shared by your adapter is working properly by checking this IP Address. For example, if - TP-Link Archer T4U | Archer T4U V1 User Guide - Page 25
Apps, and find the TP-LINK application. Click Uninstall - TP-LINK Wireless Configuration Utility, then follow the on-screen instructions to complete the uninstallation. Windows XP/7 Uninstall driver: Go to Start > All Programs > TP-LINK > Uninstall - TP-LINK Archer T4U Driver. Follow the on-screen - TP-Link Archer T4U | Archer T4U V1 User Guide - Page 26
CD and run it manually. Open the Archer T4U folder. Note: The CD is included in the package. If your CD does not work or your computer doesn't support the CD, you can also download the driver and utility from the TP-LINK website (www.tp-link.com). 2. Open the Mac OS X Driver folder. 3. Double-click - TP-Link Archer T4U | Archer T4U V1 User Guide - Page 27
Archer T4U AC1200 Wireless Dual Band USB Adapter User Guide 4. Open the corresponding Mac OS X version folder, double click the Installer.pkg file to open the installation wizard. 5. The Install TP-LINK Wireless USB Adapter Utility and Driver Wizard window will appear. Click Continue and follow the - TP-Link Archer T4U | Archer T4U V1 User Guide - Page 28
Archer T4U AC1200 Wireless Dual Band USB Adapter User Guide Note: The language of this utility is in accordance with the language of your computer by default, and any change of it is invalid. 19 - TP-Link Archer T4U | Archer T4U V1 User Guide - Page 29
Archer T4U AC1200 Wireless Dual Band USB Adapter User Guide 20 - TP-Link Archer T4U | Archer T4U V1 User Guide - Page 30
Archer T4U AC1200 Wireless Dual Band USB Adapter User Guide Note: Click Customize, then you can choose the package you want to install. All packages are selected by default, and it is recommended that you leave it as the default; otherwise, the installation may fail. 21 - TP-Link Archer T4U | Archer T4U V1 User Guide - Page 31
Archer T4U AC1200 Wireless Dual Band USB Adapter User Guide 6. After restarting the computer, the TP-LINK utility will pop up automatically. You can use the utility to join a Wi-Fi network with your adapter. For more guidance, please refer to Join a Wireless Network. Note: If the TP-LINK Utility - TP-Link Archer T4U | Archer T4U V1 User Guide - Page 32
Archer T4U AC1200 Wireless Dual Band USB Adapter User Guide Option 2: WPS (Wi-Fi Protected Setup) WPS (Wi-Fi Protected Setup) is a network security standard for easily adding computers and other devices to a home network. Use this method if your wireless router or access point supports WPS. 4.2.1 TP - TP-Link Archer T4U | Archer T4U V1 User Guide - Page 33
Archer T4U AC1200 Wireless Dual Band USB Adapter User Guide 2. The wireless network security properties key. Click OK. 3. After successfully connecting to your network, it will switch to Link Status screen automatically, which will show the network status. If you select Available Network tab - TP-Link Archer T4U | Archer T4U V1 User Guide - Page 34
4.2.2 Archer T4U AC1200 Wireless Dual Band USB Adapter User Guide WPS (Wi-Fi Protected Setup) WPS can be activated via PBC (Push Button Configuration) and PIN. Please refer to PBC or PIN below. PBC Option 1 1. - TP-Link Archer T4U | Archer T4U V1 User Guide - Page 35
Archer T4U AC1200 Wireless Dual Band USB Adapter User Guide Option 2 1. Press the WPS/QSS button on your router or AP. 2. Within 2 minutes, open TP-LINK Utility and click WPS tab. Click PBC. 3. The following screen indicates a successful connection by WPS. Click OK. 26 - TP-Link Archer T4U | Archer T4U V1 User Guide - Page 36
Archer T4U AC1200 Wireless Dual Band USB Adapter User Guide PIN 1. Open TP-LINK Utility and click WPS tab. Mark down the PIN - View the utility version and the driver version of your adapter. Double-click (TP-LINK Utility icon) and click the Link Status, Profiles or Advanced tab to manage - TP-Link Archer T4U | Archer T4U V1 User Guide - Page 37
Archer T4U 4.3.1 Link Status AC1200 Wireless Dual Band USB Adapter User Guide You can view the signal strength of the Wi-Fi network, the MAC address of the adapter and other information of the link , please refer to the instructions below: To add a new profile, To join a Wi-Fi network - TP-Link Archer T4U | Archer T4U V1 User Guide - Page 38
Archer T4U AC1200 Wireless Dual Band USB Adapter User Guide To add a new profile 1. Click the Add button, and then a new window will open. 2. Complete the settings as shown in the following figure, and click OK. Profile Name - Enter a name for your profile, such as Home, Office, - TP-Link Archer T4U | Archer T4U V1 User Guide - Page 39
Go to Archer T4U > Mac OS X Driver > Mac OS X version.zip > Uninstall.pkg. Then follow the wizard to complete the uninstallation. Note: The CD is included in the package. If your CD does not work or your computer doesn't support the CD, you can also download the driver and utility from the TP-LINK - TP-Link Archer T4U | Archer T4U V1 User Guide - Page 40
Archer T4U AC1200 Wireless Dual Band USB Adapter User Guide Appendix A: Specifications Normal Interface Standards Operating System Throughput Data Security Frequency* USB 3.0 Interface IEEE802.11a; IEEE802.11b; IEEE802.11g; IEEE802.11n; IEEE802.1x, IEEE802.11ac Windows XP, Windows 7, Windows 8, - TP-Link Archer T4U | Archer T4U V1 User Guide - Page 41
Archer T4U AC1200 Wireless Dual Band USB Adapter User Guide networking at 54 Mbps using OFDM modulation and operating in radio band at 5GHz. Ad hoc Network - An ad hoc network is a group of . Ad hoc mode is also referred to as an Independent Basic Service Set (IBSS) or as peer-to-peer mode, and is - TP-Link Archer T4U | Archer T4U V1 User Guide - Page 42
Archer T4U AC1200 Wireless Dual Band USB Adapter User Guide typically the configuration parameter for a wireless PC card. It corresponds to the ESSID in the wireless Access Point and to the wireless network name. See

Archer T4U
AC1200 Wireless Dual Band USB Adapter
REV2.0.1
1910011404