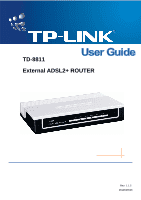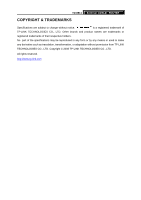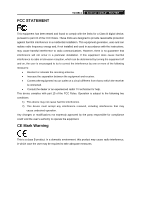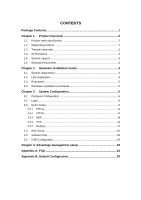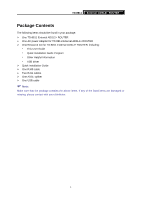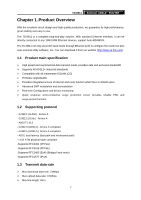TP-Link TD-8811 User Guide
TP-Link TD-8811 Manual
 |
UPC - 845973030261
View all TP-Link TD-8811 manuals
Add to My Manuals
Save this manual to your list of manuals |
TP-Link TD-8811 manual content summary:
- TP-Link TD-8811 | User Guide - Page 1
TD-8811 External ADSL2+ ROUTER TD-8811 External ADSL2+ ROUTER Rev: 1.1.2 1910010025 - TP-Link TD-8811 | User Guide - Page 2
TD-8811 External ADSL2+ ROUTER COPYRIGHT & TRADEMARKS Specifications are subject to change without notice. is a registered trademark of TP-LINK TECHNOLOGIES CO., LTD. Other brands and product names are trademarks or registered trademarks of their respective holders. No part of the - TP-Link TD-8811 | User Guide - Page 3
FCC STATEMENT TD-8811 External ADSL2+ ROUTER This equipment has been tested and found to comply with the limits radio frequency energy and, if not installed and used in accordance with the instructions, may cause harmful interference to radio communications. However, there is no guarantee that - TP-Link TD-8811 | User Guide - Page 4
property 3 1.5 System support 3 1.6 Working environment 3 Chapter 2. Hardware Installation Guide 4 2.1 System requirement 4 2.2 LED explanation 4 2.3 Rear-panel...5 2.4 Hardware installation procedures 5 Chapter 3. System Configuration 6 3.1 Computer Configuration 6 3.2 Login...8 3.3 Quick - TP-Link TD-8811 | User Guide - Page 5
Adapter for TD-8811 External ADSL2+ ROUTER ¾ One Resource CD for TD-8811 External ADSL2+ ROUTER, including: • This User Guide • Quick Installation Guide Program • Other Helpful Information • USB driver ¾ Quick Installation Guide ¾ One RJ45 cable ¾ Two RJ11 cables ¾ One ADSL splitter ¾ One USB cable - TP-Link TD-8811 | User Guide - Page 6
to any 10M/100M Ethernet devices, support Auto-MDI/MDIX. The TD-8811 not only uses html (web mode through Ethernet port) to configure the router but also uses external utility software, too. You can download it from our website (http://www.tp-link.com). 1.1 Product main specification ¾ High speed - TP-Link TD-8811 | User Guide - Page 7
TD-8811 External ADSL2+ ROUTER 1.4 ATM property ¾ AAL0, AAL5, OAM, RM, and raw cell types supported ¾ Direct hardware support for 4 Receive VCs, with additional RX VCs and TX VCs supported in software ¾ Full 24-bit Virtual Path Identifier (VPI) and Virtual Circuit Identifier (VCI) 1.5 System support - TP-Link TD-8811 | User Guide - Page 8
TD-8811 External ADSL2+ ROUTER Chapter 2. Hardware Installation Guide The TD-8811 maintains three separate interfaces, one Ethernet, one USB interface and one ADSL interface. The Router should not be located where it will be exposed to moisture or excessive heat. Place the Router in a location where - TP-Link TD-8811 | User Guide - Page 9
: Connect the MODEM port of Splitter with the LINE port of the TD-8811 ADSL2+ ROUTER by telephone line. Second Step: Connect category 5 cable with RJ45 jacks to ADSL2+ Router's LAN port and your computer's NIC. Or connect USB cable to ADSL2+ Router's USB port and your computer's USB interface. Third - TP-Link TD-8811 | User Guide - Page 10
TD-8811 External ADSL2+ ROUTER Figure 2-1 6 - TP-Link TD-8811 | User Guide - Page 11
TD-8811 External ADSL2+ ROUTER Chapter 3. System Configuration 3.1 Computer Configuration 1. Connect the cable according to Chapter 2, turn on the power. 2. Change the IP address of your PC(Figure 3-1): Open TCP/IP Properties of the LAN card in your PC, enter the IP address as 192.168.1.* (* is any - TP-Link TD-8811 | User Guide - Page 12
TD-8811 External ADSL2+ ROUTER Internet Protocol (TCP/IP). 3) The words may be different with this guide in fact. You can check whether your configuration is successful through PING command. Enter "Ping 192.168.1.1". If the screen looks like the following, the connection between your computer and TD - TP-Link TD-8811 | User Guide - Page 13
TD-8811 External ADSL2+ ROUTER Figure 3-4 3.3 Quick Setup 1) Figure 4 is the main page of the Router. Figure 3-5 2) Please select Quick Setup. Enter the VPI and VCI values provided by your Internet Service Provider and click Next. 9 - TP-Link TD-8811 | User Guide - Page 14
TD-8811 External ADSL2+ ROUTER Figure 3-6 3) Select the relevant Connection Type and Encapsulation mode as the settings provided by your Internet Service Provider and click Next. 3.3.1 PPPoA a) Select PPP over ATM (PPPoA) Connection Type, and click Next. Figure 3-7 10 - TP-Link TD-8811 | User Guide - Page 15
TD-8811 External ADSL2+ ROUTER b) Enter the Username and Password provided by your Internet Service Provider and click Next. Figure 3-8 c) Turn on the selected functions according to your demands. Clicking the next button to enter the next step. d) Click Save/Reboot. Figure 3-9 11 - TP-Link TD-8811 | User Guide - Page 16
TD-8811 External ADSL2+ ROUTER 3.3.2 PPPoE Figure 3-10 a) Select PPP over Ethernet (PPPoE) Connection Type, and click Next. Figure 3-11 b) Enter the Username and Password provided by your Internet Service Provider and click Next. 12 - TP-Link TD-8811 | User Guide - Page 17
TD-8811 External ADSL2+ ROUTER c) Click Save/Reboot. Figure 3-12 ) Note: Figure 3-13 The Router will restart when you complete the configuration, so you have to wait for a while until it restarts successfully. 13 - TP-Link TD-8811 | User Guide - Page 18
3.3.3 MER TD-8811 External ADSL2+ ROUTER a) Select MAC Encapsulation Routing (MER) Connection Type, and click Next. Figure 3-14 b) Enter the parameter and the way which is provided by your ISP, then click Next. Figure 3-15 c) Turn on the selected functions according to your needs. Click Next. 14 - TP-Link TD-8811 | User Guide - Page 19
TD-8811 External ADSL2+ ROUTER d) Click Save/Reboot. Figure 3-16 3.3.4 IPoA Figure 3-17 a) Select IP over ATM (IPoA) Connection Type, and click Next. 15 - TP-Link TD-8811 | User Guide - Page 20
TD-8811 External ADSL2+ ROUTER Figure 3-18 b) Enter the parameter and the way which is provided by your ISP, then click Next. Figure 3-19 c) Turn on the selected functions according to your needs. Click Next 16 - TP-Link TD-8811 | User Guide - Page 21
TD-8811 External ADSL2+ ROUTER d) Click Save/Reboot. Figure 3-20 3.3.5 Bridging Figure 3-21 a) Select Bridging Connection Type, and click Next. 17 - TP-Link TD-8811 | User Guide - Page 22
TD-8811 External ADSL2+ ROUTER b) Click Save/Reboot. Figure 3-22 Figure 3-23 ) Note: After you complete any setup, the new setup must be saved and the Router must be restarted for the configuration to go into effect. Please click the Save/Reboot button to restart. You will then see the Figure 3- - TP-Link TD-8811 | User Guide - Page 23
TD-8811 External ADSL2+ ROUTER Figure 3-24 Default user name and password both are "admin"; if you want to change them, please go to "Management" Æ "Access control"Æ"Passwords". (Figure 3-25) Figure 3-25 3.4 Web - TP-Link TD-8811 | User Guide - Page 24
TD-8811 External ADSL2+ ROUTER Figure 3-26 There are 7 PVC links in the WAN setup page, choose the right PVC according to your needs, and then click the edit button, you will enter the page of ATM PVC Configuration (See Figure 3-27). Figure 3-27 Enter VPI/VCI value and service category which is - TP-Link TD-8811 | User Guide - Page 25
TD-8811 External ADSL2+ ROUTER Figure 3-28 After choosing the proper protocol, enter the correct parameters supported by your ISP. Enable the configurations, then you can surf on the Internet. ¾ PPP over ATM (PPPoA) If you select the protocol of PPP over ATM (PPPoA), you will see the - TP-Link TD-8811 | User Guide - Page 26
complete the configuration. TD-8811 External ADSL2+ ROUTER Figure 3-30 Figure 3-31 ¾ PPP over Ethernet (PPPoE) If you select the protocol of PPP over Ethernet (PPPoE), you will see the Figure 3-32, enter - TP-Link TD-8811 | User Guide - Page 27
TD-8811 External ADSL2+ ROUTER Figure 3-32 You will see the Figure 3-33. Then turn on the selected functions according to your needs. Clicking the next button to enter the next step, you will see the Figure 3-34, finally click save to complete the configuration. Figure 3-33 23 - TP-Link TD-8811 | User Guide - Page 28
TD-8811 External ADSL2+ ROUTER Figure 3-34 ¾ MAC Encapsulation Routing (MER) If you select the protocol of MAC Encapsulation Routing (MER), you will see the page (Figure Clicking the next button to enter the next step, you will see the Figure 3-37, finally click save to complete the configuration. 24 - TP-Link TD-8811 | User Guide - Page 29
TD-8811 External ADSL2+ ROUTER Figure 3-36 Figure 3-37 ¾ IP over ATM (IPoA) If you select the protocol of IP over ATM (IPoA), the Figure 3-38 will display, enter the parameter and the way which is provided by your ISP, then click the next button. 25 - TP-Link TD-8811 | User Guide - Page 30
TD-8811 External ADSL2+ ROUTER Figure 3-38 You will see the page (Figure 3-39), then turn on the selected functions according to your needs. Clicking the next button to enter the next step, you will see the Figure 3-40, finally click save to complete the configuration. Figure 3-39 26 - TP-Link TD-8811 | User Guide - Page 31
TD-8811 External ADSL2+ ROUTER ¾ Bridging Figure 3-40 If you select the Bridging protocol, you just open the bridge service function options, you will see the Figure 3-41, then click the next button, you will see the Figure 3-42, press save to complete the configuration finally. Figure 3-41 27 - TP-Link TD-8811 | User Guide - Page 32
new settings must be saved and the Router must be restarted for the settings to take effect. Please press the Save/Reboot button on the Figure 3-43 to restart. Figure 3-43 ) Note: All of the above setting is under windows XP OS. 3.5 Software Dial If TD-8811 CPE work in bridged (RFC 1483 Bridged - TP-Link TD-8811 | User Guide - Page 33
click connect to connect the Internet. 3.6 USB Configuration If you use the USB interface, First, you must install the USB driver to the computer. You can obtain the drives from the provided CD or download from our website. (http://www.tp-link.com) USB Drive installation procedures If the hardware - TP-Link TD-8811 | User Guide - Page 34
TD-8811 External ADSL2+ ROUTER Figure 3-44 Figure 3-45 Select the 'search removable media(floppy, CD-ROM...)' and click the next button, then Figure 3-46 is available. The driver will be searched and installed. ) Note: You must insert the CD first. 30 - TP-Link TD-8811 | User Guide - Page 35
TD-8811 External ADSL2+ ROUTER Figure 3-46 After that, you will see the Figure 3-47. The installation completes, click Finish to close the installation. Please refer to chapter 3.1 to finish the IP configuration for USB connect. Then you could use the USB device. Figure 3-47 31 - TP-Link TD-8811 | User Guide - Page 36
TD-8811 External ADSL2+ ROUTER ) Note: 1) All of the above settings are under windows XP. 2) If you want to pull out the USB device you must disconnect the network of USB first. 32 - TP-Link TD-8811 | User Guide - Page 37
the NAT function ¾ Configure the DNS parameters ¾ Configure RIP(Routing Information Protocol) ¾ Configure IP route ¾ Configure Security rule ¾ Configure DSL parameter ) Note: If you want to acquire further details, please access our website (www.tp-link.com) and consult the User Guide of TD-8811. 33 - TP-Link TD-8811 | User Guide - Page 38
, must specify the IP address of your computer manually). 4) Run the winipcfg order in the windows 95/98(run the ipconfig order in the windows 2000) to check whether setup the IP address, subnet mask, default gateway by DHCP. 5) Resume the ADSL2+ Router's default configuration if necessary. 4. Have - TP-Link TD-8811 | User Guide - Page 39
TD-8811 External ADSL2+ ROUTER Appendix B: Default Configuration USER NAME PASSWORD IP ADDRESS VPI/VCI admin admin 192.168.1.1 0/32,1/33,0/35,0/100,0/200,8/35,8/81 35
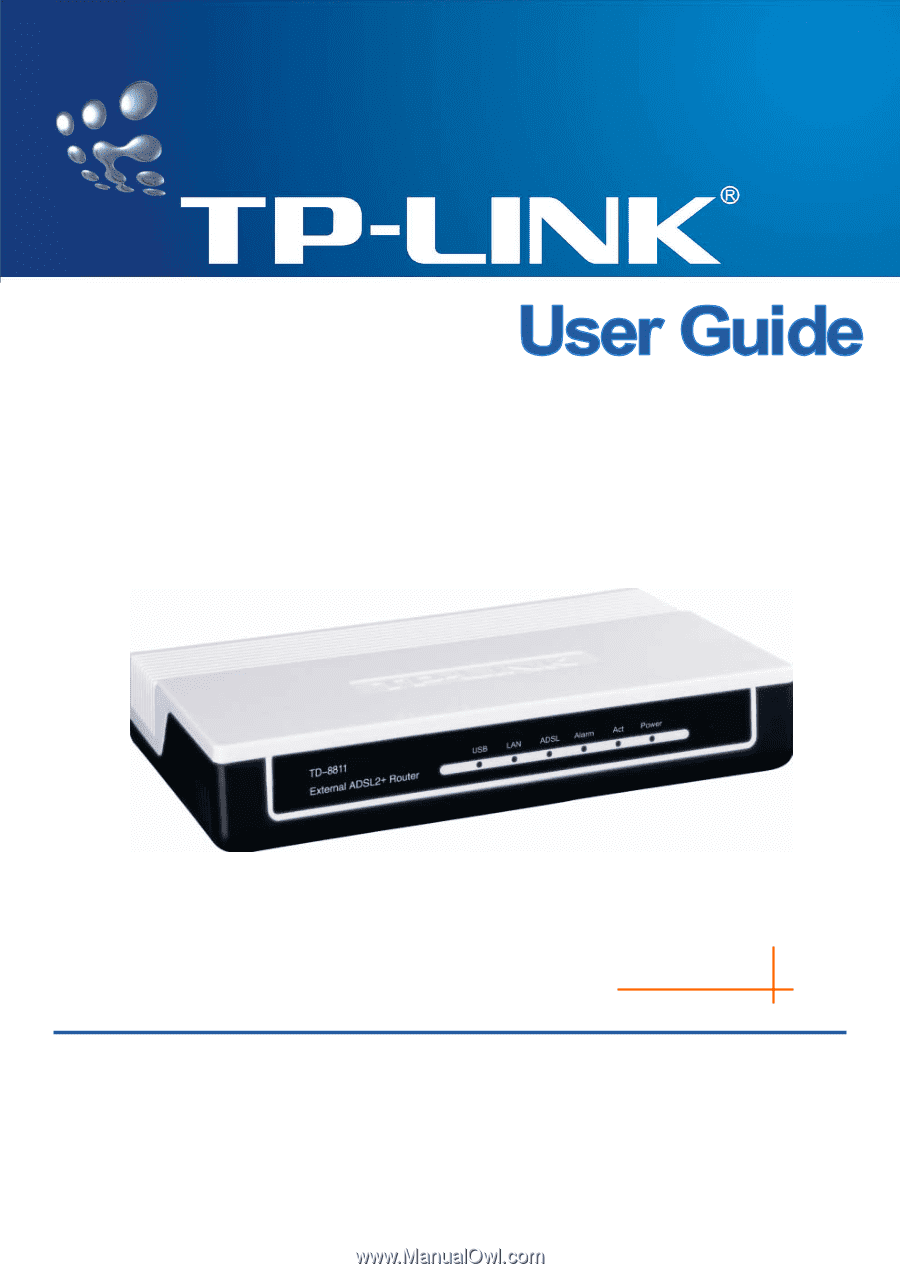
TD-8811
External ADSL2+ ROUTER
TD-8811
External ADSL2+ ROUTER
Rev: 1.1.2
1910010025