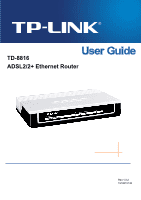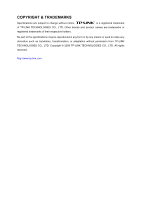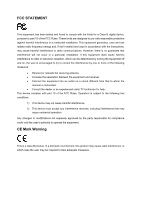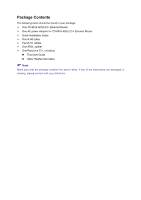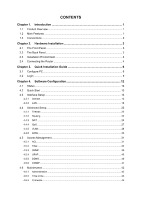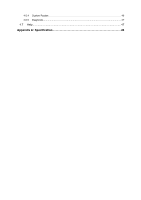TP-Link TD-8816 User Guide
TP-Link TD-8816 Manual
 |
UPC - 845973060022
View all TP-Link TD-8816 manuals
Add to My Manuals
Save this manual to your list of manuals |
TP-Link TD-8816 manual content summary:
- TP-Link TD-8816 | User Guide - Page 1
TD-8816 ADSL2/2+ Ethernet Router Rev:1.0.2 1910010149 - TP-Link TD-8816 | User Guide - Page 2
COPYRIGHT & TRADEMARKS Specifications are subject to change without notice. is a registered trademark of TP-LINK TECHNOLOGIES CO., LTD. Other brands and product names are trademarks or registered trademarks of their respective holders. No part of the specifications may be reproduced - TP-Link TD-8816 | User Guide - Page 3
. This equipment generates, uses and can radiate radio frequency energy and, if not in-stalled and used in accordance with the instructions, may cause harmful interference to radio communications. However, there is no guarantee that interference will not occur in a particular installation. If - TP-Link TD-8816 | User Guide - Page 4
be found in your package: ¾ One TD-8816 ADSL2/2+ Ethernet Router ¾ One AC power Adapter for TD-8816 ADSL2/2+ Ethernet Router ¾ Quick Installation Guide ¾ One RJ45 cable ¾ Two RJ11 cables ¾ One ADSL splitter ¾ One Resource CD , including: z This User Guide z Other Helpful Information ) Note: Make - TP-Link TD-8816 | User Guide - Page 5
Router 4 Chapter 3. Quick Installation Guide 6 3.1 Configure PC...6 3.2 Login ...9 Chapter 4. Software Configuration 12 4.1 Status ...12 4.2 Quick Start ...13 4.3 Interface Setup...13 4.3.1 Internet ...13 4.3.2 LAN...18 4.4 Advanced Setup...22 4.4.1 Firewall ...22 4.4.2 Routing ...22 4.4.3 NAT - TP-Link TD-8816 | User Guide - Page 6
4.6.4 System Restart...46 4.6.5 Diagnostic...47 4.7 Help...47 Appendix A: Specification 49 - TP-Link TD-8816 | User Guide - Page 7
and friendly help messages are provided for the configuration. Network and Router management is done through the Web-based Utility which can be accessed through local Ethernet using any web browser. ADSL The TD-8816 supports full-rate ADSL2+ connectivity conforming to the ITU and ANSI specifications - TP-Link TD-8816 | User Guide - Page 8
TD-8816 ADSL2/2+ Ethernet Router User Guide ¾ Real-time Configuration and device monitoring. ¾ Supports Multiple PVC (Permanent Virtual Circuit). ¾ Built-in DHCP server. ¾ Built-in firewall, supports IP/MAC filter, Application filter and URL filter. ¾ Supports Virtual Server, DMZ host and IP Address - TP-Link TD-8816 | User Guide - Page 9
TD-8816 ADSL2/2+ Ethernet Router User Guide Chapter 2. Hardware Installation 2.1 The Front Panel Figure 2-1 The LEDs locate on the front panel, which indicate the device's working status. For details, please refer to LED Explanation. LED Explanation: LED Status Indication On There is a - TP-Link TD-8816 | User Guide - Page 10
TD-8816 ADSL2/2+ Ethernet Router User Guide (about 5 seconds) until the SYS LED becomes quick-flash from slow-flash. And then release the button and wait the router to reboot to its factory default settings. Method two:Restore the default setting from "Maintenance-SysRestart" of the Router's Web- - TP-Link TD-8816 | User Guide - Page 11
TD-8816 ADSL2/2+ Ethernet Router User Guide Figure 2-3 5 - TP-Link TD-8816 | User Guide - Page 12
TD-8816 ADSL2/2+ Ethernet Router User Guide Chapter 3. Quick Installation Guide 3.1 Configure PC After you directly connect your PC to the TD-8816 or connect your adapter to a Hub/Switch which has connected to the Router, you need to configure your PC's IP address. Follow the steps below to - TP-Link TD-8816 | User Guide - Page 13
TD-8816 ADSL2/2+ Ethernet Router User Guide Figure 3-2 Step 3: Select General tab, highlight Internet Protocol (TCP/IP), and then click the Properties button. Figure 3-3 7 - TP-Link TD-8816 | User Guide - Page 14
TD-8816 ADSL2/2+ Ethernet Router User Guide Step 4: Configure the IP address as Figure 3-4 shows. After that, click OK. Figure 3-4 ) Note: You can configure the PC to get an IP address automatically, select "Obtain an IP address automatically" and "Obtain DNS server address automatically" in the - TP-Link TD-8816 | User Guide - Page 15
TD-8816 ADSL2/2+ Ethernet Router User Guide If the result displayed is similar to the screen shown below, it means that your PC has not connected to the Router. Figure 3-6 You can check it follow the steps below: 1) Is the connection between your PC and the Router correct? The LEDs of LAN port which - TP-Link TD-8816 | User Guide - Page 16
TD-8816 ADSL2/2+ Ethernet Router User Guide Step 1: Select the Quick Start tab, then click RUN WIZARD, and you will see the next screen. Click the NEXT button. Figure 3-8 Step 2: Configure the time for the Router, and then click the NEXT button. Figure 3-9 Step 3: Select the connection type to - TP-Link TD-8816 | User Guide - Page 17
TD-8816 ADSL2/2+ Ethernet Router User Guide Figure 3-11 Step 5: Click NEXT to finish the Quick Start. Figure 3-12 11 - TP-Link TD-8816 | User Guide - Page 18
TD-8816 ADSL2/2+ Ethernet Router User Guide Chapter 4. Software Configuration This User Guide recommends using the "Quick Installation Guide" for first-time installation. For advanced users, if you want to know more about this device and make use of its functions adequately, maybe you - TP-Link TD-8816 | User Guide - Page 19
TD-8816 ADSL2/2+ Ethernet Router User Guide Figure 4-2 ) Note: Click the other submenus System Log or Statistics in Figure 4-2, you will be able to view the system log and traffic statistics about the Router. 4.2 Quick Start Please refer to " 3.2: Login". 4.3 Interface Setup Choose "Interface Setup - TP-Link TD-8816 | User Guide - Page 20
TD-8816 ADSL2/2+ Ethernet Router User Guide the next screen (shown in Figure 4-4). Figure 4-4 ¾ ATM VC: ATM settings are used to connect to your ISP. Your ISP provides VPI (Virtual Path Identifier), VCI (Virtual Channel Identifier) settings to you. In this Device, you can totally setup 8 VCs on - TP-Link TD-8816 | User Guide - Page 21
services. Please enter the Dynamic IP information accordingly. Figure 4-5 ¾ Encapsulation: Select the encapsulation mode for the Dynamic IP Address, you can leave it default. ¾ Bridge Interface: Activate the option, the Router can also work in Bridge mode. ¾ NAT: Select this option to Enable/Disable - TP-Link TD-8816 | User Guide - Page 22
TD-8816 ADSL2/2+ Ethernet Router User Guide for WAN interface, including RIP1 ADSL ATU-R supports both IGMP version 1 (IGMP v1) and IGMP v2. Select "Disabled" to disable it. 2. Static IP Address Select this option if your ISP provides static IP information to you. You should set static IP address, IP - TP-Link TD-8816 | User Guide - Page 23
TD-8816 ADSL2/2+ Ethernet Router User Guide Figure 4-7 ¾ Service name: Specify a name for the PPPoE/PPPoA connection for recognition. ¾ Username: Enter your username for your PPPoE/PPPoA connection to identify and verify your account to the ISP. ¾ Password: Enter your password for your PPPoE/PPPoA - TP-Link TD-8816 | User Guide - Page 24
TD-8816 ADSL2/2+ Ethernet Router User Guide Subnet Mask and Gateway IP address. ¾ Default Route: You should select Yes to configure the PVC as the default gateway to internet from this device. ¾ MAC Spoofing: MAC Spoofing feature allows you to change the assigned MAC address of the ADSL Router to a - TP-Link TD-8816 | User Guide - Page 25
TD-8816 ADSL2/2+ Ethernet Router User Guide Figure 4-9 ¾ Router Local IP: These are the IP settings of the LAN interface for the device. These settings may be referred to as Private settings. You may change the LAN IP address if needed. The LAN IP address is private to your internal network and - TP-Link TD-8816 | User Guide - Page 26
TD-8816 ADSL2/2+ Ethernet Router User Guide connected to it. DHCP stands for Dynamic Host Control Protocol. The DHCP Server gives out IP addresses when a device is booting up and request an IP address to be logged on to the network. That device must be set as a DHCP client to obtain the IP address - TP-Link TD-8816 | User Guide - Page 27
TD-8816 ADSL2/2+ Ethernet Router User Guide addresses. Each of the device's interfaces can be configured as a DHCP relay. If it is enabled, the DHCP requests from local PCs will forward to the DHCP server runs on WAN side. To have this function working properly, please run on router mode only, - TP-Link TD-8816 | User Guide - Page 28
TD-8816 ADSL2/2+ Ethernet Router User Guide 4.4 Advanced Setup Choose "Advanced Setup", you can see the next submenus: Figure 4-12 Click any of them, and you will be able to configure the corresponding function. 4.4.1 Firewall Choose "Advanced Setup→Firewall" menu, and you will see the next screen ( - TP-Link TD-8816 | User Guide - Page 29
TD-8816 ADSL2/2+ Ethernet Router User Guide Click ADD ROUTE button to add a new route in the next screen (shown in Figure 4-15). Figure 4-15 ¾ Destination IP Address: This parameter specifies the IP network address of the final destination. ¾ IP Subnet Mask: Enter the subnet mask for this - TP-Link TD-8816 | User Guide - Page 30
TD-8816 ADSL2/2+ Ethernet Router User Guide Figure 4-16 ¾ Virtual Circuit: Enter Virtual Circuit Index that you plan to setup for the NAT function. ¾ NAT Status: This field shows the current status of the NAT function for the current VC. You can go to the previous screen (shown in Figure 4-4) to - TP-Link TD-8816 | User Guide - Page 31
TD-8816 ADSL2/2+ Ethernet Router User Guide Server in the next screen. The Virtual Server is the server or server(s) behind NAT (on the LAN), for example, Web server or FTP server, that you can make visible to the outside world even though NAT makes your whole inside network appear as a single - TP-Link TD-8816 | User Guide - Page 32
TD-8816 ADSL2/2+ Ethernet Router User Guide 4.4.3.3. IP Address Mapping Choose "Advanced Setup→NAT→IP Address Mapping" in Figure 4-16, you can configure the Address Mapping Rule in the next screen. The IP Address Mapping is for those VCs that configured with multiple IPs. The IP Address Mapping rule - TP-Link TD-8816 | User Guide - Page 33
TD-8816 ADSL2/2+ Ethernet Router User Guide Click the Back button to return to the previous screen. Click the CANCEL button to cancel the configuration which is made just now. 4.4.4 QoS Choose "Advanced Setup→QoS", you can configure the QoS in the next screen. QoS helps to prioritize data as it - TP-Link TD-8816 | User Guide - Page 34
TD-8816 ADSL2/2+ Ethernet Router User Guide DiffServ). ¾ Summary: Click the button to view the configurations of QoS. ¾ Rule: Configure the rules for QoS. If the traffic complies with the rule, then the Router will take the corresponding action to deal with it. • Rule Index: Select the index for the - TP-Link TD-8816 | User Guide - Page 35
TD-8816 ADSL2/2+ Ethernet Router User Guide can communicate as if they were attached to the same wire, when in fact they are located on a number of different LAN segments. Because VLANs are based on logical instead of physical connections, it is very flexible for user/host management, bandwidth - TP-Link TD-8816 | User Guide - Page 36
TD-8816 ADSL2/2+ Ethernet Router User Guide Click Define VLAN ADSL Choose "Advanced Setup→ADSL", you can select the ADSL Type and ADSL Mode in the next screen. The ADSL feature can be selected when you meet the physical connection problem. Please check the proper settings with your Internet service - TP-Link TD-8816 | User Guide - Page 37
TD-8816 ADSL2/2+ Ethernet Router User Guide Figure 4-24 ¾ ADSL Mode: Select the ADSL operation mode which your ADSL connection uses. ¾ ADSL Type: Select the ADSL operation type which your ADSL connection uses. 4.5 Access Management Choose "Access Management", you can see the next submenus: Figure 4- - TP-Link TD-8816 | User Guide - Page 38
TD-8816 ADSL2/2+ Ethernet Router User Guide ¾ ACL: If Activated, the IP addresses which are contained in the Access Control List can access to the Router. If Deactivated, all IP addresses can access to the Router. ¾ ACL Rule Index: Select the ACL rule index for the entry. ¾ Active: Enable the ACL - TP-Link TD-8816 | User Guide - Page 39
TD-8816 ADSL2/2+ Ethernet Router User Guide Figure 4-27 ¾ Filter Type Selection: Select the filter type for the next configuration. ¾ IP/MAC Filter Set Index: Select the Set index for the IP Filter entry. This index can match with six IP / MAC Filter Rule Indexes. ¾ Interface: Select the interface - TP-Link TD-8816 | User Guide - Page 40
TD-8816 ADSL2/2+ Ethernet Router User Guide ¾ IP/MAC Filter Rule Index: Select the Rule index for the IP Filter entry. ) Note: You should set the IP/MAC Filter Set Index and IP/MAC Filter Rule Index together to appoint the address (shown in the Filter List) for the IP Filter rule. For example, (1, - TP-Link TD-8816 | User Guide - Page 41
) Note: TD-8816 ADSL2/2+ Ethernet Router User Guide If you want to make the rule take effect, please select Yes to active the rule. Step 3: Enter the "Source IP Address", "Destination IP Address", "Subnet Mask" and "Port Number" in the corresponding field. Step 4: Select the Protocol as "TCP" and - TP-Link TD-8816 | User Guide - Page 42
TD-8816 ADSL2/2+ Ethernet Router User Guide Figure 4-28 ¾ Rule Type: Select MAC for the MAC Filter rule. ¾ Active: Select "Yes" to make the rule to take effect. ¾ MAC Address: Enter the MAC address for the rule. ¾ Rule Unmatched: If the current rule can not match, and you select Forward, the router - TP-Link TD-8816 | User Guide - Page 43
TD-8816 ADSL2/2+ Ethernet Router User Guide select the Interface "PVC0", and select the Direction "Outgoing" configurations for the entries as shown in Figure 4-27: Enter the IP / MAC Filter Set Index and IP/MAC Filter Rule Index to view or modify the entry. Enter the IP / MAC Filter Set Index and IP - TP-Link TD-8816 | User Guide - Page 44
TD-8816 ADSL2/2+ Ethernet Router User Guide Figure 4-29 ¾ Filter Type Selection: Select the Application Filter for the next configuration. ¾ Application Filter: Activate or deactivate the function. ¾ ICQ & MSN & YMSG & Real Audio/Video: Select Allow or Deny for these applications. If you select - TP-Link TD-8816 | User Guide - Page 45
TD-8816 ADSL2/2+ Ethernet Router User Guide Figure 4-30 ¾ Filter Type Selection: Select the URL Filter for the next configuration. ¾ Active: Select "Yes" to make the rule to take effect to delete the entry. 4.5.3 SNMP Choose "Access Management→SNMP", you can see the SNMP screen. The Simple Network 39 - TP-Link TD-8816 | User Guide - Page 46
TD-8816 ADSL2/2+ Ethernet Router User Guide Management Protocol (SNMP) is used for exchanging information between network devices. Figure 4-31 ¾ Get Community: Select to set the password for the incoming Get and Get next requests from the management station. ¾ Set Community: Select to set the - TP-Link TD-8816 | User Guide - Page 47
TD-8816 ADSL2/2+ Ethernet Router User Guide (shown in Figure 4-33). The router offers a Dynamic Domain Name System (DDNS) feature. The feature lets you use a static host name with a dynamic IP address. User should type the host name, user name and password assigned to your ADSL Router by your - TP-Link TD-8816 | User Guide - Page 48
TD-8816 ADSL2/2+ Ethernet Router User Guide Figure 4-34 ¾ CWMP: Select activate the CWMP function. ¾ URL: Enter the website of ACS which is provided by your ISP. ¾ User Name/Password: Enter the User Name and password to login the ACS server. ¾ Path: Enter the path that connects to the ACS server. ¾ - TP-Link TD-8816 | User Guide - Page 49
TD-8816 ADSL2/2+ Ethernet Router User Guide Figure 4-36 ) Note: 1) There is only one account that can access Web-Management interface. The default account is "admin", and the password is "admin". Admin has read/write access privilege. 2) When you change the password, you should enter the new - TP-Link TD-8816 | User Guide - Page 50
TD-8816 ADSL2/2+ Ethernet Router User Guide ) Note: The ADSL Router built-in some NTP Servers, when the Router connects to the Internet, the Router will get the system time automatically from the NTP Server. You can also configure the NTP Server address automatically, and then the Router will get - TP-Link TD-8816 | User Guide - Page 51
TD-8816 ADSL2/2+ Ethernet Router User Guide drive of the computer. Click Browse to find the local hard drive and locate the firmware or romfile to be used for upgrade. Figure 4-40 To upgrade the router's firmware, follow these instructions below: Step 1: Download a more recent firmware upgrade file - TP-Link TD-8816 | User Guide - Page 52
TD-8816 ADSL2/2+ Ethernet Router User Guide Figure 4-41 Step 2: Save the file as the appointed file (shown in Figure 4-42). TD-8816 Figure 4-42 To restore the Router's settings: Step 1: Click the with current settings or restore to factory default settings in the screen (shown in Figure 4-43). 46 - TP-Link TD-8816 | User Guide - Page 53
TD-8816 ADSL2/2+ Ethernet Router User Guide Figure 4-43 4.6.5 Diagnostic Choose "Maintenance→Diagnostic", you can view the test results for the connectivity of the (shown in Figure 4-44). Figure 4-44 4.7 Help Choose "Help", you can view the help information for configuration of any function. 47 - TP-Link TD-8816 | User Guide - Page 54
TD-8816 ADSL2/2+ Ethernet Router User Guide Figure 4-45 ) Note: Click the tab, and you will be able to get the corresponding information. 48 - TP-Link TD-8816 | User Guide - Page 55
TD-8816 ADSL2/2+ Ethernet Router User Guide Appendix A: Specification General ANSI T1.413, ITU G.992.1, ITU G.992.2, ITU G.992.3, ITU G.992.5 Standards and Protocols IEEE 802.3, IEEE 802.3u, TCP/IP, PPPoA , PPPoE, SNTP, HTTP, DHCP, ICMP, NAT,CWMP Safety & Emission FCC、CE Ports 1 10/100M
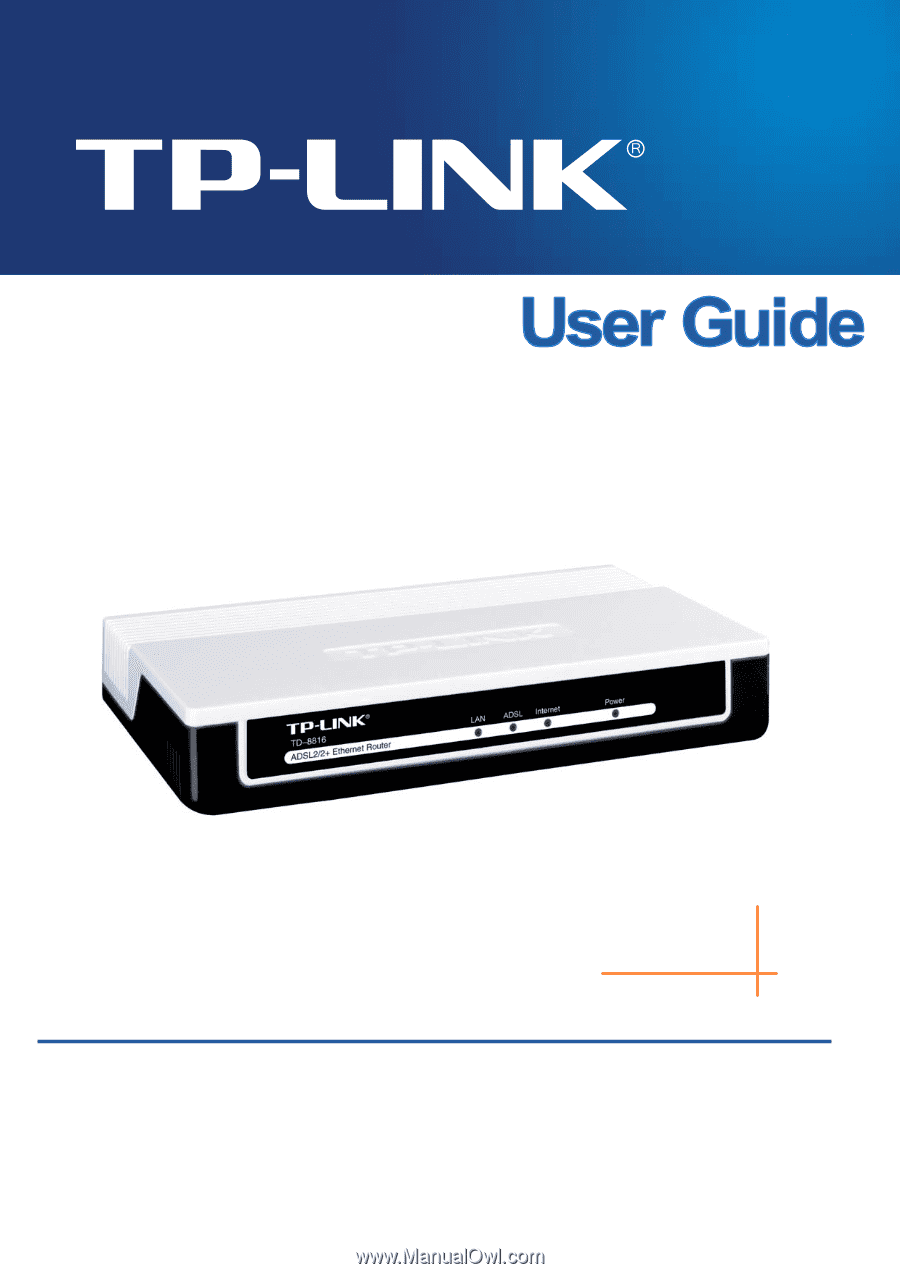
TD-8816
ADSL2/2+ Ethernet Router
Rev:1.0.2
1910010149