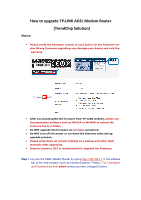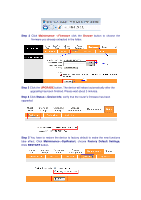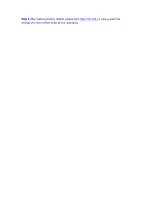TP-Link TD-W8151N Upgrade Guide
TP-Link TD-W8151N Manual
 |
View all TP-Link TD-W8151N manuals
Add to My Manuals
Save this manual to your list of manuals |
TP-Link TD-W8151N manual content summary:
- TP-Link TD-W8151N | Upgrade Guide - Page 1
settings as a backup and enter them manually after upgrading. • Internet Explorer (IE) is recommended to upgrade the firmware. Step 1 Log into the ADSL Modem Router by typing http://192.168.1.1 in the address bar of the web browser (such as Internet Explorer, Firefox). The UserName and Password - TP-Link TD-W8151N | Upgrade Guide - Page 2
. Please wait about 3 minutes. Step 4 Click Status-> Device Info, verify that the router's firmware has been upgraded. Step 5 You have to restore the device to factory default to make the new functions take effect; Click Maintenance->SysRestart, choose Factory Default Settings, Click RESTART button. - TP-Link TD-W8151N | Upgrade Guide - Page 3
Step 6 After restoring factory default, please login http://192.168.1.1 and re-enter the settings you have written down before upgrading.
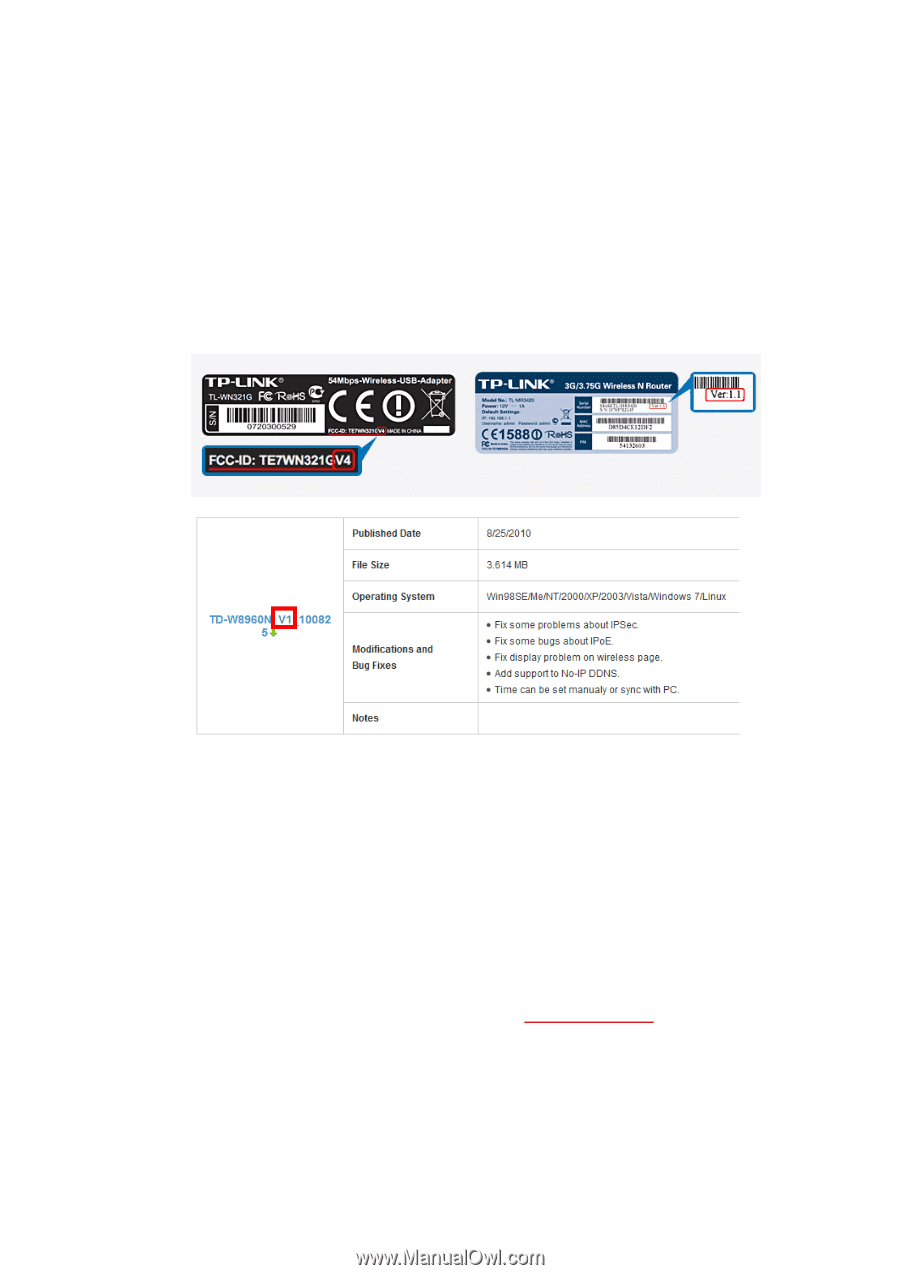
How to upgrade TP-LINK ADSL Modem Router
(TrendChip Solution)
Notice:
•
Please verify the hardware version of your device for the firmware ver
sion.Wrong firmware upgrading may damage your device and void the
warranty.
•
After you downloaded the firmware from TP-LINK website,
please use
decompression software such as WinZIP or WinRAR to extract the
firmware file to a folder;
•
Do NOT upgrade the firmware via
wireless
connection;
•
Do NOT turn off the power or cut down the Ethernet cable during
upgrade process;
•
Please write down all current settings as a backup and enter them
manually after upgrading.
•
Internet Explorer (IE) is recommended to upgrade the firmware.
Step 1
Log into the ADSL Modem Router by typing
in the address
bar of the web browser (such as Internet Explorer, Firefox).
The UserName
and Password are both
admin
unless you have changed it before.