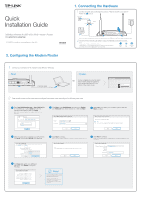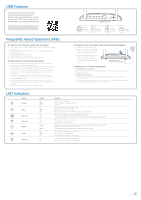TP-Link TD-W9970B TD-W9970BEU V1 Quick Install Guide
TP-Link TD-W9970B Manual
 |
View all TP-Link TD-W9970B manuals
Add to My Manuals
Save this manual to your list of manuals |
TP-Link TD-W9970B manual content summary:
- TP-Link TD-W9970B | TD-W9970BEU V1 Quick Install Guide - Page 1
Guide 300Mbps Wireless N USB VDSL/ADSL Modem Router TD-W9970/TD-W9970B *TD-W9970 OFF POWER Note: If you don't need the phone service, just directly connect the VDSL port to the Phone Jack own password. Quick Setup-Wireless Wireless Network Name: Channel: Mode: Security: Password: TP-LINK_XXXX - TP-Link TD-W9970B | TD-W9970BEU V1 Quick Install Guide - Page 2
USB features, please visit http://tp-link.com/app/usb, or simply Connection Type, account username and password are correct. If they are instructions in this QIG. A5. Please contact our Technical Support if the problem System starting up or device updating. Power is off. DSL in Bridge mode. The
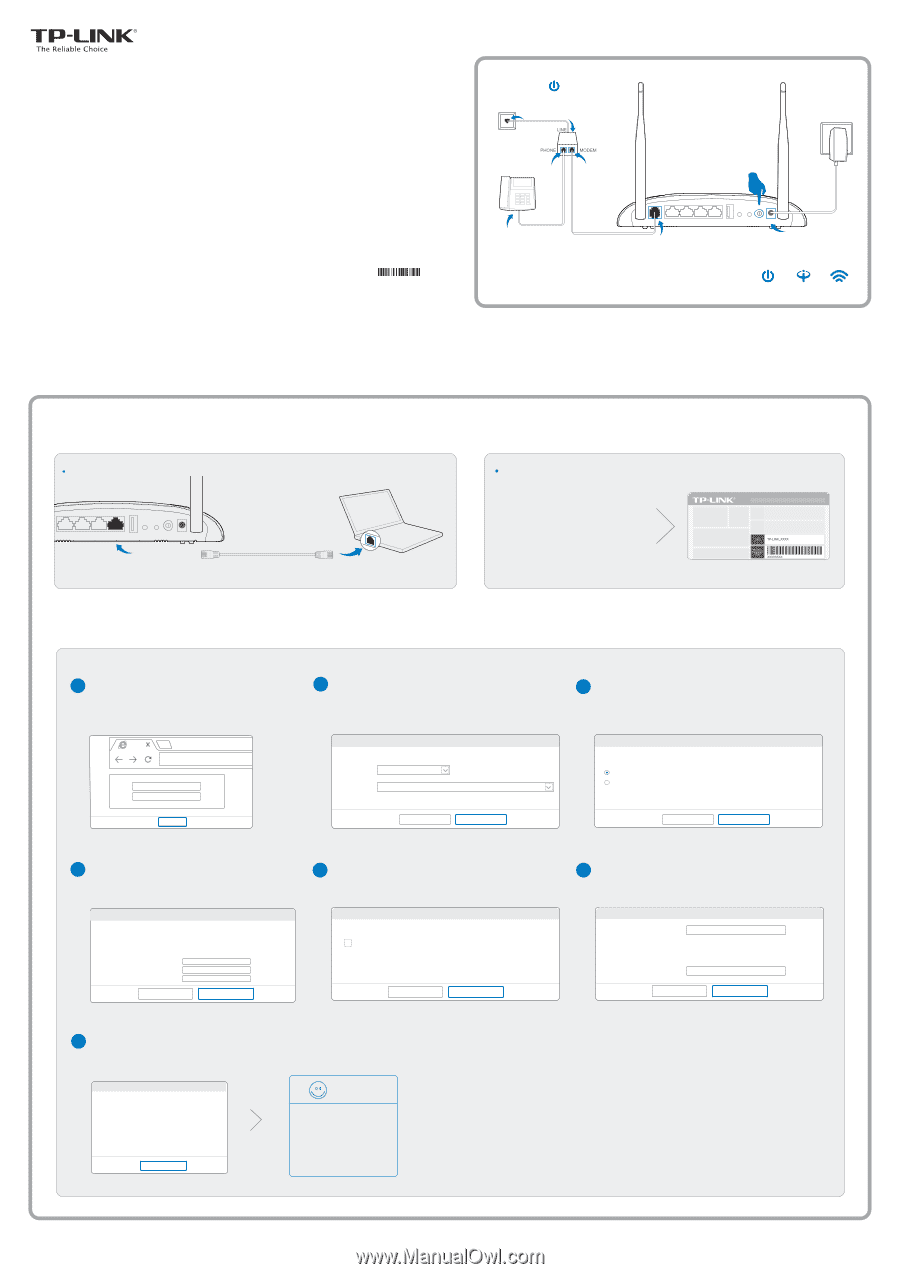
Quick
Installation Guide
300Mbps Wireless N USB VDSL/ADSL Modem Router
TD-W9970/TD-W9970B
2. Configuring the Modem Router
Connect your computer to the modem router (Wired or Wireless).
Or
Wireless
1
Connect wirelessly by using the default
network name (SSID) and password
on the product label printed on the
bottom of the modem router.
Wired
Ethernet cable
Open a web browser on the computer and configure the modem router according to the following main clues.
2
Enter
http://tplinkmodem.net
or
in the address bar. Type in
admin
for both the
username and password and click
Login
.
Note: If the login window does not appear, please refer to
FAQ->Q1.
a
Login
admin
admin
http://tplinkmodem.net
c
d
b
Click
Next
to start
Quick Setup
, and select your
Region
and
Time Zone
from the drop-down list. Then click
Next
.
Region
Back
Next
--please select--
--please select--
Time Zone
Quick Setup-Region and Time Zone
f
g
e
1. Connecting the Hardware
1
2
7106506058
REV2.0.0
Note: If you don’t need the phone service, just directly connect the VDSL port to the Phone Jack with a phone cable.
Notes:
Please wait 1-2 minutes until the DSL LED is on.
If the Wireless LED is off, please press the WiFi button on the rear panel for
2 seconds, then check the LEDs again in a few seconds.
Connect the splitter and power adapter as follows. Press the ON/OFF button and the
Power LED
turns on.
Check the Power and DSL LED lights to ensure the hardware connection is correct.
Select
Yes
to auto detect your connection type and then click
Next
to continue.
Back
Next
Quick Setup-Auto Detection
Yes.
No. I want to configure The Internet Connection myself.
Auto-Detect Connection Type:
Enter the parameters provided by your ISP and then
click
Next
. Here we take
PPPoE
as an example.
Back
Next
XXXXXX
XXXXXX
XXXXXX
Quick Setup-PPPoE
DSL PVC:
Auto-detection has succeeded!
8/35
Encapsulation Mode:
LLC
Connection Type:
PPPoE
User name:
Password:
Confirm Password:
Enable 3G/4G as a backup solution for Internet access.
Quick Setup-3G/4G
Back
Next
Click
Next
to continue.
Note: You may rename your wireless network name and create your own
password.
Finish
Quick Setup-Complete
Operation Mode Configuring:
Success
WAN Connection Configuring:
Success
Gateway and DNS Configuring:
Success
3G/4G Connection Configuring:
Success
Wireless Configuring:
Success
Time Zone Configuring:
Success
Enjoy!
Now your wired and wireless devices
can connect to the Internet !
Note: If you have changed your
wireless network name and password,
you must sign in with the new
names/passwords to regain access to
the Internet.
Click
Save
and wait for your settings to
take effect. Click
Finish
to complete
the setup.
Back
Next
Quick Setup-Wireless
Wireless Network Name:
Password:
TP-LINK_XXXX
XXXXXXXX
Channel:
Mode:
Security:
Click
Next
to continue.
Note: You may enable 3G/4G as a backup method for Internet access.
*TD-W9970 is used for demonstration in this QIG.
VDSL
USB
LAN1
LAN2
LAN3
LAN4/WAN
POWER
WiFi
ON/OFF
WPS/
RESET
Phone Jack
Splitter
USB
LAN1
LAN2
LAN3
LAN4/WAN
POWER
WiFi
ON/OFF
WPS/
RESET
Power
On
DSL
On
Wireless
On