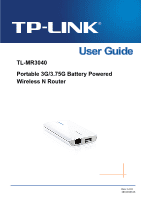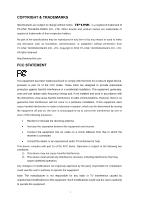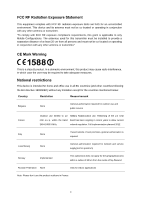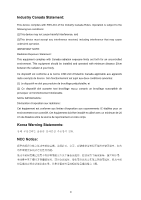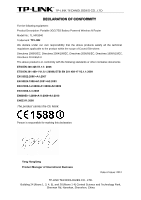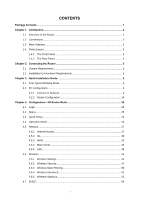TP-Link TL-MR3040 User Guide
TP-Link TL-MR3040 Manual
 |
View all TP-Link TL-MR3040 manuals
Add to My Manuals
Save this manual to your list of manuals |
TP-Link TL-MR3040 manual content summary:
- TP-Link TL-MR3040 | User Guide - Page 1
TL-MR3040 Portable 3G/3.75G Battery Powered Wireless N Router Rev: 1.0.0 1910010615 - TP-Link TL-MR3040 | User Guide - Page 2
TP-LINK TECHNOLOGIES CO., LTD. Other brands and product names are trademarks or registered trademarks of their respective holders. No part of the specifications , if not installed and used in accordance with the instructions, may cause harmful interference to radio communications. However, there - TP-Link TL-MR3040 | User Guide - Page 3
exposure compliance requirements, this grant is applicable to only Mobile Configurations. The antennas used for this transmitter must be installed to required Luxembourg None General authorization required for network and service supply(not for spectrum) Norway Implemented This subsection - TP-Link TL-MR3040 | User Guide - Page 4
Industry Canada Statement: This device complies with RSS-210 of the Industry Canada Rules. Operation is subject to the following two conditions: (1)This device may not cause harmful interference, and (2)This device must accept any interference received, including interference that may cause - TP-Link TL-MR3040 | User Guide - Page 5
: Product Description: Portable 3G/3.75G Battery Powered Wireless N Router Model No.: TL-MR3040 Trademark: TP-LINK We declare under this declaration: Yang Hongliang Product Manager of International Business Date of issue: 2012 TP-LINK TECHNOLOGIES CO., LTD. Building 24 (floors 1, 3, 4, 5), and 28 - TP-Link TL-MR3040 | User Guide - Page 6
5 2.2 Installation Environment Requirements 5 Chapter 3. Quick Installation Guide 6 3.1 Four Typical Working Mode 6 3.2 PC configuration...9 3.2.1 Connect to Network 9 3.2.2 Router Configuration 10 Chapter 4. Configuration-3G Router Mode 25 4.1 Login ...25 4.2 Status ...25 4.3 Quick - TP-Link TL-MR3040 | User Guide - Page 7
4.7.1 DHCP Settings 54 4.7.2 DHCP Clients List 56 4.7.3 Address Reservation 56 4.8 Forwarding ...57 4.8.1 Virtual Servers 58 4.8.2 Port Triggering 59 4.8.3 DMZ...61 4.8.4 UPnP ...62 4.9 Security ...63 4.9.1 Basic Security 63 4.9.2 Advanced Security 65 4.9.3 Local Management 66 4.9.4 Remote - TP-Link TL-MR3040 | User Guide - Page 8
Backup & Restore 96 4.16.6 Reboot ...97 4.16.7 Password...98 4.16.8 System Log...98 4.16.9 Statistics ...99 Chapter 5. Configuration-Wireless Router / WISP Mode 102 5.1 Login ...102 5.2 Status ...102 5.3 Quick Setup...104 5.4 Operation Mode...104 5.5 Network ...104 5.5.1 WAN ...104 5.5.2 MAC Clone - TP-Link TL-MR3040 | User Guide - Page 9
List...161 5.14 IP & MAC Binding Setting 162 5.14.1 Binding Settings 162 5.14.2 ARP List...164 Firmware Upgrade 172 5.16.4 Factory Defaults 173 5.16.5 Backup & Restore 173 5.16.6 Reboot ...174 5.16.7 Password...175 5.16.8 System Log 175 5.16.9 Statistics ...176 Chapter 6. Configuration-AP Mode - TP-Link TL-MR3040 | User Guide - Page 10
211 6.8.6 Reboot ...212 6.8.7 Password...213 6.8.8 System Log 213 6.8.9 Statistics ...214 Appendix A: FAQ ...217 Appendix B: Configuring the PCs 222 Appendix C: Security Mode...226 Appendix C: Specifications ...228 Appendix D: Glossary...229 Appendix E: Compatible 3G/3.75G USB Modem 231 V - TP-Link TL-MR3040 | User Guide - Page 11
¾ Power Adapter ¾ Battery ¾ USB Cable ¾ Ethernet cable ¾ Quick Installation Guide ¾ Resource CD for TL-MR3040 Portable 3G/3.75G Battery Powered Wireless N Router, including: • This Guide • Other Helpful Information ) Note: Make sure that the package contains the above items. If any of the listed - TP-Link TL-MR3040 | User Guide - Page 12
Portable 3G/3.75G Battery Powered Wireless N Router Chapter 1. Introduction Thank you for choosing the TL-MR3040 Portable 3G/3.75G Battery Powered Wireless N Router. 1.1 Overview of the Router TL-MR3040 from TP-LINK is a truly mobile wireless networking platform that when paired with a 3G USB modem - TP-Link TL-MR3040 | User Guide - Page 13
TL-MR3040 Portable 3G/3.75G Battery Powered Wireless N Router ¾ Provides Automatic-connection and Scheduled Connection on certain time to the Internet ¾ Built-in NAT and DHCP server supporting automatic and dynamic IP address IP address distribution ¾ Connects Internet on demand and disconnects from - TP-Link TL-MR3040 | User Guide - Page 14
TL-MR3040 Portable 3G/3.75G Battery Powered Wireless N Router 1.4.2 The Rear Panel Figure 1-2 Rear Panel sketch The following parts are located on the rear panel (View from left to right). ¾ Ethernet Port: This port can be LAN or WAN port depending on the working mode. ¾ 3G USB Port: This port is - TP-Link TL-MR3040 | User Guide - Page 15
TL-MR3040 Portable 3G/3.75G Battery Powered Wireless N Router Chapter 2. Connecting the Router 2.1 System Requirements ¾ 3G/3.75G Mobile Broadband Internet Access Service (With a UMTS/HSPA/EVDO USB dongle) ¾ PCs with a working Ethernet Adapter and an Ethernet cable with RJ45 connectors ¾ TCP/IP - TP-Link TL-MR3040 | User Guide - Page 16
the basic functions of your Portable 3G/3.75G Battery Powered Wireless N Router using Quick Setup Wizard within minutes. 3.1 Four Typical Working Mode 3G Router Mode After inserting the 3G Card/Modem to the Router's 3G USB port and configuring the Router, the Computers/WiFi Phone/Tablet PC could - TP-Link TL-MR3040 | User Guide - Page 17
TL-MR3040 Portable 3G/3.75G Battery Powered Wireless N Router Standard AP Mode The Standard AP Mode includes the following four connection types: Access Point, Repeater, Bridge with AP and Client. ¾ Access Point In this mode, the TL-MR3040 is connected to a wired network and transforms the wired - TP-Link TL-MR3040 | User Guide - Page 18
MR3040 Portable 3G/3.75G Battery Powered Wireless N Router repeat. To avoid the conflict of DHCP service with front-end devices, the DHCP server is default to be closed in this mode. If you want to log in the management page, please set your computer's IP address manually. ¾ Bridge with AP TL-MR3040 - TP-Link TL-MR3040 | User Guide - Page 19
TL-MR3040 Portable 3G/3.75G Battery Powered Wireless N Router ¾ Client TL-MR3040 is used as a wireless network card to connect the wireless network signal or wireless router. In this mode, the only wired port works as LAN. Computer could connect to the device by either wired or wireless way. To - TP-Link TL-MR3040 | User Guide - Page 20
TL-MR3040 Portable 3G/3.75G Battery Powered Wireless N Router ) Note: The default SSID of the network is TP-LINK_POCKET_3040_xxxxxx. (The xxxxxx is the last six characters of the router's MAC address.) 3. When Connected appears, you've successfully connected to the wireless network. 3.2.2 Router - TP-Link TL-MR3040 | User Guide - Page 21
TL-MR3040 Portable 3G/3.75G Battery Powered Wireless N Router Figure 3-3 Quick Setup Choose the Operation Mode you need, and then click Next. Figure 3-4 Operation Mode Then you can configure the Wireless Settings according to the mode. 1. 3G Router Mode 1. Choose the Internet Access type, and then - TP-Link TL-MR3040 | User Guide - Page 22
TL-MR3040 Portable 3G/3.75G Battery Powered Wireless N Router ¾ WAN Preferred - Use WAN as the primary access, 3G as a backup. The Ethernet port is used as WAN port. 2. Select your location and Mobile ISP. If you don't find your location and ISP in the pull-down menu, tick "Set the Dial Number, APN, - TP-Link TL-MR3040 | User Guide - Page 23
TL-MR3040 Portable 3G/3.75G Battery Powered Wireless N Router Figure 3-7 Quick Setup - Wireless 4. Click Reboot to make the settings take effect. Figure 3-8 Quick Setup - Finish ) Note: After the rebooting, please reconnect to the network according to 3.2.1Connect to Network. If Wireless Security is - TP-Link TL-MR3040 | User Guide - Page 24
TL-MR3040 Portable 3G/3.75G Battery Powered Wireless N Router Figure 3-11 Quick Setup - PPPoE z User Name and Password - Enter the User Name and Password provided by your ISP. These fields are case sensitive. If you have difficulty with this process, please contact your ISP. z Confirm Password - Re- - TP-Link TL-MR3040 | User Guide - Page 25
TL-MR3040 Portable 3G/3.75G Battery Powered Wireless N Router ¾ If the connection type detected is Static IP, Mask - The Subnet Mask is used for the WAN IP address, it is usually 255.255.255.0. z Default Gateway - Enter the gateway IP address into the box if required. z Primary DNS - Enter the DNS - TP-Link TL-MR3040 | User Guide - Page 26
TL-MR3040 Portable 3G/3.75G Battery Powered Wireless N Router Figure 3-14 Quick Setup - Wireless 5. Click Reboot to make the settings take effect. Figure 3-15 Quick Setup - Finish ) Note: After the rebooting, please reconnect to the network according to 3.2.1Connect to Network. If Wireless Security - TP-Link TL-MR3040 | User Guide - Page 27
TL-MR3040 Portable 3G/3.75G Battery Powered Wireless N Router Figure 3-16 Quick Setup - Wireless Operation Mode ¾ If you choose Access Point (AP), the next screen will appear as shown in Figure 3-17. This operation mode allows wireless stations to access. Figure 3-17 Quick Setup - AP z Wireless - TP-Link TL-MR3040 | User Guide - Page 28
TL-MR3040 Portable 3G/3.75G Battery Powered Wireless N Router filed. If your country or region is not listed, please contact your local government agency for assistance. z Channel - This field determines which operating frequency will be used. It is not necessary to change the wireless channel - TP-Link TL-MR3040 | User Guide - Page 29
TL-MR3040 Portable 3G/3.75G Battery Powered Wireless N Router z Security Mode - Please refer to the Appendix C: Security Mode. ¾ If you choose Bridge with AP, the next screen will appear as shown in Figure 3-19. This operation mode bridges the AP and up to 4 APs also in bridge mode to connect two or - TP-Link TL-MR3040 | User Guide - Page 30
TL-MR3040 Portable 3G/3.75G Battery Powered Wireless N Router Figure 3-20 Quick Setup - Client z Wireless Network Name (SSID) - Enter a value of up to 32 characters. Click the Survey button behind it, you can choose one of searching results to fill in this field. z Security Mode - Please refer to - TP-Link TL-MR3040 | User Guide - Page 31
TL-MR3040 Portable 3G/3.75G Battery Powered Wireless N Router Figure 3-22 Quick Setup - WAN Connection Type ¾ If Auto-Detect is chosen, the router . Figure 3-24 Quick Setup - PPPoE z User Name and Password - Enter the User Name and Password provided by your ISP. These fields are case sensitive. If - TP-Link TL-MR3040 | User Guide - Page 32
TL-MR3040 Portable 3G/3.75G Battery Powered Wireless N Router ¾ If the connection type is Dynamic IP, the next screen will appear as shown in Figure 3-25. Figure 3-25 Quick Setup - MAC Clone z If you are visiting the Router from the main computer, please select Yes, and then click Clone MAC Address. - TP-Link TL-MR3040 | User Guide - Page 33
TL-MR3040 Portable 3G/3.75G Battery Powered Wireless N Router z Subnet Mask - The Subnet Mask is used for the WAN IP address, it is usually 255.255.255.0. z Default Gateway - Enter the gateway IP address into the box if required. z Primary DNS - Enter the DNS Server IP address into the box if - TP-Link TL-MR3040 | User Guide - Page 34
TL-MR3040 Portable 3G/3.75G Battery Powered Wireless N Router After the rebooting, please reconnect to the network according to 3.2.1Connect to Network. If Wireless Security is enabled, you need to enter the password you've just set to successfully finish the connecting. -24- - TP-Link TL-MR3040 | User Guide - Page 35
TL-MR3040 Portable 3G/3.75G Battery Powered Wireless N Router Chapter 4. Configuration-3G Router Mode This chapter will show each Web page's key functions and the configuration way on 3G Router Mode. The default mode of the Router is 3G Router. 4.1 Login After your successful login, you will see the - TP-Link TL-MR3040 | User Guide - Page 36
TL-MR3040 Portable 3G/3.75G Battery Powered Wireless N Router Figure 4-1 Router Status 4.3 Quick Setup Please refer to Chapter 3 Quick Installation Guide. 4.4 Operation Mode On this page, you can choose the operation mode of the Router. The default mode is 3G Router. If you want to use other modes, - TP-Link TL-MR3040 | User Guide - Page 37
TL-MR3040 Portable 3G/3.75G Battery Powered Wireless N Router 4.5 Network Figure 4-2 Operation Mode Figure 4-3 the Network menu There are five submenus under the Network menu (shown in Figure 4-3): Internet Access, 3G, WAN, MAC Clone and LAN. Click any of them, and you will be able to configure - TP-Link TL-MR3040 | User Guide - Page 38
TL-MR3040 Portable 3G/3.75G Battery Powered Wireless N Router ¾ 3G Preferred In this mode, the router will try 3G access first. When 3G access fails, or when no 3G USB modem is inserted, the router would switch to WAN access; when the router succeeds to connect to the 3G network, the router would - TP-Link TL-MR3040 | User Guide - Page 39
TL-MR3040 Portable 3G/3.75G Battery Powered Wireless N Router Figure 4-5 3G Figure 4-6 ¾ Location - Please select the location where you're enjoying the 3G card. ¾ Mobile ISP - Please select the ISP (Internet Service Provider) you apply to for 3G service. The router will show the default Dial Number - TP-Link TL-MR3040 | User Guide - Page 40
TL-MR3040 Portable 3G/3.75G Battery Powered Wireless N Router Click the Connect button to connect to your 3G network. Once the connection is successful, you will find the 3G screen is similar to Figure 4-7. Click menu Status and you will see the 3G status is similar to Figure 4-8. Figure 4-7 Figure - TP-Link TL-MR3040 | User Guide - Page 41
TL-MR3040 Portable 3G/3.75G Battery Powered Wireless N Router Sometimes the connection cannot be disconnected although you specify a time to Max Idle Time because some applications visit the Internet continually in the background. ¾ Connect Automatically - Connect automatically after the Router is - TP-Link TL-MR3040 | User Guide - Page 42
TL-MR3040 Portable 3G/3.75G Battery Powered Wireless N Router ¾ Set the Dial Number and APN manually - Check the box and fill the Dial Number and APN blanks below if your ISP is not listed in the Mobile ISP list or the default values are not the latest ones. ¾ Dial Number - Enter the Dial Number - TP-Link TL-MR3040 | User Guide - Page 43
TL-MR3040 Portable 3G/3.75G Battery Powered Wireless N Router 1. Download a most recent 3G USB modem configuration file from our website (http://www.tp-link.com). 2. Click the Add New... button in Figure 4-10, and then you will see Figure 4-11. 3. Click Browse... to select the path name where you - TP-Link TL-MR3040 | User Guide - Page 44
TL-MR3040 Portable 3G/3.75G Battery Powered Wireless N Router Figure 4-12 WAN - Dynamic IP This page displays the WAN IP parameters assigned dynamically by your ISP, including IP address, Subnet Mask, Default Gateway, etc. Click the Renew button to renew the IP parameters from your ISP. Click the - TP-Link TL-MR3040 | User Guide - Page 45
TL-MR3040 Portable 3G/3.75G Battery Powered Wireless N Router 2. If your ISP provides a static or fixed IP Unit) value for most Ethernet networks is 1500 Bytes. It is not recommended that you change the default MTU Size unless required by your ISP. ¾ Primary/Secondary DNS - (Optional) Enter one or - TP-Link TL-MR3040 | User Guide - Page 46
TL-MR3040 Portable 3G/3.75G Battery Powered Wireless N Router Figure 4-14 WAN - PPPoE ¾ User Name/Password - Enter the User Name and Password - The Secondary Connection is disabled by default, so there is PPPoE connection only. Connect on Demand - In this mode, the Internet connection can be - TP-Link TL-MR3040 | User Guide - Page 47
TL-MR3040 Portable 3G/3.75G Battery Powered Wireless N Router ¾ Time-based Connecting - The connection will only be established in the period from the start time to the end time (both are in HH:MM format). ) Note: Only when you have configured the system time on System Tools -> Time page, will the - TP-Link TL-MR3040 | User Guide - Page 48
TL-MR3040 Portable 3G/3.75G Battery Powered Wireless N Router ¾ Detect Online Interval - The Router will detect Access Concentrator online at every interval. The default 4-16 WAN - BigPond Cable ¾ User Name/Password - Enter the User Name and Password provided by your ISP. These fields are case- - TP-Link TL-MR3040 | User Guide - Page 49
TL-MR3040 Portable 3G/3.75G Battery Powered Wireless N Router e.g. NSW / ACT - nsw.bigpond.net.au VIC / TAS / WA / It is not recommended that you change the default MTU Size unless required by your ISP. ¾ Connect on Demand - In this mode, the Internet connection can be terminated automatically after - TP-Link TL-MR3040 | User Guide - Page 50
TL-MR3040 Portable 3G/3.75G Battery Powered Wireless N Router Figure 4-17 L2TP Settings ¾ User Name/Password - Enter the User Name and Password provided by your ISP. These fields are case-sensitive. ¾ Dynamic IP/ Static IP - Choose either as you are given by your ISP. Click the Connect - TP-Link TL-MR3040 | User Guide - Page 51
TL-MR3040 Portable 3G/3.75G Battery Powered Wireless N Router ¾ Connect Manually - You can configure the Router to make it connect or disconnect manually. After a specified period of inactivity (Max Idle Time), the Router /Password - Enter the User Name and Password provided by your ISP. These fields - TP-Link TL-MR3040 | User Guide - Page 52
TL-MR3040 Portable 3G/3.75G Battery Powered Wireless N Router Manually - You can configure the Router to make it connect or disconnect manually. After a specified period of inactivity (Max Idle Time), the Router when an active Internet service is successfully detected by the Router. This report is for - TP-Link TL-MR3040 | User Guide - Page 53
TL-MR3040 Portable 3G/3.75G Battery Powered Wireless N Router The Router can not detect PPTP/L2TP/BigPond connections with your ISP. If your ISP uses one of these protocols, then you must configure your connection manually. 4.5.4 MAC Clone Choose menu "Network→MAC Clone", you can configure the MAC - TP-Link TL-MR3040 | User Guide - Page 54
TL-MR3040 Portable 3G/3.75G Battery Powered Wireless N Router Figure 4-20 LAN ¾ MAC Address - The physical address of the Router, as seen from the LAN. The value can't be changed. ¾ IP Address - Enter the IP address of your Router or reset it in dotted-decimal notation (factory default: 192.168 - TP-Link TL-MR3040 | User Guide - Page 55
TL-MR3040 Portable 3G/3.75G Battery Powered Wireless N Router Figure 4-22 Wireless Settings ¾ Wireless Network Name - The same name of Wireless Network Name must be assigned to all wireless devices in your network. Considering your wireless network security, the default Wireless Network Name is set - TP-Link TL-MR3040 | User Guide - Page 56
TL-MR3040 Portable 3G/3.75G Battery Powered Wireless N Router 11bgn mixed - Select if you are using a mix of 802.11b, 11g, and 11n wireless clients. Select the desired wireless mode. When 802.11g mode is selected, only 802.11g wireless stations can connect to the Router. When 802.11n mode is - TP-Link TL-MR3040 | User Guide - Page 57
TL-MR3040 Portable 3G/3.75G Battery Powered Wireless N Router • Auth Type - This option should be chosen if the key type is WEP(ASCII) or WEP(HEX).It indicates the authorization type of the Root AP. • Password - If the AP your Router is going to connect needs password, you need to fill the password - TP-Link TL-MR3040 | User Guide - Page 58
TL-MR3040 Portable 3G/3.75G Battery Powered Wireless N Router • Version - you can choose the version of the WPA-PSK security on the drop-down list. The default a notice in red as shown in Figure 4-24. Figure 4-24 • PSK Password - You can enter ASCII characters between 8 and 63 characters or 8 to - TP-Link TL-MR3040 | User Guide - Page 59
TL-MR3040 Portable 3G/3.75G Battery Powered Wireless N Router Figure 4-25 • Radius Server IP - Enter the IP address of the Radius Server. • Radius Port - Enter the port that radius service used. • Radius Password - Enter the password for the Radius Server. • Group Key Update Period - Specify the - TP-Link TL-MR3040 | User Guide - Page 60
TL-MR3040 Portable 3G/3.75G Battery Powered Wireless N Router • WEP Key- Select which of the four keys will be used and enter the matching WEP key that you create. Make sure these values are identical on all wireless stations in your network. • Key Type - You can select the WEP key length (64-bit, - TP-Link TL-MR3040 | User Guide - Page 61
TL-MR3040 Portable 3G/3.75G Battery Powered Wireless N Router ¾ Description - A simple description of the wireless station. To Add a Wireless MAC Address filtering entry, click the Add New... button. The "Add or Modify Wireless MAC Address Filtering entry" page will appear, shown in Figure 4-28: - TP-Link TL-MR3040 | User Guide - Page 62
TL-MR3040 Portable 3G/3.75G Battery Powered Wireless N Router but all the other wireless stations cannot access the Router, you can configure the Wireless MAC Filtering list by following these steps: 1. Click the Enable button to enable this function. 2. Select the radio button: Allow the stations - TP-Link TL-MR3040 | User Guide - Page 63
TL-MR3040 Portable 3G/3.75G Battery Powered Wireless N Router ¾ Beacon Interval - Enter a value between 40-1000 milliseconds for Beacon Interval here. The beacons are the packets sent by the router to synchronize a wireless between 1-255 Beacon Intervals. The default value is 1, which indicates the - TP-Link TL-MR3040 | User Guide - Page 64
TL-MR3040 Portable 3G/3.75G Battery Powered Wireless N Router Figure 4-30 The Router attached wireless stations ¾ MAC Address - The connected wireless station's MAC address. ¾ Current Status - The connected wireless station's running status, one of STA-AUTH / STA-ASSOC / STA-JOINED / WPA / WPA-PSK / - TP-Link TL-MR3040 | User Guide - Page 65
TL-MR3040 Portable 3G/3.75G Battery Powered Wireless N Router Protocol) server, which provides the TCP/IP configuration for all the PC(s) that are connected to the Router on the LAN. Figure 4-32 DHCP Settings ¾ DHCP Server - Enable or Disable the DHCP server. If you disable the Server, you must have - TP-Link TL-MR3040 | User Guide - Page 66
TL-MR3040 Portable 3G/3.75G Battery Powered Wireless N Router ) Note: To use the DHCP server function of the Router, you must configure all computers on the LAN as "Obtain an IP address automatically" mode. 4.7.2 DHCP Clients List Choose menu "DHCP→DHCP Clients List", you can view the information - TP-Link TL-MR3040 | User Guide - Page 67
TL-MR3040 Portable 3G/3.75G Battery Powered Wireless N Router ¾ MAC Address - The MAC address of the PC for which you want to reserve IP address. ¾ Reserved IP Address - The IP address of the Router reserved button to return the previous page. 4.8 Forwarding Figure 4-36 The Forwarding menu -57- - TP-Link TL-MR3040 | User Guide - Page 68
TL-MR3040 Portable 3G/3.75G Battery Powered Wireless N Router There are four submenus under the Forwarding menu (shown in Figure 4-36): Virtual Servers, Port Triggering, DMZ and UPnP. Click any of them, and you will be able to configure the corresponding function. 4.8.1 Virtual Servers Choose menu " - TP-Link TL-MR3040 | User Guide - Page 69
TL-MR3040 Portable 3G/3.75G Battery Powered Wireless N Router 5. Select the Enable check box to enable the virtual server. 6. Click the Save button. ) Note: Figure 4-38 Add or Modify a Virtual Server Entry If your computer or server has more than one type of available service, please select - TP-Link TL-MR3040 | User Guide - Page 70
TL-MR3040 Portable 3G/3.75G Battery Powered Wireless N Router Figure 4-39 Port Triggering Once the Router is configured, the operation is as follows: 1. A local host makes an outgoing connection using a destination port number defined in the Trigger Port field. 2. The Router records this connection, - TP-Link TL-MR3040 | User Guide - Page 71
TL-MR3040 Portable 3G/3.75G Battery Powered Wireless N Router 6. Click the Save button to save the new rule. Figure 4-40 Add or Modify a Triggering Entry To modify or delete an existing entry: 1. Click the - TP-Link TL-MR3040 | User Guide - Page 72
TL-MR3040 Portable 3G/3.75G Battery Powered Wireless N Router Figure 4-41 DMZ To assign a computer or server to be a DMZ server: 1. Click the Enable radio button. 2. Enter the local host IP Address in the - TP-Link TL-MR3040 | User Guide - Page 73
TL-MR3040 Portable 3G/3.75G Battery Powered Wireless N Router z App Description -The description provided by the application in the UPnP request z External Port - External port, which the router opened for the application. z Protocol - Shows which type of protocol is opened. z Internal Port - - TP-Link TL-MR3040 | User Guide - Page 74
TL-MR3040 Portable 3G/3.75G Battery Powered Wireless N Router Figure 4-44 Basic Security ¾ Firewall - A firewall protects your network from the outside world. Here you can enable or disable the Router's firewall. z SPI Firewall - SPI (Stateful Packet Inspection, also known as dynamic packet - TP-Link TL-MR3040 | User Guide - Page 75
TL-MR3040 Portable 3G/3.75G Battery Powered Wireless N Router z FTP ALG - Select Enable, to allow FTP servers to operate properly. z TFTP ALG - Select Enable, to allow TFTP servers to operate properly. z H323 ALG - Select Enable, to allow H323 services to operate properly. z RTSP ALG - Select Enable - TP-Link TL-MR3040 | User Guide - Page 76
TL-MR3040 Portable 3G/3.75G Battery Powered Wireless N Router ¾ ICMP-FLOOD Packets Threshold (5~3600) - The default value is 50. Enter a value between 5 ~ 3600. When the current ICMP-FLOOD Packets number is beyond the set value, the Router will startup the blocking function immediately. ¾ Enable UDP - TP-Link TL-MR3040 | User Guide - Page 77
TL-MR3040 Portable 3G/3.75G Battery Powered Wireless N Router Figure 4-46 Local Management By default, the radio button "All the PCs on the LAN are allowed to access the Router's Web-Based Utility" is checked. If you want to allow PCs with specific MAC address listed can use the password to browse - TP-Link TL-MR3040 | User Guide - Page 78
TL-MR3040 Portable 3G/3.75G Battery Powered Wireless N Router Figure 4-47 Remote Management ¾ Web Management Port - Web browser access normally uses the standard HTTP service port 80. This Router's default remote management web port number is 80. For greater security, you can change the remote - TP-Link TL-MR3040 | User Guide - Page 79
TL-MR3040 Portable 3G/3.75G Battery Powered Wireless N Router Figure 4-48 Parental Control Settings ¾ Parental Control com, www.google.com.hk) will be allowed. 5. Select from the Effective Time drop-down list the schedule (e.g. Schedule_1) you want the entry to take effect. If there are not suitable - TP-Link TL-MR3040 | User Guide - Page 80
TL-MR3040 Portable 3G/3.75G Battery Powered Wireless N Router 6. In the Status field, you can select Enabled or Disabled to enable or disable your entry. 7. Click the Save button. Click the Enable All button to enable all the rules in the list. Click the Disable All button to disable all the rules - TP-Link TL-MR3040 | User Guide - Page 81
TL-MR3040 Portable 3G/3.75G Battery Powered Wireless N Router to the Parental Control Settings page and see the following list, as shown in Figure 4-50. Figure 4-50 Parental . Click any of them, and you will be able to configure the corresponding function. 4.11.1 Rule Choose menu "Access Control - TP-Link TL-MR3040 | User Guide - Page 82
TL-MR3040 Portable 3G/3.75G Battery Powered Wireless N Router Figure 4-52 Access Control Rule Management ¾ Enable Internet Access Control - Select the check box to enable the Internet Access Control function, so the Default Filter Policy can take effect. ¾ Rule Name - Here displays the name of the - TP-Link TL-MR3040 | User Guide - Page 83
TL-MR3040 Portable 3G/3.75G Battery Powered Wireless N Router There are two methods to add a new unique description for the host (e.g. Host_1). ¾ Mode - Here are two options, IP Address and MAC Address. You can select either of them from the drop-down list. If the IP Address is selected, you can - TP-Link TL-MR3040 | User Guide - Page 84
TL-MR3040 Portable 3G/3.75G Battery Powered Wireless N Router Figure 4-54 Quick Setup - Create an Access Target Entry ¾ Target Description - In this field, create a description for the target. Note that this description should be unique (e.g. Target_1). ¾ Mode - Here are two options, IP Address and - TP-Link TL-MR3040 | User Guide - Page 85
TL-MR3040 Portable 3G/3.75G Battery Powered Wireless N Router Figure 4-55 Quick Setup - Create an Advanced Schedule Entry ¾ Schedule Description - In this field, create a description for the schedule. Note that this description should be - TP-Link TL-MR3040 | User Guide - Page 86
TL-MR3040 Portable 3G/3.75G Battery Powered Wireless N Router ¾ Rule - In this field, create a name for the rule. Note that this name should be unique (e.g. Rule_1). ¾ Host - In this field, select a host from the drop-down list for the rule. The default value is the Host Description you set just now - TP-Link TL-MR3040 | User Guide - Page 87
TL-MR3040 Portable 3G/3.75G Battery Powered Wireless N Router 1. Click the submenu Rule of Access Control in the left to return to the Rule List page. Select Enable Internet Access Control and choose "Allow the packets specified by any enabled access control policy to pass through the Router". 2. We - TP-Link TL-MR3040 | User Guide - Page 88
TL-MR3040 Portable 3G/3.75G Battery Powered Wireless N Router ¾ Modify - To modify or delete an existing entry. To add a new entry, please follow the steps below. 1. Click the Add New... button. 2. In the Mode a Host Entry page. 2. In Mode field, select MAC Address from the drop-down list. -78- - TP-Link TL-MR3040 | User Guide - Page 89
TL-MR3040 Portable 3G/3.75G Battery Powered Wireless N Router 3. In Host Description service from Common Service Port drop-down list, so that the Target Port will be automatically filled. If the Common Service Port drop-down list doesn't have the service you want, specify the Target Port manually - TP-Link TL-MR3040 | User Guide - Page 90
TL-MR3040 Portable 3G/3.75G Battery Powered Wireless N Router (www.google.com, www.google.hk) will be blocked enter the Add or Modify an Access Target Entry page. 2. In Mode field, select Domain Name from the drop-down list. 3. In Target Description field, create a unique description for the target - TP-Link TL-MR3040 | User Guide - Page 91
TL-MR3040 Portable 3G/3.75G Battery Powered Wireless N Router 4. In Domain Name field, enter www.google.com. 5. Click Save to complete the settings. Then you will go back to the Target Settings page and see the following list. 4.11.4 Schedule Choose menu "Access Control → Schedule", you can view and - TP-Link TL-MR3040 | User Guide - Page 92
TL-MR3040 Portable 3G/3.75G Battery Powered Wireless N Router Figure 4-65 Advanced Schedule Settings For settings. Then you will go back to the Schedule Settings page and see the following list. 4.12 Advanced Routing Figure 4-66 Advanced Routing There are two submenus under the Advanced Routing - TP-Link TL-MR3040 | User Guide - Page 93
TL-MR3040 Portable 3G/3.75G Battery Powered Wireless N Router 4.12.1 Static Routing List Choose menu "Advanced Routing → Static Routing List", you can configure the static route in the next screen (shown in Figure 4-67). A static route is a pre-determined path that network information must travel to - TP-Link TL-MR3040 | User Guide - Page 94
TL-MR3040 Portable 3G/3.75G Battery Powered Wireless N Router Other configurations for the entries: Click the 4.12.2 System Routing Table Choose menu "Advanced Routing → System Routing Table", you can configure the system routing table in the next screen (shown in Figure 4-69). System routing table - TP-Link TL-MR3040 | User Guide - Page 95
TL-MR3040 Portable 3G/3.75G Battery Powered Wireless N Router There are two submenus under the Bandwidth Control menu as shown in Figure 4-70: Control Settings and Rules List. Click any of them, and you will be able to configure the corresponding function. The detailed explanations for each submenu - TP-Link TL-MR3040 | User Guide - Page 96
TL-MR3040 Portable 3G/3.75G Battery Powered Wireless N Router ¾ Ingress bandwidth - This field displays the max and mix download bandwidth through the WAN port. The default ): Binding Settings and ARP List. Click any of them, and you will be able to scan or configure the corresponding function. The - TP-Link TL-MR3040 | User Guide - Page 97
TL-MR3040 Portable 3G/3.75G Battery Powered Wireless N Router Figure 4-75 Binding Settings ¾ MAC Address - The MAC address of the controlled computer in the LAN. ¾ IP Address - The assigned IP address of the controlled - TP-Link TL-MR3040 | User Guide - Page 98
TL-MR3040 Portable 3G/3.75G Battery Powered Wireless N Router 3. Click the Find button in the page as shown in Figure 4-77. Figure 4-77 Find IP & MAC Binding Entry Click the Enable All button to make all entries enabled. Click the Delete All button to delete all entries. 4.14.2 ARP List To manage - TP-Link TL-MR3040 | User Guide - Page 99
TL-MR3040 Portable 3G/3.75G Battery Powered Wireless N Router Click the Load All button to load all items to the IP & MAC Binding list. Click the Refresh button to refresh all items. ) Note: An item could not be loaded to the IP & MAC Binding list if the IP address of the item has been loaded before - TP-Link TL-MR3040 | User Guide - Page 100
TL-MR3040 Portable 3G/3.75G Battery Powered Wireless N Router 2. Type the User Name for your DDNS account. 3. Type the Password for your DDNS account. 4. Click the Login button to log in to the DDNS service. Connection Status -The status of the DDNS service connection is displayed here. Click Logout - TP-Link TL-MR3040 | User Guide - Page 101
TL-MR3040 Portable 3G/3.75G Battery Powered Wireless N Router Figure 4-81 No-ip.com DDNS Settings To set up for DDNS, follow these instructions: 1. Type the User Name for your DDNS account. 2. Type the Password for your DDNS account. 3. Type the Domain Name you received from dynamic DNS service - TP-Link TL-MR3040 | User Guide - Page 102
TL-MR3040 Portable 3G/3.75G Battery Powered Wireless N Router Password, System Log and Statistics. Click any of them, and you will be able to configure you can configure the time on the following screen. Figure 4-83 Time Settings ¾ Time Zone - Select your local time zone from this pull down list. ¾ - TP-Link TL-MR3040 | User Guide - Page 103
TL-MR3040 Portable 3G/3.75G Battery Powered Wireless N Router To set time manually: 1. Select your local time zone. 2. Saving. 2. Select the start time from the drop-down lists in the Start field. 3. Select the end time from the drop-down lists in the End field. 4. Click the Save button to save - TP-Link TL-MR3040 | User Guide - Page 104
TL-MR3040 Portable 3G/3.75G Battery Powered Wireless N Router Figure 4-85 Diagnostic Tools ¾ Diagnostic Tool - Check the radio button to select one diagnostic too. z Ping - This diagnostic tool troubleshoots connectivity, reachability, and name resolution to a given host or gateway. z Traceroute - - TP-Link TL-MR3040 | User Guide - Page 105
TL-MR3040 Portable 3G/3.75G Battery Powered Wireless N Router Click Start to check the connectivity the Router's current hardware version. To upgrade the Router's firmware, follow these instructions below: 1. Download a more recent firmware upgrade file from the TP-LINK website (http://www.tp-link. - TP-Link TL-MR3040 | User Guide - Page 106
Note: TL-MR3040 Portable 3G/3.75G Battery Powered Wireless N Router 1) New firmware versions are posted at http://www.tp-link.com and can be downloaded for free. There is no need to upgrade the firmware unless the new firmware has a new feature you want to use. However, when experiencing problems - TP-Link TL-MR3040 | User Guide - Page 107
TL-MR3040 Portable 3G/3.75G Battery Powered Wireless N Router Figure 4-89 Backup & Restore Configuration ¾ Click the Backup button to save all configuration settings as a backup file in your local computer. ¾ To upgrade the Router's configuration, follow these instructions. • Click the Browse... - TP-Link TL-MR3040 | User Guide - Page 108
TL-MR3040 Portable 3G/3.75G Battery Powered Wireless N Router 4.16.7 Password Choose menu "System Tools → Password", you can change the factory default user name and password of the Router in the next screen as shown in Figure 4-91. Figure 4-91 Password It is strongly recommended that you should - TP-Link TL-MR3040 | User Guide - Page 109
TL-MR3040 Portable 3G/3.75G Battery Powered Wireless N Router Figure 4-92 System Log ¾ Log Type - By selecting the log type, only logs of this type will be shown. ¾ Log Level - By selecting the log level, only logs of this level will be shown. ¾ Refresh - Refresh the page to show the latest log list - TP-Link TL-MR3040 | User Guide - Page 110
TL-MR3040 Portable 3G/3.75G Battery Powered Wireless N Router Figure 4-93 Statistics ¾ Current Statistics Status - Enable or Disable. The default value Interval (5-60) - The default value is 10. Select a value between 5 and 60 seconds in the pull-down list. The Packets Statistic interval indicates - TP-Link TL-MR3040 | User Guide - Page 111
TL-MR3040 Portable 3G/3.75G Battery Powered Wireless N Router Statistics Table: IP/MAC Address The IP and MAC address are displayed with related statistics. Total The total number of packets received and transmitted by the Packets Router. Bytes The total number of bytes received and - TP-Link TL-MR3040 | User Guide - Page 112
TL-MR3040 Portable 3G/3.75G Battery Powered Wireless N Router Chapter 5. Configuration-Wireless Router / WISP Mode This chapter will show each Web page's key functions and the configuration way on WISP Mode and Wireless Router Mode. 5.1 Login After your successful login, you will see the main menus - TP-Link TL-MR3040 | User Guide - Page 113
TL-MR3040 Portable 3G/3.75G Battery Powered Wireless N Router Figure 5-1 Router Status -103- - TP-Link TL-MR3040 | User Guide - Page 114
TL-MR3040 Portable 3G/3.75G Battery Powered Wireless N Router 5.3 Quick Setup Please refer to Chapter 3: "Quick Installation Guide." 5.4 Operation Mode On this page, you can choose the operation mode of the Router. Here take the WISP Mode as example. If you want to use other modes, select them as - TP-Link TL-MR3040 | User Guide - Page 115
TL-MR3040 Portable 3G/3.75G Battery Powered Wireless N Router Figure 5-4 WAN - Dynamic IP This page displays the WAN IP parameters assigned dynamically by your ISP, including IP address, Subnet Mask, Default Gateway, etc. Click the Renew button to renew the IP parameters from your ISP. Click the - TP-Link TL-MR3040 | User Guide - Page 116
TL-MR3040 Portable 3G/3.75G Battery Powered Wireless N Router Figure 5-5 WAN - Static IP ¾ IP Address - Enter the ) value for most Ethernet networks is 1500 Bytes. It is not recommended that you change the default MTU Size unless required by your ISP. ¾ Primary/Secondary DNS - (Optional) Enter one or - TP-Link TL-MR3040 | User Guide - Page 117
TL-MR3040 Portable 3G/3.75G Battery Powered Wireless N Router Figure 5-6 WAN - PPPoE ¾ User Name/Password - Enter the User Name and Password provided by your ISP. These fields are case-sensitive. ¾ Confirm Password - Re-enter the Password provided by your ISP to ensure the Password by default, so mode - TP-Link TL-MR3040 | User Guide - Page 118
TL-MR3040 Portable 3G/3.75G Battery Powered Wireless N Router ¾ Connect Automatically - The connection can be you change the default MTU Size unless required by your ISP. ¾ Service Name/AC Name - The service name and AC (Access Concentrator) name, which should not be configured unless you are sure - TP-Link TL-MR3040 | User Guide - Page 119
TL-MR3040 Portable 3G/3.75G Battery Powered Wireless N Router ¾ ISP Specified IP Address - If your ISP does not automatically assign IP addresses to the Router Router will detect Access Concentrator online at every interval. The default value Name/Password - Enter the User Name and Password provided - TP-Link TL-MR3040 | User Guide - Page 120
TL-MR3040 Portable 3G/3.75G Battery Powered Wireless N Router ¾ Auth Domain - Type in the domain suffix server name based on is not recommended that you change the default MTU Size unless required by your ISP. ¾ Connect on Demand - In this mode, the Internet connection can be terminated automatically - TP-Link TL-MR3040 | User Guide - Page 121
TL-MR3040 Portable 3G/3.75G Battery Powered Wireless N Router Figure 5-9 WAN -L2TP ¾ User Name/Password - Enter the User Name and Password provided by your ISP. These fields are case-sensitive. ¾ Dynamic IP/ Static IP - Choose either as you are given by your ISP. Click the Connect - TP-Link TL-MR3040 | User Guide - Page 122
TL-MR3040 Portable 3G/3.75G Battery Powered Wireless N Router Otherwise, enter the number of minutes you want to have elapsed before your Internet connection terminates. ¾ Connect Automatically - Connect automatically after the Router is disconnected. To use this option, click the radio button. ¾ - TP-Link TL-MR3040 | User Guide - Page 123
TL-MR3040 Portable 3G/3.75G Battery Powered Wireless N Router Figure 5-10 WAN -PPTP ¾ User Name/Password - Enter the User Name and Password provided by your ISP. These fields are case-sensitive. ¾ Dynamic IP/ Static IP - Choose either as you are given by your ISP and enter the - TP-Link TL-MR3040 | User Guide - Page 124
TL-MR3040 Portable 3G/3.75G Battery Powered Wireless N Router ¾ Connect on Demand - You can configure the Router to disconnect from your Internet The connection type will be reported when an active Internet service is successfully detected by the Router. This report is for your reference only. To - TP-Link TL-MR3040 | User Guide - Page 125
TL-MR3040 Portable 3G/3.75G Battery Powered Wireless N Router Figure 5-11 MAC Address Clone Some ISPs require that you register the MAC Address of your adapter. Changes are rarely needed here. ¾ WAN MAC Address - This field displays the current MAC address of the WAN port. If your ISP requires you - TP-Link TL-MR3040 | User Guide - Page 126
TL-MR3040 Portable 3G/3.75G Battery Powered Wireless N Router ¾ Subnet Mask - An address code that determines the size of the network. Normally use 255.255.255.0 as the subnet mask. ) Note: 1. If you change the IP Address of LAN, you must use the new IP Address to login the Router. 2. If the new LAN - TP-Link TL-MR3040 | User Guide - Page 127
TL-MR3040 Portable 3G/3.75G Battery Powered Wireless N Router Figure 5-14 Wireless Settings - Wireless Router ¾ Wireless Network Name - The same name of Wireless Network Name must be assigned to all wireless devices in your network. Considering your wireless network security, the default Wireless - TP-Link TL-MR3040 | User Guide - Page 128
TL-MR3040 Portable 3G/3.75G Battery Powered Wireless N Router 11g only - Select if all of your wireless clients are 802.11g. 11n only - Select if all of your wireless clients are 802.11n. 11bg mixed - Select if you are using both 802.11b and 802.11g wireless clients. 11bgn mixed - Select if you are - TP-Link TL-MR3040 | User Guide - Page 129
TL-MR3040 Portable 3G/3.75G Battery Powered Wireless N Router ¾ WEP Index - This option should be chosen if the key type is WEP(ASCII) or WEP(HEX).It indicates the index of the WEP key. ¾ - TP-Link TL-MR3040 | User Guide - Page 130
TL-MR3040 Portable 3G/3.75G Battery Powered Wireless N Router ¾ WEP Index Wireless Access checkbox, the wireless router will disable local wireless access; other stations will not be able to access the Router by wireless. Click Survey button on the Wireless page shown as Figure 5-15, and then AP List - TP-Link TL-MR3040 | User Guide - Page 131
TL-MR3040 Portable 3G/3.75G Battery Powered Wireless N Router Figure 5-16 AP List Figure 5-17 -121- - TP-Link TL-MR3040 | User Guide - Page 132
: TL-MR3040 Portable 3G/3.75G Battery Powered Wireless N Router If you know the SSID of the desired AP, you can also input it into the field "SSID" manually. Be sure to click the Save button to save your settings on this page. ) Note: 1. The operating distance or range of your wireless connection - TP-Link TL-MR3040 | User Guide - Page 133
TL-MR3040 Portable 3G/3.75G Battery Powered Wireless N Router Figure 5-18 ¾ Disable Security - If you do not want to use wireless security, select this check box, but it's strongly recommended to choose one of the following modes to enable security. ¾ WPA/WPA2 - Personal (Recommended) - It's the WPA - TP-Link TL-MR3040 | User Guide - Page 134
TL-MR3040 Portable 3G/3.75G Battery Powered Wireless N Router Figure 5-19 • PSK Password the WPA security on the pull-down list. The default setting is Automatic, which can select WPA (Wi- • Radius Port - Enter the port that radius service used. • Radius Password - Enter the password for the - TP-Link TL-MR3040 | User Guide - Page 135
TL-MR3040 Portable 3G/3.75G Battery Powered Wireless N Router Figure 5-21 • Type - you can choose the type for the WEP security on the pull-down list. The default setting is Automatic, which can select Open System or Shared Key authentication type automatically based on the wireless station's - TP-Link TL-MR3040 | User Guide - Page 136
TL-MR3040 Portable 3G/3.75G Battery Powered Wireless N Router Figure 5-22 Wireless MAC address Filtering To filter wireless users by MAC Address, click Enable. The default setting is Disable. ¾ MAC Address - The wireless station's MAC address that you want to filter. ¾ Status - The status of this - TP-Link TL-MR3040 | User Guide - Page 137
TL-MR3040 Portable 3G/3.75G Battery Powered Wireless N Router 4. Click the Save button to save this entry 23-11 are able to access the Router, but all the other wireless stations cannot access the Router, you can configure the Wireless MAC Address Filtering list by following these steps: 1. Click the - TP-Link TL-MR3040 | User Guide - Page 138
TL-MR3040 Portable 3G/3.75G Battery Powered Wireless N Router 5.6.4 Wireless Advanced Choose menu "Wireless→Wireless Advanced", and then you can configure the advanced settings of your wireless network. Figure 5-24 Wireless excessive packets. 2346 is the default setting and is recommended. ¾ DTIM - TP-Link TL-MR3040 | User Guide - Page 139
TL-MR3040 Portable 3G/3.75G Battery Powered Wireless N Router ¾ Enable WMM - WMM function can guarantee the packets to keep the provided default values; otherwise it may result in lower wireless network performance. 5.6.5 Wireless Statistics Choose menu "Wireless→Wireless Statistics", and then you - TP-Link TL-MR3040 | User Guide - Page 140
5.7 DHCP TL-MR3040 Portable 3G/3.75G Battery Powered Wireless N Router Figure 5-26 The DHCP menu There are three submenus under the DHCP menu (shown in Figure 5-26): DHCP Settings, DHCP Clients List and Address Reservation. Click any of them, and you will be able to configure the corresponding - TP-Link TL-MR3040 | User Guide - Page 141
TL-MR3040 Portable 3G/3.75G Battery Powered Wireless N Router ¾ Address Lease Time - The Address Lease Time is the amount of time a network user will be allowed connection to the Router with their current dynamic IP Address. Enter the amount of time in minutes and the user will be "leased" this - TP-Link TL-MR3040 | User Guide - Page 142
TL-MR3040 Portable 3G/3.75G Battery Powered Wireless N Router 5.7.3 Address Reservation Choose menu "DHCP→ for which you want to reserve IP address. ¾ Assigned IP Address - The IP address of the Router reserved. ¾ Status - The status of this entry, either Enabled or Disabled. To Reserve IP addresses - TP-Link TL-MR3040 | User Guide - Page 143
TL-MR3040 Portable 3G/3.75G Battery Powered Wireless N Router Click the Enable/ Forwarding Figure 5-31 The Forwarding menu There are four submenus under the Forwarding menu (shown in Figure 5-31): Virtual Servers, Port Triggering, DMZ and UPnP. Click any of them, and you will be able to configure - TP-Link TL-MR3040 | User Guide - Page 144
TL-MR3040 Portable 3G/3.75G Battery Powered Wireless N Router ¾ Internal Port - The Internal Service Port number of the PC running the service application. You can leave it blank if the Internal Port is the same as the Service Port, or enter a specific port number when Service Port is a single one. - TP-Link TL-MR3040 | User Guide - Page 145
TL-MR3040 Portable 3G/3.75G Battery Powered Wireless N Router server. 5.8.2 Port Triggering Choose menu "Forwarding→Port Triggering", you can view and add port triggering in Port and the Incoming Ports manually. 3. Select the protocol used for Trigger Port from the Trigger Protocol drop-down list, - TP-Link TL-MR3040 | User Guide - Page 146
TL-MR3040 Portable 3G/3.75G Battery Powered Wireless N Router 5. Select Enable in Status field. 6. Click the Save button to save the new rule. Figure 5-35 Add or Modify a Triggering Entry ¾ Trigger Port - The port for outgoing traffic. An outgoing connection using this port will trigger this rule. ¾ - TP-Link TL-MR3040 | User Guide - Page 147
TL-MR3040 Portable 3G/3.75G Battery Powered Wireless N Router Once the Router is configured, the operation is as follows: 1. A local host makes an outgoing connection to an external host using a destination port number defined in the Trigger Port field. 2. The Router records this connection, opens - TP-Link TL-MR3040 | User Guide - Page 148
TL-MR3040 Portable 3G/3.75G Battery Powered Wireless N Router 5.8.4 UPnP Choose menu "Forwarding→UPnP", and then you can view the information about UPnP in the screen (shown in Figure 5-37). The Universal Plug and Play (UPnP) feature allows - TP-Link TL-MR3040 | User Guide - Page 149
TL-MR3040 Portable 3G/3.75G Battery Powered Wireless N Router able to configure the corresponding function. 5.9.1 Basic Security Choose menu "Security → Basic Security", and then you can configure the basic SPI Firewall is enabled by factory default. If you want all the computers on the LAN exposed to - TP-Link TL-MR3040 | User Guide - Page 150
TL-MR3040 Portable 3G/3.75G Battery Powered Wireless N Router ¾ VPN - VPN Passthrough must be enabled if you want to allow VPN tunnels using VPN protocols to pass through the Router the use of cryptographic security services. To allow IPSec tunnels to pass through the Router, click Enable. ¾ ALG - TP-Link TL-MR3040 | User Guide - Page 151
TL-MR3040 Portable 3G/3.75G Battery Powered Wireless N Router Figure 5-40 Advanced Security ¾ Packets Statistics Interval (5~60) - The default value is 10. Select a value between 5 and 60 seconds from the drop-down list. The Packets Statistics Interval value indicates the time section of the packets - TP-Link TL-MR3040 | User Guide - Page 152
TL-MR3040 Portable 3G/3.75G Battery Powered Wireless N Router ¾ ICMP- FLOOD Packets Threshold (5~3600) - The default value is 50. Enter a value between 5 ~ 3600. When the current ICMP-FLOOD Packets number is beyond the set value, the Router will startup the blocking function immediately. ¾ Enable - TP-Link TL-MR3040 | User Guide - Page 153
TL-MR3040 Portable 3G/3.75G Battery Powered Wireless N Router Figure 5-41 Local Management By default, the radio button "All the PCs on the LAN are allowed to access the Router's Web-Based Utility" is checked. If you want to allow PCs with specific MAC address listed can use the password to browse - TP-Link TL-MR3040 | User Guide - Page 154
TL-MR3040 Portable 3G/3.75G Battery Powered Wireless N Router Figure 5-42 Remote Management ¾ Web Management Port - Web browser access normally uses the standard HTTP service port 80. This Router's default remote management web port number is 80. For greater security, you can change the remote - TP-Link TL-MR3040 | User Guide - Page 155
TL-MR3040 Portable 3G/3.75G Battery Powered Wireless N Router Figure 5-43 Parental Control Settings To add a new entry, please follow the steps below. 1. Click the Add New... button and the next screen will pop-up as shown in Figure 5-44. Figure 5-44 Add or Modify Parental Control Entry -145- - TP-Link TL-MR3040 | User Guide - Page 156
TL-MR3040 Portable 3G/3.75G Battery Powered Wireless N Router Control → Schedule". ¾ Enable - Check this option to enable a specific entry. ¾ Modify - Here you can edit or delete an be allowed. 5. Select from the Effective Time drop-down list the schedule (e.g. Schedule_1) you want. If there are - TP-Link TL-MR3040 | User Guide - Page 157
TL-MR3040 Portable 3G/3.75G Battery Powered Wireless N Router to the Parental Control Settings page and see the following list, as shown in Figure 5-45. Figure 5-45 Parental . Click any of them, and you will be able to configure the corresponding function. 5.11.1 Rule Choose menu "Access Control - TP-Link TL-MR3040 | User Guide - Page 158
TL-MR3040 Portable 3G/3.75G Battery Powered Wireless N Router Figure 5-47 Access Control Rule Management ¾ Enable Internet Access Control - Select the check box to enable the Internet Access Control function, so the Default Filter Policy can take effect. ¾ Rule Name - Here displays the name of the - TP-Link TL-MR3040 | User Guide - Page 159
TL-MR3040 Portable 3G/3.75G Battery Powered Wireless N Router There are two methods to add a new unique description for the host (e.g. Host_1). ¾ Mode - Here are two options, IP Address and MAC Address. You can select either of them from the drop-down list. If the IP Address is selected, you can - TP-Link TL-MR3040 | User Guide - Page 160
TL-MR3040 Portable 3G/3.75G Battery Powered Wireless N Router Figure 5-49 Quick Setup - Create an Access Target Entry ¾ Target Description - In this field, create a description for the target. Note that this description should be unique (e.g. Target_1). ¾ Mode - Here are two options, IP Address and - TP-Link TL-MR3040 | User Guide - Page 161
TL-MR3040 Portable 3G/3.75G Battery Powered Wireless N Router Figure 5-50 Quick Setup - Create an Advanced Schedule Entry ¾ Schedule Description - In this field, create a description for the schedule. Note that this description should be - TP-Link TL-MR3040 | User Guide - Page 162
TL-MR3040 Portable 3G/3.75G Battery Powered Wireless N Router ¾ Rule - In this field, create a name for the rule. Note that this name should be unique (e.g. Rule_1). ¾ Host - In this field, select a host from the drop-down list for the rule. The default value is the Host Description you set just now - TP-Link TL-MR3040 | User Guide - Page 163
TL-MR3040 Portable 3G/3.75G Battery Powered Wireless N Router 1. Click the submenu Rule of Access Control in the left to return to the Rule List page. Select Enable Internet Access Control and choose "Allow the packets specified by any enabled access control policy to pass through the Router". 2. We - TP-Link TL-MR3040 | User Guide - Page 164
TL-MR3040 Portable 3G/3.75G Battery Powered Wireless N Router To add a new entry, please follow the steps below. 1. Click the Add New... button. 2. In the Mode Add or Modify a Host Entry page. 2. In Mode field, select MAC Address from the drop-down list. 3. In Host Description field, create a unique - TP-Link TL-MR3040 | User Guide - Page 165
TL-MR3040 Portable 3G/3.75G Battery Powered Wireless N Router 5. Click Save to complete the settings. Then you will go back to the Host Settings page and see the following list. 5.11.3 Target Choose menu "Access Control → Target", you can view and set a Target list in the screen as shown in Figure - TP-Link TL-MR3040 | User Guide - Page 166
TL-MR3040 Portable 3G/3.75G Battery Powered Wireless N Router 3. Click the Save button. Click the 56 to enter the Add or Modify an Access Target Entry page. 2. In Mode field, select Domain Name from the drop-down list. 3. In Target Description field, create a unique description for the target (e.g. - TP-Link TL-MR3040 | User Guide - Page 167
TL-MR3040 Portable 3G/3.75G Battery Powered Wireless N Router Then you will go back to the Target Settings page and see the following list. 5.11.4 Schedule Choose menu "Access Control → Schedule", you can view and set a Schedule list in the next screen as shown in Figure 5-59. The Schedule list is - TP-Link TL-MR3040 | User Guide - Page 168
TL-MR3040 Portable 3G/3.75G Battery Powered Wireless N Router Figure 5-60 Advanced Schedule Settings For settings. Then you will go back to the Schedule Settings page and see the following list. 5.12 Advanced Routing Figure 5-61 Advanced Routing There are two submenus under the Advanced Routing - TP-Link TL-MR3040 | User Guide - Page 169
TL-MR3040 Portable 3G/3.75G Battery Powered Wireless N Router 5.12.1 Static Routing List Choose menu "Advanced Routing → Static Routing List", and then you can configure the static route in the next screen (shown in Figure 5-62). A static route is a pre-determined path that network information must - TP-Link TL-MR3040 | User Guide - Page 170
TL-MR3040 Portable 3G/3.75G Battery Powered Wireless N Router Click the Delete button to delete the Gateway - This is the IP address of the gateway device that allows for contact between the Router and the network or host. ¾ Interface - This interface tells you either the Destination IP Address is - TP-Link TL-MR3040 | User Guide - Page 171
TL-MR3040 Portable 3G/3.75G Battery Powered Wireless N Router There are two submenus under the Bandwidth Control menu as shown in Figure 5-65: Control Settings and Rules List. Click any of them, and you will be able to configure the corresponding function. The detailed explanations for each submenu - TP-Link TL-MR3040 | User Guide - Page 172
TL-MR3040 Portable 3G/3.75G Battery Powered Wireless N Router ¾ Ingress bandwidth - This field displays the max and mix download bandwidth through the WAN port, the default ): Binding Settings and ARP List. Click any of them, and you will be able to scan or configure the corresponding function. The - TP-Link TL-MR3040 | User Guide - Page 173
TL-MR3040 Portable 3G/3.75G Battery Powered Wireless N Router Figure 5-70 Binding Setting ¾ MAC Address - The MAC address of the controlled computer in the LAN. ¾ IP Address - The assigned IP address of the controlled - TP-Link TL-MR3040 | User Guide - Page 174
TL-MR3040 Portable 3G/3.75G Battery Powered Wireless N Router 1. Click the Find button as shown in Figure 5- relationship of MAC address and IP address on the ARP list, and you could also configure the items on the ARP list. This page displays the ARP List; it shows all the existing IP & MAC Binding - TP-Link TL-MR3040 | User Guide - Page 175
TL-MR3040 Portable 3G/3.75G Battery Powered Wireless N Router ¾ Delete - Delete the item. Click the Bind All button to bind all the current items, available after enable. Click the Load All button to load all items to the IP & MAC Binding list. Click the Refresh button to refresh all items. ) Note: - TP-Link TL-MR3040 | User Guide - Page 176
TL-MR3040 Portable 3G/3.75G Battery Powered Wireless N Router Figure 5-74 Comexe.cn DDNS Settings To set up for DDNS, follow these instructions: 1. Enter the Domain Name your dynamic DNS service provider gave. 2. Enter the User Name for your DDNS account. 3. Enter the Password for your DDNS account. - TP-Link TL-MR3040 | User Guide - Page 177
TL-MR3040 Portable 3G/3.75G Battery Powered Wireless N Router Figure 5-75 Dyndns.org DDNS Settings To set up for DDNS, follow these instructions: 1. Enter the User Name for your DDNS account. 2. Enter the Password for your DDNS account. 3. Enter the Domain Name you received from dynamic DNS service - TP-Link TL-MR3040 | User Guide - Page 178
TL-MR3040 Portable 3G/3.75G Battery Powered Wireless N Router Figure 5-76 No-ip.com DDNS Settings To set up for DDNS, follow these instructions: 1. Enter the User Name for your DDNS account. 2. Enter the Password for your DDNS account. 3. Enter the Domain Name you received from dynamic DNS service - TP-Link TL-MR3040 | User Guide - Page 179
TL-MR3040 Portable 3G/3.75G Battery Powered Wireless N Router Choose menu "System Tools", and you can see the submenus under the main menu: Time Settings, Diagnostic, Firmware Upgrade, Factory Defaults, Backup & Restore, Reboot, Password, System Log and Statistics. Click any of them, and you will be - TP-Link TL-MR3040 | User Guide - Page 180
TL-MR3040 Portable 3G/3.75G Battery Powered Wireless N Router ¾ End - The time to end the Daylight enable Daylight Saving. 2. Select the start time from the drop-down lists in the Start field. 3. Select the end time from the drop-down lists in the End field. 4. Click the Save button to save the - TP-Link TL-MR3040 | User Guide - Page 181
TL-MR3040 Portable 3G/3.75G Battery Powered Wireless N Router Figure 5-80 Diagnostic Tools ¾ Diagnostic Tool - Check the radio button to select one diagnostic too. z Ping - This diagnostic tool troubleshoots connectivity, reachability, and name resolution to a given host or gateway. z Traceroute - - TP-Link TL-MR3040 | User Guide - Page 182
TL-MR3040 Portable 3G/3.75G Battery Powered Wireless N Router Click Start to check the connectivity the Router's current hardware version. To upgrade the Router's firmware, follow these instructions below: 1. Download a more recent firmware upgrade file from the TP-LINK website (http://www.tp-link. - TP-Link TL-MR3040 | User Guide - Page 183
Note: TL-MR3040 Portable 3G/3.75G Battery Powered Wireless N Router 1) New firmware versions are posted at http://www.tp-link.com and can be downloaded for free. There is no need to upgrade the firmware unless the new firmware has a new feature you want to use. However, when experiencing problems - TP-Link TL-MR3040 | User Guide - Page 184
TL-MR3040 Portable 3G/3.75G Battery Powered Wireless N Router Figure 5-84 Backup & Restore Configuration ¾ Click the Backup button to save all configuration settings as a backup file in your local computer. ¾ To upgrade the Router's configuration, follow these instructions. • Click the Browse... - TP-Link TL-MR3040 | User Guide - Page 185
TL-MR3040 Portable 3G/3.75G Battery Powered Wireless N Router 5.16.7 Password Choose menu "System Tools → Password", you can change the factory default user name and password of the Router in the next screen as shown in Figure 4-86. Figure 5-86 Password It is strongly recommended that you should - TP-Link TL-MR3040 | User Guide - Page 186
TL-MR3040 Portable 3G/3.75G Battery Powered Wireless N Router Figure 5-87 System Log ¾ Log Type - By selecting the log type, only logs of this type will be shown. ¾ Log Level - By selecting the log level, only logs of this level will be shown. ¾ Refresh - Refresh the page to show the latest log list - TP-Link TL-MR3040 | User Guide - Page 187
TL-MR3040 Portable 3G/3.75G Battery Powered Wireless N Router Figure 5-88 Statistics ¾ Current Statistics Status - Enable or Disable. The default value Interval (5-60) - The default value is 10. Select a value between 5 and 60 seconds in the pull-down list. The Packets Statistic interval indicates - TP-Link TL-MR3040 | User Guide - Page 188
TL-MR3040 Portable 3G/3.75G Battery Powered Wireless N Router Statistics Table: IP/MAC Address The IP and MAC address are displayed with related statistics. Total The total number of packets received and transmitted by the Packets Router. Bytes The total number of bytes received and - TP-Link TL-MR3040 | User Guide - Page 189
TL-MR3040 Portable 3G/3.75G Battery Powered Wireless N Router Chapter 6. Configuration-AP Mode This chapter will show each Web page's key functions and the configuration way on AP Mode. The Portable 3G/3.75G Battery Powered Wireless N Router is easy to configure and manage with the Web-based ( - TP-Link TL-MR3040 | User Guide - Page 190
TL-MR3040 Portable 3G/3.75G Battery Powered Wireless N Router Figure 6-1 Device Status ) Note: If you select Client mode in Figure 6-7, the wireless status in Figure 6-1 will change, similar to the figure below: -180- - TP-Link TL-MR3040 | User Guide - Page 191
TL-MR3040 Portable 3G/3.75G Battery Powered Wireless N Router 6.3 Quick Setup Please refer to Chapter 3: "Quick Installation Guide." 6.4 Operation Mode On this page, you can choose the operation mode of the Router. If you want to use other modes, select them as Figure 4-2 shown. 6.5 Network - TP-Link TL-MR3040 | User Guide - Page 192
TL-MR3040 Portable 3G/3.75G Battery Powered Wireless N Router default settings of the AP. Selecting Network will enable you to configure the IP configure IP address manually from the drop-down list. ¾ IP Address - Enter the IP address of your AP in dotted-decimal notation (factory default - TP-Link TL-MR3040 | User Guide - Page 193
TL-MR3040 Portable 3G/3.75G Battery Powered Wireless N Router Wireless Security, Wireless MAC Filtering, Wireless Advanced and Wireless Statistics. Click any of them, and you will be able to configure the corresponding function. The detailed explanations for each submenu are provided below. Figure - TP-Link TL-MR3040 | User Guide - Page 194
TL-MR3040 Portable 3G/3.75G Battery Powered Wireless N Router characters of each device's MAC address). This value is case-sensitive. For example, TEST is NOT the same as test. ¾ Region - Select your region from the pull-down list. This field specifies the region where the wireless function of the - TP-Link TL-MR3040 | User Guide - Page 195
TL-MR3040 Portable 3G/3.75G Battery Powered Wireless N Router area for wireless networks to associate with, they will region from the pull-down list. This field specifies the region where the wireless function of the device can be used. It may be illegal to use the wireless function of the device in - TP-Link TL-MR3040 | User Guide - Page 196
TL-MR3040 Portable 3G/3.75G Battery Powered Wireless N Router Note Dialog ) Note: Limited by local law regulations, version for North America does not have region selection option. ¾ Channel Width - Determines the channel width to be used. It is unnecessary to change the default value unless - TP-Link TL-MR3040 | User Guide - Page 197
TL-MR3040 Portable 3G/3.75G Battery Powered Wireless N Router Figure 6-8 Wireless Settings in Repeater mode ¾ MAC of AP - Enter the MAC address of the root AP of which you want to expand wireless range. ¾ Region - Select your region from the pull-down list the default value unless required. -187- - TP-Link TL-MR3040 | User Guide - Page 198
TL-MR3040 Portable 3G/3.75G Battery Powered Wireless N Router ¾ Enable Wireless Radio - Select or deselect this check box to allow or deny wireless stations to access the device. Click the Survey button to detect the SSIDs in the local area. ) Note: To apply any settings you have altered - TP-Link TL-MR3040 | User Guide - Page 199
TL-MR3040 Portable 3G/3.75G Battery Powered Wireless N Router country or region is not listed, please contact your local government agency for assistance. When you select your local region from the pull-down list, click the Save button, then the Note Dialog appears. Click OK. Note Dialog ) Note: - TP-Link TL-MR3040 | User Guide - Page 200
TL-MR3040 Portable 3G/3.75G Battery Powered Wireless N Router ) Note: To apply any settings you have altered on the page, please click the Save button, and then you will be reminded to reboot the device. 6.6.2 Wireless Security Selecting Wireless > Wireless Security will enable you to configure - TP-Link TL-MR3040 | User Guide - Page 201
TL-MR3040 Portable 3G/3.75G Battery Powered Wireless N Router • Version - You can select one of following versions. 1) Automatic (Recommended) - Select WPA-PSK or WPA2-PSK automatically based on the wireless Port - Enter the port used by radius service. • Radius Password - Enter the password for - TP-Link TL-MR3040 | User Guide - Page 202
TL-MR3040 Portable 3G/3.75G Battery Powered Wireless N Router • WEP Key - Select which of the four keys will be used and enter the matching WEP key information for your network in the selected key radio button. These values must be identical on all wireless stations in your network. • Key Type - You - TP-Link TL-MR3040 | User Guide - Page 203
2) Client TL-MR3040 Portable 3G/3.75G Battery Powered Wireless N Router Figure 6-11 Wireless Security - Client ¾ Operation Mode - Shows the current operation mode. ¾ Disable Security - Check this box radio button to disable wireless security. If disabled, the wireless stations will be able to - TP-Link TL-MR3040 | User Guide - Page 204
TL-MR3040 Portable 3G/3.75G Battery Powered Wireless N Router 1) Automatic - Select Shared Key or Open System authentication type automatically based on the wireless station's capability and request. 2) Shared Key - Select 802.11 Shared Key authentication type. 3) Open System - Select 802.11 Open - TP-Link TL-MR3040 | User Guide - Page 205
3) Repeater TL-MR3040 Portable 3G/3.75G Battery Powered Wireless N Router Figure 6-12 Wireless Security - Repeater ¾ Operation Mode - Shows the current operation mode. ¾ Disable Security - Check this box radio button to disable wireless security. If disabled, the wireless stations will be able to - TP-Link TL-MR3040 | User Guide - Page 206
TL-MR3040 Portable 3G/3.75G Battery Powered Wireless N Router 1) Automatic - Select Shared Key or Open System authentication type automatically based on the wireless station's capability and request. 2) Shared Key - Select 802.11 Shared Key authentication type. 3) Open System - Select 802.11 Open - TP-Link TL-MR3040 | User Guide - Page 207
TL-MR3040 Portable 3G/3.75G Battery Powered Wireless N Router 4) Bridge with AP Figure 6-13 Wireless Security - Bridge with AP ¾ Operation Mode - Shows the current operation mode. ¾ Disable Security - Check this box radio button to disable wireless security. If disabled, the wireless stations will - TP-Link TL-MR3040 | User Guide - Page 208
TL-MR3040 Portable 3G/3.75G Battery Powered Wireless N Router • Key Type - You can configuration is the same in each operation mode, here we just take the Access Point for example. Figure 6-14 Wireless MAC address Filtering The Wireless MAC Address Filtering feature allows you to control wireless - TP-Link TL-MR3040 | User Guide - Page 209
TL-MR3040 Portable 3G/3.75G Battery Powered Wireless N Router ¾ Wireless MAC Filtering - Click the Enable button to enable the Wireless MAC Address Filtering. The default setting is disabled. To Add a Wireless MAC Address filtering entry, click the Add New... button. The "Add or Modify Wireless MAC - TP-Link TL-MR3040 | User Guide - Page 210
TL-MR3040 Portable 3G/3.75G Battery Powered Wireless N Router 1. Click the Modify in the entry you want to modify. If you want to delete the entry, click the Delete. 2. Modify the information. 3. Click the - TP-Link TL-MR3040 | User Guide - Page 211
TL-MR3040 Portable 3G/3.75G Battery Powered Wireless N Router Figure 6-16 Wireless Advanced ¾ Beacon Interval - Specifies a value between 20-1000 milliseconds. The beacons are the packets sent by the device to synchronize a wireless 1-255 Beacon Intervals. The default value is 1, which indicates the - TP-Link TL-MR3040 | User Guide - Page 212
TL-MR3040 Portable 3G/3.75G Battery Powered Wireless N Router 6.6.5 Wireless Statistics Selecting Wireless > Wireless Statistics will allow you to see the wireless transmission information in the following screen shown in Figure 6-17. Figure 6-17 Statistics of the device attached wireless stations ¾ - TP-Link TL-MR3040 | User Guide - Page 213
TL-MR3040 Portable 3G/3.75G Battery Powered Wireless N Router configure the corresponding function. The detailed explanations your AP. The default setting is Disable. If you disable the Server, you must have another DHCP server within your network or else you must manually configure the computer. ¾ - TP-Link TL-MR3040 | User Guide - Page 214
TL-MR3040 Portable 3G/3.75G Battery Powered Wireless N Router the PC will be automatically assigned a new dynamic IP address. The range of the time is 1 ~ 2880 minutes. The default value is 120 minutes. ¾ Default Gateway (optional) - Enter the IP address of the gateway for your LAN. The factory - TP-Link TL-MR3040 | User Guide - Page 215
TL-MR3040 Portable 3G/3.75G Battery Powered Wireless N Router You cannot change any of the values on this page. To update this page and to show the current attached devices, click on the Refresh - TP-Link TL-MR3040 | User Guide - Page 216
TL-MR3040 Portable 3G/3.75G Battery Powered Wireless N Router 6.8 System Tools System Tools option helps you to optimize the configuration of your Firmware Upgrade, Factory Defaults, Backup & Restore, Reboot, Password, System Log and Statistics. Clicking any of them will enable you to configure - TP-Link TL-MR3040 | User Guide - Page 217
TL-MR3040 Portable 3G/3.75G Battery Powered Wireless N Router Figure 6-23 Time Settings ¾ Time Zone - Select your local time zone from this pull down list Displays the status whether the Daylight Saving is in use. To set time manually: 1. Select your local time zone. 2. Enter the Date in Month/Day/ - TP-Link TL-MR3040 | User Guide - Page 218
TL-MR3040 Portable 3G/3.75G Battery Powered Wireless N Router To set time automatically: 1. Select your local Daylight Saving. 2. Select the start time from the drop-down lists in the Start field. 3. Select the end time from the drop-down lists in the End field. 4. Click the Save button to save - TP-Link TL-MR3040 | User Guide - Page 219
TL-MR3040 Portable 3G/3.75G Battery Powered Wireless N Router Figure 6-25 Diagnostic Tools ¾ Diagnostic Tool - Check the radio button to select one diagnostic too. ¾ Ping - This diagnostic tool troubleshoots is not, you might have a name resolution problem. In this case, ensure that the domain name - TP-Link TL-MR3040 | User Guide - Page 220
TL-MR3040 Portable 3G/3.75G Battery Powered Wireless N Router The Diagnostic Results page displays the with the Router's current hardware version. To upgrade the Router's firmware, follow these instructions below: 1. Download a most recent firmware upgrade file from our website (www.tp-link.com). - TP-Link TL-MR3040 | User Guide - Page 221
Note: TL-MR3040 Portable 3G/3.75G Battery Powered Wireless N Router 1) New firmware versions are posted at http://www.tp-link.com and can be downloaded for free. There is no need to upgrade the firmware unless the new firmware has a new feature you want to use. However, when experiencing problems - TP-Link TL-MR3040 | User Guide - Page 222
TL-MR3040 Portable 3G/3.75G Battery Powered Wireless N Router Figure 6-29 Backup & Restore Configuration ¾ Click the Backup button to save all configuration settings as a backup file in your local computer. ¾ To upgrade the Router's configuration, follow these instructions. • Click the Browse button - TP-Link TL-MR3040 | User Guide - Page 223
TL-MR3040 Portable 3G/3.75G Battery Powered Wireless N Router 6.8.7 Password Choose menu "System Tools → Password", and then you can change the factory default user name and password of the Router in the next screen as shown in Figure 6-31. Figure 6-31 Password It is strongly recommended that you - TP-Link TL-MR3040 | User Guide - Page 224
TL-MR3040 Portable 3G/3.75G Battery Powered Wireless N Router Figure 6-32 System Log ¾ Log Type - By selecting the log type, only logs of this type will be shown. ¾ Log Level - By selecting the log level, only logs of this level will be shown. ¾ Refresh - Refresh the page to show the latest log list - TP-Link TL-MR3040 | User Guide - Page 225
TL-MR3040 Portable 3G/3.75G Battery Powered Wireless N Router Figure 6-33 Statistics ¾ Current Statistics Status - Enable or Disable. The default value is disabled Interval (5-60) - The default value is 10. Select a value between 5 and 60 seconds in the drop-down list. The Packets Statistic interval - TP-Link TL-MR3040 | User Guide - Page 226
TL-MR3040 Portable 3G/3.75G Battery Powered Wireless N Router Statistics Table: IP/MAC Address The IP and MAC address are displayed with related statistics. Total Packets The total number of packets received and transmitted by the Router. Bytes The total number of bytes received and transmitted - TP-Link TL-MR3040 | User Guide - Page 227
TL-MR3040 Portable 3G/3.75G Battery Powered Wireless N Router Appendix A: FAQ 1. How do I configure the Router to access Internet by ADSL users? 1) First, configure the ADSL Modem configured in RFC1483 bridge model. 2) Connect the Ethernet cable from your ADSL Modem to the WAN port on the Router. - TP-Link TL-MR3040 | User Guide - Page 228
TL-MR3040 Portable 3G/3.75G Battery Powered Wireless N Router 1) Login to the Router, click the "Network" menu on the left of your browser, and click "WAN" submenu. On the WAN page, select "Dynamic IP" for "WAN Connection Type", - TP-Link TL-MR3040 | User Guide - Page 229
TL-MR3040 Portable 3G/3.75G Battery Powered Wireless N Router Figure A-5 Add or Modify a Virtual server Entry ) Note: Your opposite side should call your WAN IP, which is displayed on the "Status" page. 4) How to enable DMZ Host: Log in to the Router, click the "Forwarding" menu on the left of your - TP-Link TL-MR3040 | User Guide - Page 230
TL-MR3040 Portable 3G/3.75G Battery Powered Wireless N Router Figure A-7 Basic Security 4. I want to build a WEB Server on the LAN, what should I do? 1) Because the WEB Server port 80 will interfere with the WEB management port 80 on the Router, you must change the WEB management port number to - TP-Link TL-MR3040 | User Guide - Page 231
TL-MR3040 Portable 3G/3.75G Battery Powered Wireless N Router the "Virtual Servers" submenu. On the "Virtual Servers" page, click Add New..., then on the "Add or Modify a Virtual Server" page, enter "80" into the blank next to the "Service Port", and your IP address next to the "IP Address", - TP-Link TL-MR3040 | User Guide - Page 232
TL-MR3040 Portable 3G/3.75G Battery Powered Wireless N Router Appendix B: Configuring the PCs In this section, we'll introduce how to install and configure the TCP/IP correctly in Windows XP. First make sure your Ethernet Adapter is working, refer to the adapter's manual if needed. 1. Install TCP/IP - TP-Link TL-MR3040 | User Guide - Page 233
TL-MR3040 Portable 3G/3.75G Battery Powered Wireless N Router Figure B-2 5) The following TCP/IP Properties window will display and the IP Address tab is open on this window by default. Now you have two ways to configure the TCP/IP protocol below: ¾ Setting IP address automatically Select Obtain an - TP-Link TL-MR3040 | User Guide - Page 234
TL-MR3040 Portable 3G/3.75G Battery Powered Wireless N Router Figure B-3 ¾ Setting IP address manually 1 Select Use the following IP address radio button, and the following items are available. If the Router Type the Router's LAN IP address (the default IP is 192.168.0.1) into the Default gateway - TP-Link TL-MR3040 | User Guide - Page 235
TL-MR3040 Portable 3G/3.75G Battery Powered Wireless N Router Now click OK to keep your settings. Figure B-4 -225- - TP-Link TL-MR3040 | User Guide - Page 236
TL-MR3040 Portable 3G/3.75G Battery Powered Wireless N Router Appendix C: Security Mode ¾ None - The wireless security function can be enabled or disabled. If you select "None", the wireless stations will be able to connect the Router Automatic, or TKIP or AES. z Password - You can enter ASCII or - TP-Link TL-MR3040 | User Guide - Page 237
TL-MR3040 Portable 3G/3.75G Battery Powered Wireless N Router z Group Key Update Period - Specify the group key update interval in seconds. The value can be either 0 or at least 30. Enter 0 to disable the update. ¾ Use the Previous settings - If you chose this option, wireless security configuration - TP-Link TL-MR3040 | User Guide - Page 238
TL-MR3040 Portable 3G/3.75G Battery Powered Wireless N Router Appendix C: Specifications General Standards Protocols Ports IEEE 802.11n、 IEEE 802.11g、IEEE 802.11b、IEEE 802.3、IEEE 802.3u、IEEE 802.3x、IEEE 802.1X CSMA/CA、CSMA/CD、TCP/ - TP-Link TL-MR3040 | User Guide - Page 239
TL-MR3040 Portable 3G/3.75G Battery Powered Wireless N Router compatibility with IEEE 802.11b devices, and WEP encryption for security. ¾ DDNS (Dynamic Domain Name System) - The capability of assigning a fixed host and domain name to a dynamic Internet IP Address. ¾ DHCP (Dynamic Host Configuration - TP-Link TL-MR3040 | User Guide - Page 240
TL-MR3040 Portable 3G/3.75G Battery Powered Wireless N Router identifying a wireless local area network. For the wireless devices in a network to communicate with each other, all devices must be configured with the same SSID. This is typically the configuration parameter for a wireless PC card. It - TP-Link TL-MR3040 | User Guide - Page 241
TL-MR3040 Portable 3G/3.75G Battery Powered Wireless N Router Appendix E: Compatible 3G/3.75G USB Modem The UMTS/HSPA/EVDO USB modems we've tested in the field are listed below. You can find the latest compatibility list in our website: http://www.tp-link.com. Compatible 3G/3.75G USB Modem (Tested - TP-Link TL-MR3040 | User Guide - Page 242
TL-MR3040 Portable 3G/3.75G Battery Powered Wireless N Router HAIER HSDC MWALKER MYWAVE OPTION PANTECH QISDA SIERRA WIRELESS SPRINT TELSEY T-MOBILE VENUS VIRGIN CE100, OLIVE VME110, WM200 Hsdc-03 MBD-100HU FW2012T iCon 401 PX500 H21 AC306, AirCard 881U, Compass 885U, Compass 889
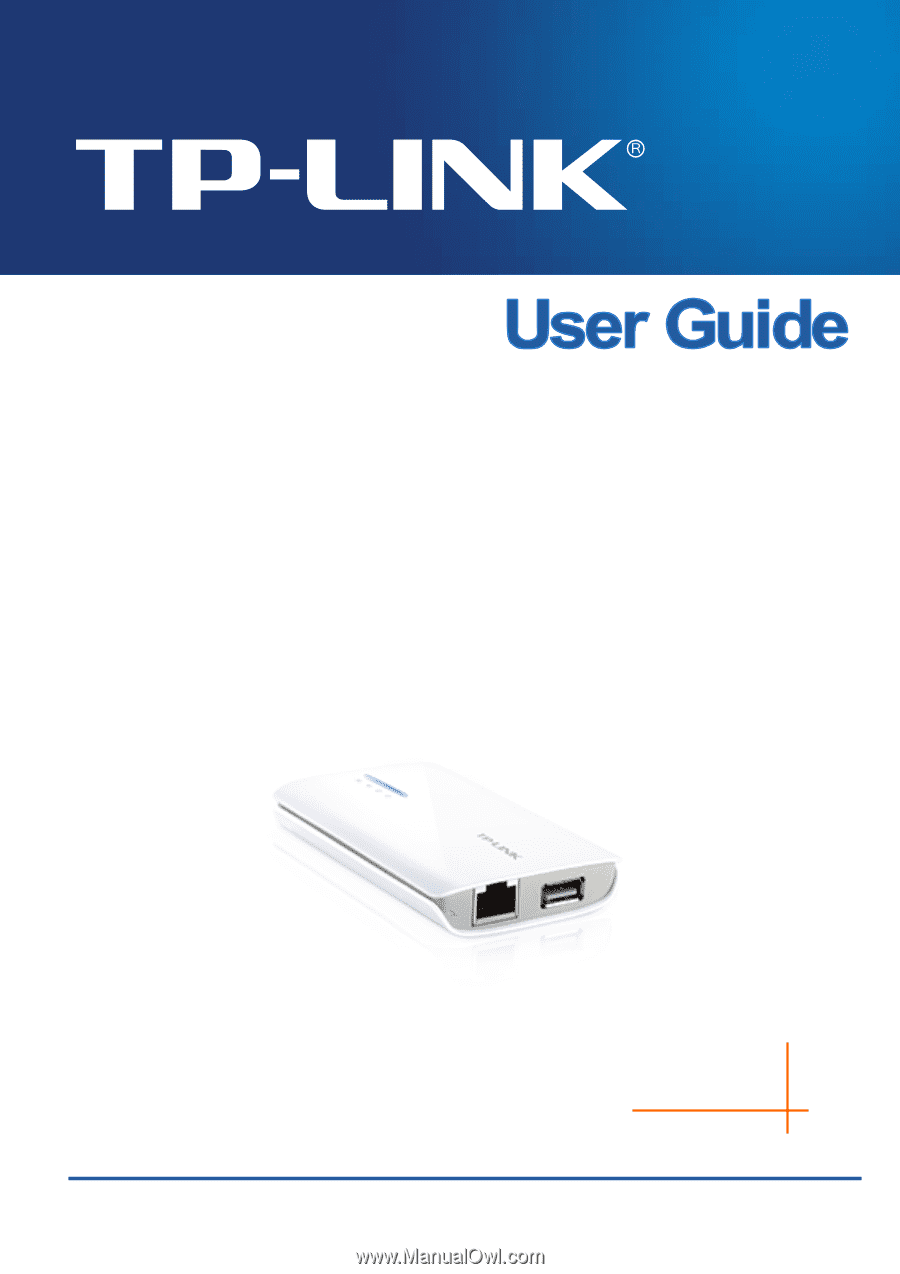
TL-MR3040
Portable 3G/3.75G Battery Powered
Wireless N Router
Rev: 1.0.0
1910010615