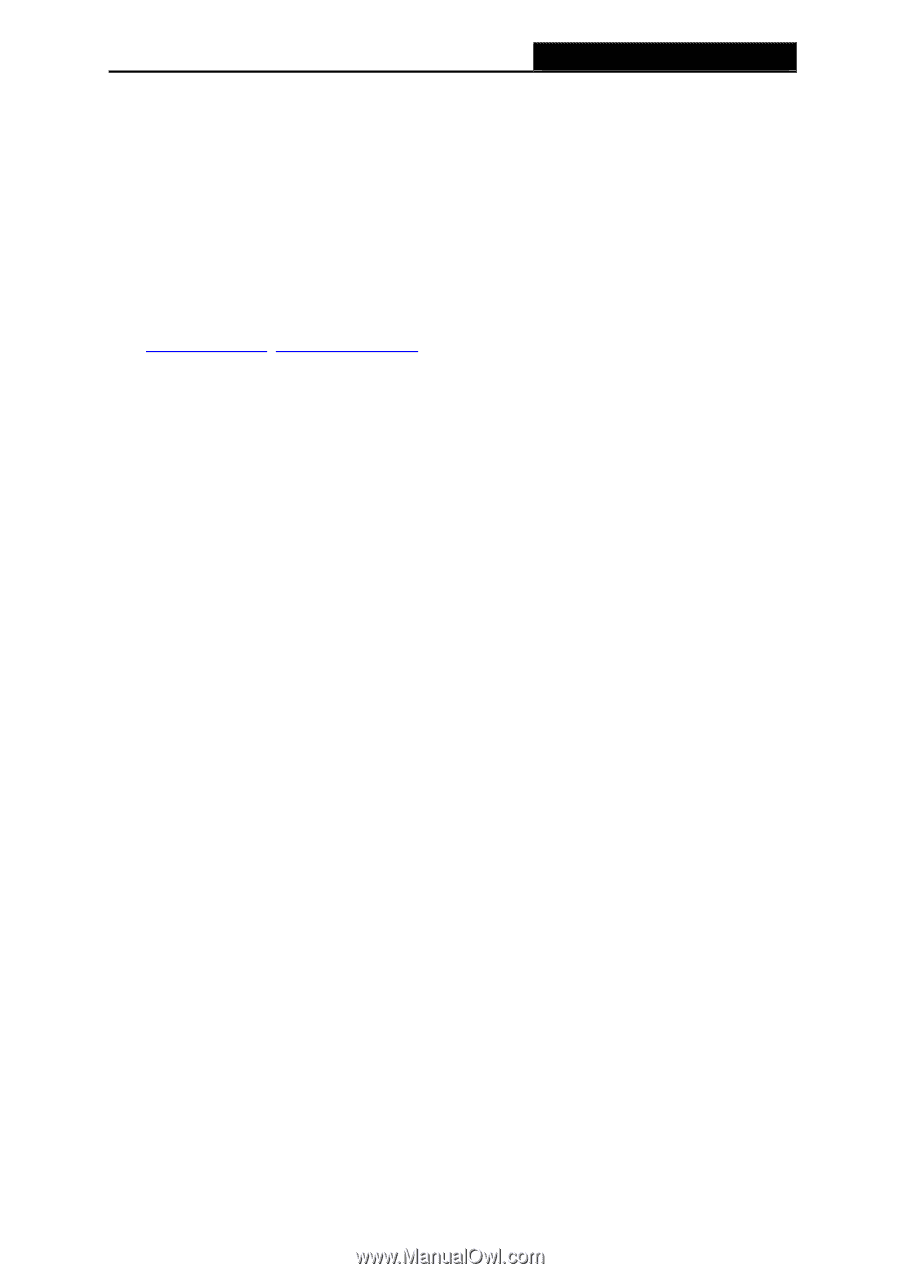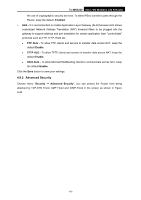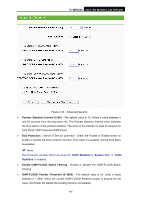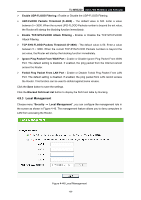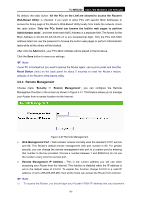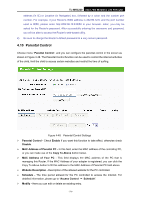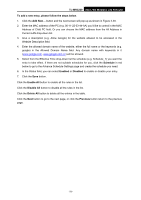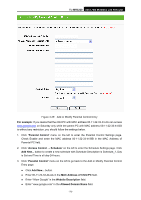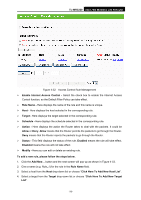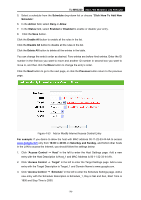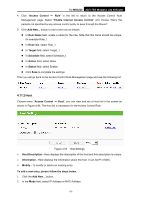TP-Link TL-MR3220 User Guide - Page 79
TL-MR3220, To add a new entry, please follow the steps below., Schedule, Enabled, Disabled, Enable All
 |
UPC - 845973051501
View all TP-Link TL-MR3220 manuals
Add to My Manuals
Save this manual to your list of manuals |
Page 79 highlights
TL-MR3220 3G/3.75G Wireless Lite N Router To add a new entry, please follow the steps below. 1. Click the Add New... button and the next screen will pop-up as shown in Figure 4-49. 2. Enter the MAC address of the PC (e.g. 00-11-22-33-44-AA) you'd like to control in the MAC Address of Child PC field. Or you can choose the MAC address from the All Address in Current LAN drop-down list. 3. Give a description (e.g. Allow Google) for the website allowed to be accessed in the Website Description field. 4. Enter the allowed domain name of the website, either the full name or the keywords (e.g. google) in the Allowed Domain Name field. Any domain name with keywords in it (www.google.com, www.google.com.cn) will be allowed. 5. Select from the Effective Time drop-down list the schedule (e.g. Schedule_1) you want the entry to take effect. If there are not suitable schedules for you, click the Schedule in red below to go to the Advance Schedule Settings page and create the schedule you need. 6. In the Status field, you can select Enabled or Disabled to enable or disable your entry. 7. Click the Save button. Click the Enable All button to enable all the rules in the list. Click the Disable All button to disable all the rules in the list. Click the Delete All button to delete all the entries in the table. Click the Next button to go to the next page, or click the Previous button return to the previous page. -72-