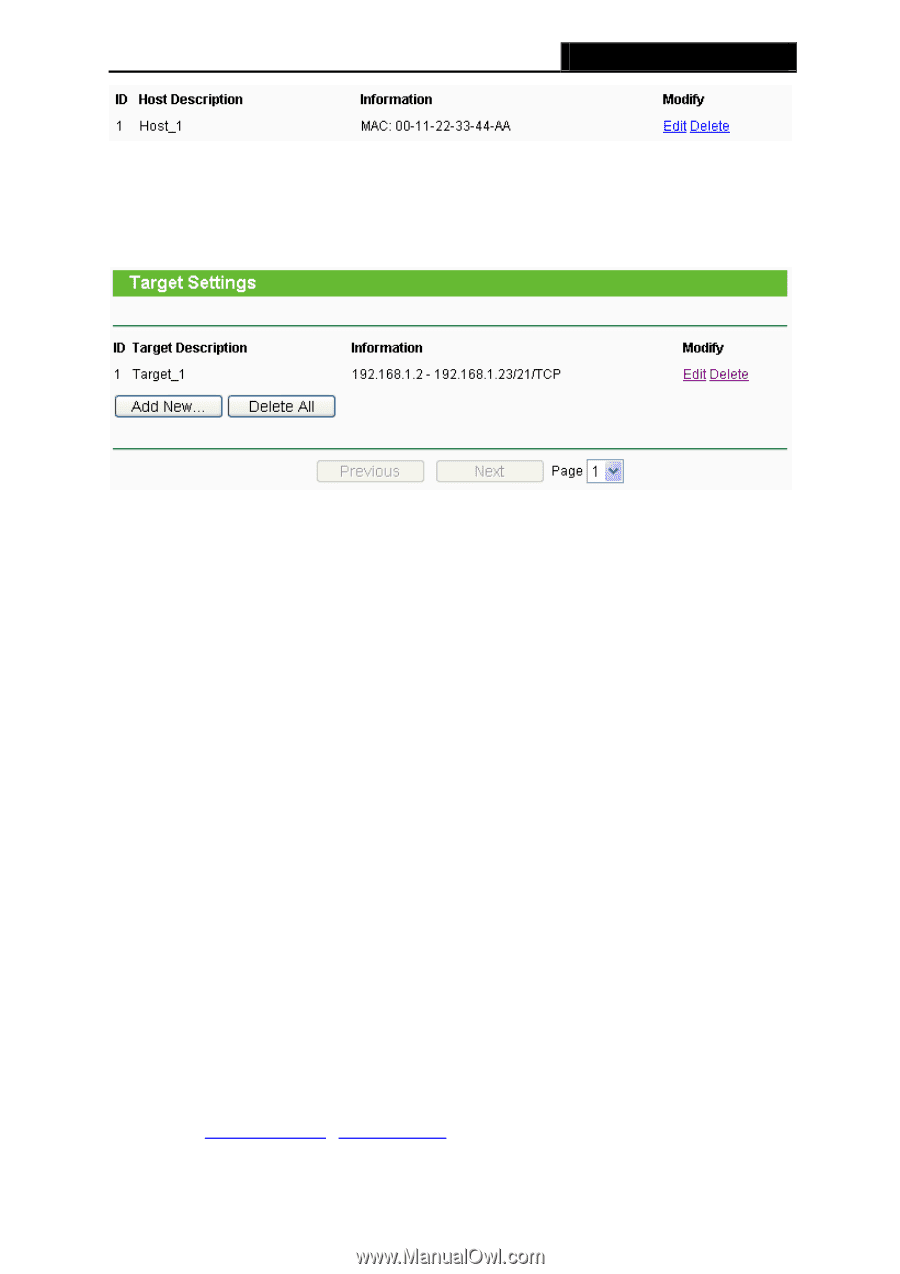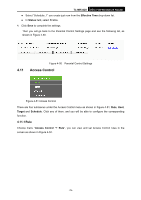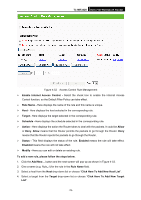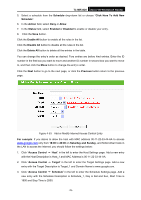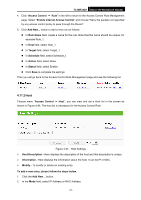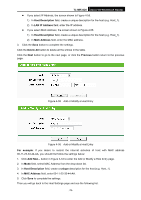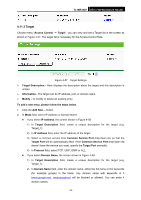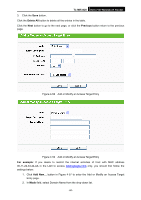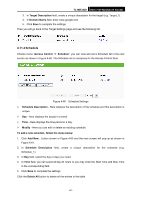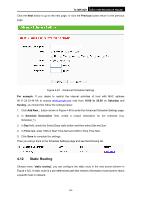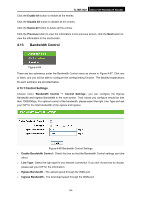TP-Link TL-MR3420 User Guide - Page 86
Target, Common Service Port
 |
UPC - 845973051495
View all TP-Link TL-MR3420 manuals
Add to My Manuals
Save this manual to your list of manuals |
Page 86 highlights
TL-MR3420 3G/3.75G Wireless N Router 4.11.3 Target Choose menu "Access Control → Target", you can view and set a Target list in the screen as shown in Figure 4-57. The target list is necessary for the Access Control Rule. Figure 4-57 Target Settings ¾ Target Description - Here displays the description about the target and this description is unique. ¾ Information - The target can be IP address, port, or domain name. ¾ Modify - To modify or delete an existing entry. To add a new entry, please follow the steps below. 1. Click the Add New... button. 2. In Mode field, select IP Address or Domain Name. z If you select IP Address, the screen shown is Figure 4-58. 1) In Target Description field, create a unique description for the target (e.g. Target_1). 2) In IP Address field, enter the IP address of the target. 3) Select a common service from Common Service Port drop-down list, so that the Target Port will be automatically filled. If the Common Service Port drop-down list doesn't have the service you want, specify the Target Port manually. 4) In Protocol field, select TCP, UDP, ICMP or ALL. z If you select Domain Name, the screen shown is Figure 4-59. 1) In Target Description field, create a unique description for the target (e.g. Target_1). 2) In Domain Name field, enter the domain name, either the full name or the keywords (for example google) in the blank. Any domain name with keywords in it (www.google.com, www.google.cn) will be blocked or allowed. You can enter 4 domain names. -79-