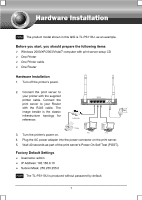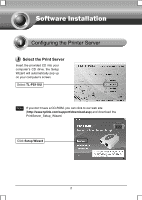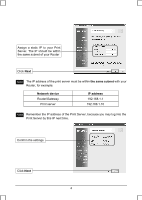TP-Link TL-PS110U Installation Instructions
TP-Link TL-PS110U Manual
 |
UPC - 845973031008
View all TP-Link TL-PS110U manuals
Add to My Manuals
Save this manual to your list of manuals |
TP-Link TL-PS110U manual content summary:
- TP-Link TL-PS110U | Installation Instructions - Page 1
AC power adapter into the power connector on the print server. 5. Wait 40 seconds as part of the print server's Power On Self Test (POST). Factory Default Settings ¾ Username: admin ¾ IP Address: 192.168.0.10 ¾ Subnet Mask: 255.255.255.0 Note The TL-PS110U is produced without password by default. 1 - TP-Link TL-PS110U | Installation Instructions - Page 2
Printer Server Select the Print Server Insert the provided CD into your computer's CD dirve, the Setup Wizard will automatically pop up on your computer's screen. Select TL-PS110U Note If you don't have a CD-ROM, you can click to our web site (http://www.tplink.com/support/download.asp) and download - TP-Link TL-PS110U | Installation Instructions - Page 3
Click Next On the Select A Print Server screen, TL-PS110U will be detected as "1P_PrintServXXX". Select the print server Click Next Configure the Print Server Please select Yes. Leave the Password blank Click Next 3 - TP-Link TL-PS110U | Installation Instructions - Page 4
print server must be within the same subnet with your Router, for example: Network device Router/Gateway Print server IP address 192.168.1.1 192.168.1.10 Note Remember the IP address of the Print Server, because you may log into the Print Server by this IP next time. Confirm the settings Click - TP-Link TL-PS110U | Installation Instructions - Page 5
PSWizard is saving the configurations to the print server Click Next 5 - TP-Link TL-PS110U | Installation Instructions - Page 6
the installation You have now installed the print server and the printer successfully. You can print through the network. Note The print server needs to be configured only once, other users who want to share the printer only need to install the printer's driver and configure the TCP/IP port on - TP-Link TL-PS110U | Installation Instructions - Page 7
Click Add New Printer Click Next Select Local printer attached to this computer Click Next 7 - TP-Link TL-PS110U | Installation Instructions - Page 8
Tick Use the following port and select LPT1: (Recommended Printer Port) from the pull-down list Click Next Select the manufacturer and model of your printer Click Next Note If you already have the printer's driver installed, you will be asked whether to keep or replace it. Please select replace it. - TP-Link TL-PS110U | Installation Instructions - Page 9
You have now installed the print server and the printer successfully. You can print through the network. Note The print server needs to be configured only once, other users who want to share the printer only need to install the driver of the printer and configure the TCP/IP port on their computers - TP-Link TL-PS110U | Installation Instructions - Page 10
Technical Support „ For more troubleshooting help, go to: www.tp-link.com/support/faq.asp „ To download the latest Firmware, Driver, Utility and User Guide, go to: www.tp-link.com/support/download.asp „ For all other technical support, please contact us by using the following details: Global Tel
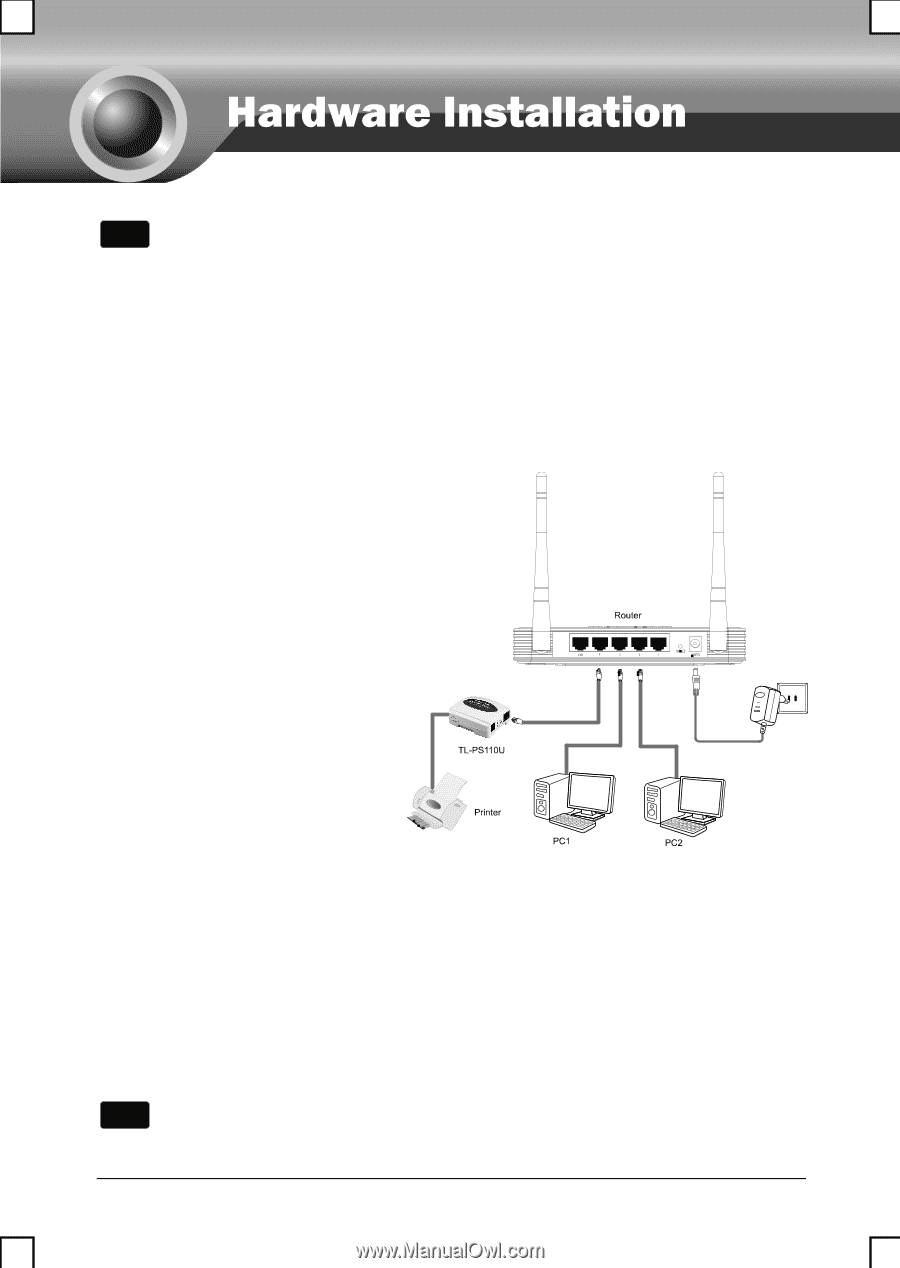
1
The product model shown in this QIG is TL-PS110U, as an example.
Before you start, you should prepare the following items
¾
Windows 2000/XP/2003/Vista/7 computer with print server setup CD
¾
One Printer
¾
One Printer cable
¾
One Router
Hardware Installation
1.
Turn off the printer’s power.
2.
Connect the print server to
your printer with the supplied
printer cable. Connect the
print server to your Router
with the RJ45 cable. The
image beside is the classic
infrastructure
topology
for
reference:
3.
Turn the printer’s power on.
4.
Plug the AC power adapter into the power connector on the print server.
5.
Wait 40 seconds as part of the print server’s Power On Self Test (POST).
Factory Default Settings
¾
Username: admin
¾
IP Address: 192.168.0.10
¾
Subnet Mask: 255.255.255.0
The TL-PS110U is produced without password by default.
Note
Note