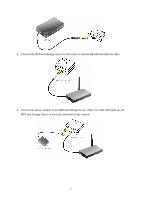TP-Link TL-PS310U Instruction Manual
TP-Link TL-PS310U Manual
 |
UPC - 845973031060
View all TP-Link TL-PS310U manuals
Add to My Manuals
Save this manual to your list of manuals |
TP-Link TL-PS310U manual content summary:
- TP-Link TL-PS310U | Instruction Manual - Page 1
TL-PS310U Single USB 2.0 Port MFP and Storage Server Rev: 2.0.0 1910010313 - TP-Link TL-PS310U | Instruction Manual - Page 2
Features 1 1.4 Hardware Installation...1 Chapter 2 Software Installation 3 2.1 For Windows 2000/XP Users 3 2.2 For Windows 7 Users 13 Chapter 3 WEB Management Interface 18 3.1 For Windows 2000/XP and Windows 7 Users 18 3.2 WEB Page Description 19 Chapter 4 Troubleshooting 25 4.1 Frequently - TP-Link TL-PS310U | Instruction Manual - Page 3
COPYRIGHT & TRADEMARKS Specifications are subject to change without notice. is a registered trademark of TP-LINK TECHNOLOGIES CO., LTD. Other brands and product names are trademarks or registered trademarks of their respective holders. No part of the specifications may be reproduced - TP-Link TL-PS310U | Instruction Manual - Page 4
to provide reasonable protection against harmful interference in a residential installation. This equipment generates, uses and can radiate radio frequency energy and, if not installed and used in accordance with the instructions, may cause harmful interference to radio communications. However - TP-Link TL-PS310U | Instruction Manual - Page 5
adapter ¾ Built-in Reset Button Before you start, you should prepare: z One Windows 2000/XP/Vista/7 computer with CD-ROM drive z One USB device with USB port 1.4 Hardware Installation Make sure that your USB devices are switched off and that the MFP and Storage Server's power adapter is disconnected - TP-Link TL-PS310U | Instruction Manual - Page 6
2. Connect the MFP and Storage Server to the router or switch/HUB with the Ethernet cable. 3. Connect the power adapter to the MFP and Storage Server. When the LINK LED lights up, the MFP and Storage Server is correctly connected to the network. 2 - TP-Link TL-PS310U | Instruction Manual - Page 7
Chapter 2 Software Installation 2.1 For Windows 2000/XP Users 1. Insert the setup CD into your CD-drive. The auto-run program will be started. Select the model. 2. Choose your operating system to install all software programs. 3 - TP-Link TL-PS310U | Instruction Manual - Page 8
the installation completed, click Finish to close the installation wizard. 4. Choose "Yes, I want to restart my computer now." to restart your computer. 5. After rebooting, you will see a new icon on your desktop. Double-click the icon and it will bring up the MFP and Storage Server setup utility - TP-Link TL-PS310U | Instruction Manual - Page 9
on your network. In the screen, you will see the product listed as "TL-PS310U-C7641B (192.168.0.10)". "C7641B" is the last 6 digits of the MFP and Storage Server's MAC address, and the "192.168.0.10" is the MFP and Storage Server's default IP address. 7. If your computer is not in the 192.168 - TP-Link TL-PS310U | Instruction Manual - Page 10
8. Configure the IP address of the print server according to your network (take 192.168.1.93 for example). And then click Set. And then click Restart Server to make the change take effect. 9. Then you will see the IP address of the print server has been changed. 6 - TP-Link TL-PS310U | Instruction Manual - Page 11
the Search button to refresh the list. ) Note: If your USB device does not show up on the list, please try to disconnect and reconnect the USB device to the USB port of the MFP and Storage Server. Also, please make sure the MFP and Storage Server and your USB device are powered on. 2. Select the - TP-Link TL-PS310U | Instruction Manual - Page 12
-functional Printer 1. Connect the USB cable on your printer or multi-functional printer to the MFP and Storage Server and make sure your printer is powered on. You will then see the connected printer show up in the MFP and Storage Server setup utility. Select the printer from the list and click - TP-Link TL-PS310U | Instruction Manual - Page 13
be failed during the driver installation (step 3 above). You are recommended to connect the printer to computer and complete the driver installation in advance, and then connect it to the MFP and Storage Server. 2) Please refer to your printer user manual on how to setup your printer on the computer - TP-Link TL-PS310U | Instruction Manual - Page 14
Device To disconnect an USB device, simply click on the connected USB device on the list of the MFP and Storage Server setup utility, and press the Disconnect Device button. The device will then no longer stay connected to your computer, however, you may reconnect the USB device again once the icon - TP-Link TL-PS310U | Instruction Manual - Page 15
and select "Request Disconnect Device". A message will then be sent to the user requesting that they disconnect from the USB device. ) Note: If the occupying user denies this request, then you will not be able to send any further requests to the same user for 3 - TP-Link TL-PS310U | Instruction Manual - Page 16
MFP and Storage Server by setup utility, right-click on the MFP and Storage Server and select "Server Configurations". 2. A Server Setting window will be displayed. You may set the DHCP (default), IP address and password. Moreover, you can upgrade the firmware and reboot the MFP and Storage Server - TP-Link TL-PS310U | Instruction Manual - Page 17
2.2 For Windows 7 Users 1. Insert the setup CD into your CD-drive. The auto-run program will be started. Select the model. 2. Choose your operating system to install all software programs. 3. The installation wizard will start the installation process. During the installation, a Windows Security - TP-Link TL-PS310U | Instruction Manual - Page 18
click on it for the first time execution. 2.2.1 Connecting to an USB Device 1. After you have successfully installed the MFP and Storage Server driver, connect the USB device to the USB port of MFP and Storage Server and make sure both the USB device and the MFP and Storage Server are powered on. 14 - TP-Link TL-PS310U | Instruction Manual - Page 19
2. When the USB device is connected, the MFP and Storage Server will detect the connection of the USB device, and an icon of the USB device will show up. 3. Select the USB device that you want to connect to, right-click on it and select "Connect Device", or click Connect Device button below to - TP-Link TL-PS310U | Instruction Manual - Page 20
z Select the Connect Automatically for Printing option so that the printer will be connected automatically when it is assigned for print task. 3. Click Option and then you can: z Select the Disconnect Storage Device When Idle option so that the storage device will be disconnected automatically when - TP-Link TL-PS310U | Instruction Manual - Page 21
17 - TP-Link TL-PS310U | Instruction Manual - Page 22
Chapter 3 WEB Management Interface 3.1 For Windows 2000/XP and Windows 7 Users To Access WEB management interface in Windows 2000/XP or Windows 7, in the MFP and Storage Server setup utility, select and double-click the "TL-PS310U-C7641B" item, the operating system will open the browser - TP-Link TL-PS310U | Instruction Manual - Page 23
3.2 WEB Page Description Status: ¾ Server Information: Displays the server information of the MFP and Storage Server. 19 - TP-Link TL-PS310U | Instruction Manual - Page 24
¾ Device Information: Displays the information of the connected USB device(s). 20 - TP-Link TL-PS310U | Instruction Manual - Page 25
¾ TCP/IP: Displays the current TCP/IP settings of the MFP and Storage server. Setup: ¾ Server Settings: You can add or change any existing password on the MFP and Storage Server in this screen. By default, the MFP and Storage Server does not come with a default password. 21 - TP-Link TL-PS310U | Instruction Manual - Page 26
to Disable DHCP in the DHCP Setting field. Once DHCP is disabled, enter the desired IP address on the IP address field along with the subnet mask, and then click Save & Restart to save your changes. Please note that if the MFP and Storage Server has a set password, you will need to enter it into the - TP-Link TL-PS310U | Instruction Manual - Page 27
to restore the MFP and Storage Server to its factory default. Please note that if the MFP and Storage Server has a set password, you will need to enter it into the password field. ¾ Firmware Upgrade: This screen allows you to upload the latest firmware on the MFP and Storage Server. Click on Browse - TP-Link TL-PS310U | Instruction Manual - Page 28
Restart: This screen allows you to reboot the MFP and Storage Server. Please note that if the MFP and Storage Server has a set password, you will need to enter it into the password field. 24 - TP-Link TL-PS310U | Instruction Manual - Page 29
z Although the MFP and Storage Server could work with a very wide spectrum of USB devices, it still has limited support on some USB devices. Please refer to the supported device list for details. 2. Why can't I see any servers on my MFP and Storage Server listing window after installing it? z Please

TL-PS310U
Single USB 2.0 Port MFP and Storage Server
Rev: 2.0.0
1910010313