TP-Link TL-R470T User Guide
TP-Link TL-R470T Manual
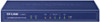 |
View all TP-Link TL-R470T manuals
Add to My Manuals
Save this manual to your list of manuals |
TP-Link TL-R470T manual content summary:
- TP-Link TL-R470T | User Guide - Page 1
TL-R470T+ Load Balance Broadband Router Rev: 2.0.0 1910010620 - TP-Link TL-R470T | User Guide - Page 2
TP-LINK TECHNOLOGIES CO., LTD. Copyright © 2012 TP-LINK TECHNOLOGIES CO., LTD. All rights reserved. http://www.tp-link and used in accordance with the instruction manual, may cause harmful interference to party responsible for compliance could void the user's authority to operate the equipment. CE - TP-Link TL-R470T | User Guide - Page 3
Overview of the Router ...4 2.2 Features...5 2.3 Appearance...6 2.3.1 Front Panel ...6 2.3.2 Rear Panel...6 Chapter 3 Quick Installation Guide 8 3.1 Configure PC ...8 3.2 Login ...11 Chapter 4 Configuration ...18 4.1 Status ...18 4.2 Quick Setup ...19 4.3 Network...19 4.3.1 WAN ...19 4.3.2 LAN...37 - TP-Link TL-R470T | User Guide - Page 4
4.5.1 NAT...51 4.5.2 Traffic Control ...56 4.5.3 Session Limit ...60 4.5.4 Load Balance...61 4.5.5 Routing ...66 4.6 Firewall...69 4.6.1 Anti ARP Spoofing 69 4.6.2 Attack Defense ...72 4.6.3 MAC Filtering ...74 4.6.4 Access Control...75 4.7 Services ...80 4.7.1 PPPoE Server...80 4.7.2 E-Bulletin - TP-Link TL-R470T | User Guide - Page 5
Package Contents The following items should be found in your package: ¾ One TL-R470T+ Load Balance Broadband Router ¾ One Power cord ¾ One Ethernet Cable ¾ Quick Installation Guide ¾ Resource CD Note: ● Make sure that the package contains the above items. If any of the listed items are damaged or - TP-Link TL-R470T | User Guide - Page 6
About this Guide This User Guide contains information for setup and management of TL-R470T+ Load Balance Broadband Router. Please read this guide carefully before operation. 1.1 Intended Readers This Guide is intended for Network Engineer and Network Administrator. 1.2 Conventions In this Guide the - TP-Link TL-R470T | User Guide - Page 7
Appendix B FAQ Appendix C Glossary Provides the possible solutions to the problems that may occur during the installation and operation of the router. Lists the glossary used in this guide. -3- - TP-Link TL-R470T | User Guide - Page 8
whole sessions. z Multi-WAN Ports + Providing three adjustable WAN/LAN ports for users to configure the amount of WAN ports based on need and connect multiple Internet lines for bandwidth expansion. + Supporting multiple Load Balance modes, including Bandwidth Based Balance Routing, Application - TP-Link TL-R470T | User Guide - Page 9
VLAN, Rate Control and so on ¾ Supports to change the MAC address of LAN and WAN ports ¾ Supports PPPoE Server and E-Bulletin ¾ Supports Logs, Statistics, Time setting ¾ Supports Remote and Web management ¾ Supports Diagnostic (Ping/Tracert) and Online Detection Traffic Control ¾ Supports Bandwidth - TP-Link TL-R470T | User Guide - Page 10
the corresponding port is working as a LAN port, and yellow indicates WAN port.) There is an active device linked to the corresponding port. (Green light indicates the corresponding port is working as a LAN port, and yellow indicates WAN port.) 2.3.2 Rear Panel The rear panel of TL-R470T+ is shown - TP-Link TL-R470T | User Guide - Page 11
is restored successfully. The default management address of the Router is http://192.168.0.1, and the default username and the password are both admin. z Interface Description Interface WAN Port 1~4 LAN 2~5 Description The WAN port is for connecting the Router to a DSL/Cable modem or Ethernet - TP-Link TL-R470T | User Guide - Page 12
Chapter 3 Quick Installation Guide After connecting the TL-R470T+ router into your network, you should configure it. This chapter describes how to configure the basic functions of your TL-R470T+ Load Balance Broadband Router. These procedures only take you a few minutes. You can access the Internet - TP-Link TL-R470T | User Guide - Page 13
Step 2: In the next screen, right click Local Area Connection (LAN), and then select Properties. Figure 3-2 Step 3: In the next screen, select General tab, highlight Internet Protocol (TCP/IP), and then click the Properties button. Figure 3-3 -9- - TP-Link TL-R470T | User Guide - Page 14
After that, click OK. Figure 3-4 Note: You can configure the PC to get an IP address automatically, select "Obtain an IP address automatically" and "Obtain DNS server address automatically" in the screen above. For Windows 98 OS or earlier, the PC and router may need to be restarted. Now, you can - TP-Link TL-R470T | User Guide - Page 15
below: Note: ● Is the connection between your PC and the Router correct? The LEDs of LAN port which you link to the device and the LEDs on your PC's adapter should be lit. ● Is the TCP/IP configuration for your PC correct? If the Router's IP address is 192.168.0.1, your PC's IP address must - TP-Link TL-R470T | User Guide - Page 16
Quick Setup" screen will pop up as the Figure 3-8 shown. If it does not prompt, you can click the Quick Setup on the left of the main menu. Then click . Figure 3-8 Quick Setup Select the total number of WAN ports you prefer to use as the Figure 3-9 shown. Then click to load the WAN Port - TP-Link TL-R470T | User Guide - Page 17
Mode Select the WAN port you want to use as the Figure 3-10 shown, and then click to load the WAN Connection Type screen. Figure 3-10 WAN Port Select the connection type provided by your ISP as the Figure 3-11 shown. Three popular types are provided here. For other connection types, please - TP-Link TL-R470T | User Guide - Page 18
12 shown. Enter the Account Name and Password provided by your ISP (Internet Service Provider). Figure 3-12 WAN Connection Type - PPPoE Click to dial up, and the process will take a few minutes. The process of configuring the network parameters is shown as Figure 3-14. If you close the screen - TP-Link TL-R470T | User Guide - Page 19
, please choose the Dynamic IP connection type to obtain the parameters for WAN port automatically. The process for obtain the parameter may take a few minutes as Figure 3-14 shown. If you close the screen during the process, the configuration will still be continued in the background. Figure 3-14 - TP-Link TL-R470T | User Guide - Page 20
be continued in the background. If you have difficulty in this process, please contact your ISP. Figure 3-16 WAN Connection Type - Static IP Connecting After that, you will see the next screen. Click to complete the quick installation or click to configure other WAN ports. -16- - TP-Link TL-R470T | User Guide - Page 21
Figure 3-17 Configuration Completed -17- - TP-Link TL-R470T | User Guide - Page 22
Chapter 4 Configuration 4.1 Status The Status page shows the system information, the port connection status and other information related to this Router. Choose the menu Status to load the following page. Figure 4-1 Status -18- - TP-Link TL-R470T | User Guide - Page 23
Setup Please refer to the Chapter 3 Quick Installation Guide. 4.3 Network 4.3.1 WAN 4.3.1.1 WAN Mode TL-R470T+ provides four available WAN ports. You can set the number of WAN ports on this page. Choose the menu Network→WAN→WAN Mode to load the following page. ¾ WAN Mode WAN Ports: Figure 4-2 WAN - TP-Link TL-R470T | User Guide - Page 24
WAN ports, please refer to the instructions of WAN1. Choose the menu Network→WAN→WAN1 to load the configuration page. 1) Static IP If a static IP address has been provided by your ISP, please choose the Static IP connection type to configure the parameters for WAN port manually. Figure 4-3 WAN - TP-Link TL-R470T | User Guide - Page 25
network. It can be set in the range of port. Downstream Bandwidth: Specify the bandwidth for receiving packets on the port. 2) Dynamic IP If your ISP (Internet Service Provider) assigns the IP address automatically, please choose the Dynamic IP connection type to obtain the parameters for WAN port - TP-Link TL-R470T | User Guide - Page 26
to get the IP address from your ISP's server. Click to release the current IP address of WAN port. Host Name: Optional. This field allows you to give a name for the Router. It's blank by default. MTU: MTU (Maximum Transmission Unit) is the maximum data unit transmitted by the physical - TP-Link TL-R470T | User Guide - Page 27
supported by Bandwidth: Specify the bandwidth for transmitting packets on the port. Downstream Bandwidth: Specify the bandwidth for receiving packets on the port manually released or the Router gets no response from your ISP. Please check your network connection and consult your ISP if this problem - TP-Link TL-R470T | User Guide - Page 28
the IP address of your ISP's Primary DNS. Secondary DNS: Displays the IP address of your ISP's Secondary DNS. 3) PPPoE If your ISP (Internet Service Provider) has provided the account information for the PPPoE connection, please choose the PPPoE connection type (Used mainly for DSL Internet - TP-Link TL-R470T | User Guide - Page 29
Figure 4-5 WAN - PPPoE The following items are displayed on this screen: ¾ PPPoE Settings -25- - TP-Link TL-R470T | User Guide - Page 30
proper Active mode according to your need. z Manual: Select this option to manually activate or terminate the Internet connection by the - TP-Link TL-R470T | User Guide - Page 31
selected, configure the subnet address of WAN port. If Dynamic IP is selected, the obtained subnet address of WAN port is displayed. Status: Displays the status of secondary connection. Upstream Bandwidth: Specify the bandwidth for transmitting packets on the port. Downstream Bandwidth: Specify - TP-Link TL-R470T | User Guide - Page 32
manually terminated or the Router gets no response from your ISP. Please ensure that your settings are correct and your network is connected well. Consult your ISP if this problem Secondary DNS. 4) L2TP If your ISP (Internet Service Provider) has provided the account information for the L2TP connection, please - TP-Link TL-R470T | User Guide - Page 33
Figure 4-6 WAN - L2TP The following items are displayed on this screen: ¾ L2TP Settings Connection Type: Select L2TP if your ISP provides a L2TP connection. Click to dial-up to the Internet and obtain the IP address. Click - TP-Link TL-R470T | User Guide - Page 34
physical network. It can be set in the range of 576- need. z Manual: Select this option to manually activate or terminate configure the IP address of WAN port. If Dynamic IP is selected, the IP address of WAN port obtained is displayed. If Static IP is selected, configure the subnet mask of WAN port - TP-Link TL-R470T | User Guide - Page 35
your ISP. z "Disconnected" indicates that the connection has been manually terminated or the Router gets no response from your ISP. Please ensure that your settings are correct and your network is connected well. Consult your ISP if this problem remains. Displays the IP address assigned by your ISP - TP-Link TL-R470T | User Guide - Page 36
5) PPTP If your ISP (Internet Service Provider) has provided the account information for the PPTP connection, please choose the PPTP connection type. Figure 4-7 WAN - PPTP The following items are displayed on this screen: ¾ PPTP Settings Connection Type: Select PPTP if your ISP provides a PPTP - TP-Link TL-R470T | User Guide - Page 37
physical network. It can be set in the range of 576- need. z Manual: Select this option to manually activate or terminate configure the IP address of WAN port. If Dynamic IP is selected, the IP address of WAN port obtained is displayed. If Static IP is selected, configure the subnet mask of WAN port - TP-Link TL-R470T | User Guide - Page 38
your ISP. z "Disconnected" indicates that the connection has been manually terminated or the Router gets no response from your ISP. Please ensure that your settings are correct and your network is connected well. Consult your ISP if this problem remains. Displays the IP address assigned by your ISP - TP-Link TL-R470T | User Guide - Page 39
6) BigPond If your ISP (Internet Service Provider) has provided the account information for the BigPond connection, please choose the BigPond connection type. Figure 4-8 WAN - Bigpond The following items are displayed on this screen: ¾ BigPond Settings Connection Type: Select BigPond if your ISP - TP-Link TL-R470T | User Guide - Page 40
can select the proper Active mode according to your need. z Manual: Select this option to manually activate or terminate the Internet connection by the or Upstream/Downstream Bandwidth for the port. To make Bandwidth: "Load Balance" and "Bandwidth Control" take effect, please set these - TP-Link TL-R470T | User Guide - Page 41
: network is connected well. Consult your ISP if this problem remains. Displays the IP address assigned by your ISP. 4.3.2.1 LAN On this page, you can configure the parameters for LAN port of this router. Choose the menu Network→LAN→LAN to load the following page. Figure 4-9 LAN The following - TP-Link TL-R470T | User Guide - Page 42
accordingly. 4.3.2.2 DHCP The Router with its DHCP (Dynamic Host Configuration Protocol) server enabled can automatically assign an IP address to the computers in the LAN. Choose the menu Network→LAN→DHCP to load the following page. Figure 4-10 DHCP Settings The following items are displayed on - TP-Link TL-R470T | User Guide - Page 43
. It is recommended to enter the IP address of the LAN port of the Router. Default Domain: Optional. Enter the domain name of your network. load the following page. Figure 4-11 DHCP Client You can view the information of the DHCP clients in this table. Click the Refresh button for the updated - TP-Link TL-R470T | User Guide - Page 44
static address entries can be supported for LAN by this Router. The first entry in Figure 4-12 indicates: The IP address 192.168.0.101 is reserved for the computer with the MAC address 00-19-66-83-53-CF, and this entry is activated. Note: It's recommended that users - TP-Link TL-R470T | User Guide - Page 45
use TL-R470T+ instead of the current router in a network node, you can just set the MAC address of TL-R470T+'s LAN port the same to the MAC address of the previous router, which can avoid all the devices under this network node to update their ARP binding tables. Set the MAC Address for WAN port: In - TP-Link TL-R470T | User Guide - Page 46
configure the Router. Then click to apply. Note: To avoid a conflict of MAC address on the LAN, it's not allowed to set the MAC address of the Router's LAN port to the MAC address of the current management PC. 4.3.4 Switch Some basic switch port management functions are provided by TL-R470T - TP-Link TL-R470T | User Guide - Page 47
untagged frame this Router can support is 1518 forward copies of packets from one/multiple ports (mirrored port) to a specific port (mirroring port). Usually, the mirroring port is connected to a data diagnose device, which is used to analyze the mirrored packets for monitoring and troubleshooting - TP-Link TL-R470T | User Guide - Page 48
be copied to the mirroring port. ¾ Port Mirror Mirroring Port: Select the Mirroring Port to which the traffic is copied. Only one port can be selected as the mirroring port. Mirrored Port: Select the Mirrored Port from which the traffic is mirrored. One or multiple ports can be selected as the - TP-Link TL-R470T | User Guide - Page 49
all the other ports to be the Mirrored Ports. 4) Click the button to apply. 4.3.4.3 Rate Control On this page, you can control the traffic rate for the specific packets on each port so as to manage your network flow. Choose the menu Network→Switch→Rate Control to load the following page - TP-Link TL-R470T | User Guide - Page 50
are displayed on this screen: ¾ Rate Control Port: Displays the port number. Ingress Limit: Specify whether to enable exceed 1Mbps. 4.3.4.4 Port Config On this page, you can configure the basic parameters for the ports. Choose the menu Network→Switch→Port Config to load the following page. - TP-Link TL-R470T | User Guide - Page 51
Flow Control function. Negotiation Mode: Select the Negotiation Mode for the port. All Ports: Allows you to configure the parameters for all the ports at one time. 4.3.4.5 Port Status On this page, you can view the current status of each port. Choose the menu Network→Switch→Port Status to load - TP-Link TL-R470T | User Guide - Page 52
physical port. VLAN: Select the desired VLAN for the port. Tips: ● The Port VLAN can only be created among the LAN ports. 4.4 User Group The User Group function is used to group different users for unified management, so that you can perform other applications such as Bandwidth Control, Session - TP-Link TL-R470T | User Guide - Page 53
4.4.1 Group On this page you can define the group for management. Choose the menu User Group→Group to load the following page. Figure 4-20 Group Configuration The following items are displayed on this screen: ¾ Group Config Group Name: Specify a unique name for the group. Description: Give a - TP-Link TL-R470T | User Guide - Page 54
table, you can view the information of the Users and edit them by the Action buttons. 4.4.3 View On this page, you can configure the User View or Group View. Choose the menu User Group→View to load the following page. Figure 4-22 View Configuration The following items are displayed on this screen - TP-Link TL-R470T | User Guide - Page 55
configuration. User Name: Select the name of the desired User. Available Group: Displays the Groups that the User can join. Selected Group: Displays the Groups to which this User NAT Setup On this page, you can set up the NAT function. Choose the menu Advanced→NAT→NAT Setup to load the following page. - TP-Link TL-R470T | User Guide - Page 56
for setting up public services in your private network, such as DNS, Email and FTP. Virtual server can define a service port. All the service requests to this port will be transmitted to the LAN server appointed by the Router via IP address. Choose the menu Advanced→NAT→Virtual Server to load the - TP-Link TL-R470T | User Guide - Page 57
Virtual Server entries. Up to 28 characters can be entered. External Port: Enter the service port or port range provided by Router for accessing external network. All requests from Internet to this service port or port range will be redirected to the specified server in local network. Internal - TP-Link TL-R470T | User Guide - Page 58
-65535 of the Router will be redirected to the port 65534-65535 of the LAN host with IP address of 192.168.0.103, and this entry is activated. 4.5.1.3 Port Triggering Some applications require multiple connections, like Internet games, video conferencing, Internet calling, P2P download and so on - TP-Link TL-R470T | User Guide - Page 59
such as 8690-8696. ● The Router supports up to 16 Port Triggering entries. Each entry supports at most 5 groups of trigger ports and overlapping between the ports is not allowed. ● Each entry supports at most 5 groups of incoming ports and the sum of incoming ports you set for each entry should not - TP-Link TL-R470T | User Guide - Page 60
. 4.5.2 Traffic Control Traffic Control functions to control the bandwidth by configuring rules for limiting various data flows. In this way, the network bandwidth can be reasonably distributed and utilized. 4.5.2.1 Setup Choose the menu Advanced→Traffic Control→Setup to load the following page - TP-Link TL-R470T | User Guide - Page 61
take effect when the Control When: bandwidth usage reaches the specified value. ¾ Default Limit Limited Bandwidth: Default Limit applies only for users that are not constrained by Bandwidth Control Rules. These users share certain bandwidth with upper limit configured here. Value 0 means all - TP-Link TL-R470T | User Guide - Page 62
: Displays the bandwidth of each WAN port for receiving data. The Downstream Bandwidth of WAN port can be configured on WAN page. Note: ● The Upstream/Downstream Bandwidth of WAN port you set must not be more than the bandwidth provided by ISP. Otherwise the Traffic Control will be invalid - TP-Link TL-R470T | User Guide - Page 63
stream direction WAN-ALL means all WAN ports through which the data flow might pass. Individual WAN port cannot be selected after WAN-ALL rules are added. Group: Select the group to define the controlled users. Mode: Individual: The bandwidth of each user equals to the current bandwidth of this - TP-Link TL-R470T | User Guide - Page 64
impossible to satisfy all the guaranteed bandwidth if the total guaranteed bandwidth specified by all Bandwidth Control rules for certain interface exceeds the physical bandwidth of this interface. 4.5.3 Session Limit The amount of TCP and UDP sessions supported by the Router is finite. If there are - TP-Link TL-R470T | User Guide - Page 65
of users configured with Session Limit. Click the button to get the latest information. 4.5.4 Load Balance On this part, you can configure how the traffic load is shared by the WAN ports to optimize the resource utilization. 4.5.4.1 Configuration Choose the menu Advanced→Load Balance - TP-Link TL-R470T | User Guide - Page 66
forwarded to the recorded WAN port. This feature is to ensure the multi-connected applications to work properly. Check the box before Enable Bandwidth Based Balance Routing and select the WAN port below, Load Balance of the specified WAN port will be enabled automatically if no routing rules are set - TP-Link TL-R470T | User Guide - Page 67
protocol you want to set is not in the any port is acceptable. WAN: Select the WAN port for forwarded from WAN1 port, regardless of the port and protocol. This entry is activated d and will take effect at 8 am to 10 pm from Monday to Friday. 4.5.4.3 Link Backup With Link Backup function, the Router - TP-Link TL-R470T | User Guide - Page 68
On this page, you can configure the Link Backup function based on actual need to reduce the traffic burden of WAN port and improve the network efficiency. Choose the menu Advanced→Load Balance→Link Backup to load the following page. Figure 4-33 Link Backup The following items are displayed on this - TP-Link TL-R470T | User Guide - Page 69
for routing rules conveniently. A protocol constitutes of the name and number. The Router predefines three commonly used protocols such as TCP, UDP and TCP/UDP. Moreover, you can also add new protocols as your wish. Choose the menu Advanced→Load Balance→Protocol to load the following page. -65- - TP-Link TL-R470T | User Guide - Page 70
network along which to send network traffic. Static Route is a kind of special routing configured by the administrator, which is simple, efficient, and reliable. Commonly used in small should modify the static route information manually as long as the network topology or link status is changed. -66- - TP-Link TL-R470T | User Guide - Page 71
Choose the menu Advanced→Routing→Static Route to load the following page. Figure 4-35 Static Route The following items are displayed on this screen: ¾ Static Route Destination: Enter the destination host the route leads - TP-Link TL-R470T | User Guide - Page 72
of 192.168.2.0/24. Meanwhile, the WAN ports of the two routers are interconnected and within the same network. Now a host under TL-R470T+ and within network of LAN1 desires to communicate with the host within network of LAN2. You can set a Static Route entry: Enter the WAN IP address of R1 (116.31 - TP-Link TL-R470T | User Guide - Page 73
false IP address-to-MAC address mapping entries, and then the device will automatically update the ARP table after receiving wrong ARP packets, which results in a breakdown of →Anti ARP Spoofing→IP-MAC Binding to load the following page. Figure 4-36 IP-MAC Binding The following items are displayed on this - TP-Link TL-R470T | User Guide - Page 74
set the packets sending rate in the Interval field. Check the box before Enable ARP Logs, and the Router will send ARP logs to the specified server. The IP address of server is the Server IP set on management page of the Router cannot be login. At the moment, you should restore the Router - TP-Link TL-R470T | User Guide - Page 75
click the button, the Router will scan all the active hosts within and click the button, then the settings will take effect if the entries do not manually on 4.6.1.1 IP-MAC Binding. 4.6.1.3 ARP List On this page, the IP-MAC information of the hosts which communicated with the Router - TP-Link TL-R470T | User Guide - Page 76
for the entries is the same as the configuration of List of Scanning Result on 4.6.1.2 ARP Scanning . 4.6.2 Attack Defense With Attack Defense function enabled, the Router can distinguish the malicious packets and prevent the port scanning from external network, so as to guarantee the network - TP-Link TL-R470T | User Guide - Page 77
Attack Defense The following items are displayed on this screen: ¾ General Flood Defense: Flood attack is a kind of commonly used DoS (Denial of Service), which including TCP SYN, UDP, ICMP and so on. It is recommended to check all the Flood Defense options and specify the corresponding thresholds - TP-Link TL-R470T | User Guide - Page 78
host by specifying their MAC addresses. Choose the menu Firewall→MAC Filtering→MAC Filtering to load the following page. Figure 4-40 MAC Filtering The following items are displayed on this screen: ¾ General To control the access to Internet for hosts in you private network, it is recommended to - TP-Link TL-R470T | User Guide - Page 79
address, so as to provide a convenient way for controlling the access to Internet from LAN hosts. Choose the menu Firewall→Access Control→URL Filtering to load the following page. Figure 4-41 URL Filtering The URL Filtering takes effect: z ANY: URL Filtering will take effect to all the users. -75- - TP-Link TL-R470T | User Guide - Page 80
: z Group: URL Filtering will take effect to all the users in group. Select the mode for URL Filtering. "Keyword'' the local hosts from accessing Internet website www.aabbcc.com and downloading the files with suffix of "exe". Configuration Procedure: Select Keywords mode and type "exe" in the field - TP-Link TL-R470T | User Guide - Page 81
42 Web Filtering Check the box before Enable Web Filtering and select the web components to be filtered. 4.6.4.3 Access Rules Choose the menu Firewall→Access Control→Access Rules to load the following page. Figure 4-43 Access Rule The following items are displayed on this screen: ¾ Access Rules -77- - TP-Link TL-R470T | User Guide - Page 82
, the packets of other service types can still pass through the Router. You can add new service types on 4.6.4.4 Service. Select interface for the entry. The entry will take effect when the interface to which the data is flowing is selected. WAN or LAN refers to all the WAN or LAN interfaces. Select - TP-Link TL-R470T | User Guide - Page 83
function conveniently. Protocol name and port range constitute a service type. The Router predefines three commonly used services such as HTTP, FTP and TELNET and you can also add customized services if needed. Choose the menu Firewall→Access Control→Service to load the following page. Figure 4-44 - TP-Link TL-R470T | User Guide - Page 84
system cannot be modified. 4.7 Services 4.7.1 PPPoE Server The Router can be configured as a PPPoE server to specify account and IP address to users in LAN and thus you can control the dial-up of users for a high efficiency in network management. The PPPoE configuration can be implemented on General - TP-Link TL-R470T | User Guide - Page 85
the Dial-in Users and the user with Exceptional IP can access the Internet. PPPoE User Isolation: Specify whether to allow the Dial-in Users to communicate with wait for response. The default is 10. The link will be dropped when the number of the unacknowledged LCP echo requests reaches your specified - TP-Link TL-R470T | User Guide - Page 86
text. z MS-CHAP, put forward by Microsoft, adopts a different encryption algorithm of CHAP. z MS-CHAP v2 with a higher security is an improved version of MS-CHAP. Radius Server: It is available when Remote Authentication is selected. RADIUS (Remote Authentication Dial In User Service) provides an - TP-Link TL-R470T | User Guide - Page 87
Pool Pool Name: Specify a unique name to the IP Address Pool for identification and management purposes. IP Address Range: ¾ List of IP Pool Specify the start and the end page, you can configure the PPPoE account. Choose the menu Services→PPPoE Server→Account to load the following page. -83- - TP-Link TL-R470T | User Guide - Page 88
on this screen: ¾ Account Account Name: Enter the account name. This name should not be the same with the one in L2TP/PPTP connection settings. Password: Enter the password. IP Address Assigned Select the IP Address Assigned Mode for IP assignment. Mode: z Static: Select this option to assign - TP-Link TL-R470T | User Guide - Page 89
management and search purposes. Up to 28 characters can be entered. Activate or inactivate the entry. Select a MAC Binding type from the pull-down list. Options include: z Disable: Select this option to disable the MAC Binding function. z Manual when Manually is Users and the user with Exceptional IP - TP-Link TL-R470T | User Guide - Page 90
range. This range should be in the same IP range with LAN port of the Router. The start IP address should not exceed the end address and the Services→PPPoE Server→List of Account to load the following page. Figure 4-49 List of Account Figure 4-49 displays the connection information of PPPoE users - TP-Link TL-R470T | User Guide - Page 91
With E-Bulletin function, bulletin information can be released to the specified users. On this page you can edit the bulletin content and specify the receiving user group. Choose the menu Services→E-Bulletin to load the following page. Figure 4-50 E-Bulletin The following items are displayed - TP-Link TL-R470T | User Guide - Page 92
is enabled. Tips: For the configuration for groups and users, please refer to the User Group section. 4.7.3 Dynamic DNS DDNS (Dynamic DNS) service allows you to assign a fixed domain name to a dynamic WAN IP address, which enables the Internet hosts to access the Router or the hosts in LAN using - TP-Link TL-R470T | User Guide - Page 93
. TL-R470T+ Router offers PeanutHull DDNS client, Dyndns DDNS client, NO-IP DDNS client and Comexe DDNS client. The Dynamic DNS can be implemented on DynDNS DDNS, No-IP DDNS, Peanuthull DDNS and Comexe DDNS pages. 4.7.3.1 DynDNS On this page, you can configure DynDNS client. Choose the menu Services - TP-Link TL-R470T | User Guide - Page 94
with your DDNS service provider. Activate or inactivate DDNS service here. Displays the WAN port for which Dyndns DDNS is selected. Displays the current status of DDNS service z Offline: DDNS service is disabled. z Connecting: client is connecting to the server. z Online: DDNS works normally - TP-Link TL-R470T | User Guide - Page 95
provider. DDNS Service: Activate or inactivate DDNS service here. WAN Port: Displays the WAN port for which No-IP DDNS is selected. DDNS Status: Displays the current status of DDNS service z Offline: DDNS service is disabled. z Connecting: client is connecting to the server. z Online: DDNS - TP-Link TL-R470T | User Guide - Page 96
register. Password: Enter the password of your DDNS account. DDNS Service: Activate or inactivate DDNS service here. WAN Port: Displays the WAN port for which PeanutHull DDNS is selected. Service Type: Displays the DDNS service type, including Professional service and Standard service. -92- - TP-Link TL-R470T | User Guide - Page 97
status of DDNS service z Offline: DDNS service is disabled. z Connecting: client is connecting to the server. z Online: DDNS works normally 4.7.3.4 Comexe On this page you can configure Comexe DDNS client. Choose the menu Services→Dynamic DNS→Comexe to load the following page. Figure 4-54 Comexe - TP-Link TL-R470T | User Guide - Page 98
with your DDNS service provider. Activate or inactivate DDNS service here. Displays the WAN port for which Comexe DDNS is selected. Displays the current status of DDNS service z Offline: DDNS service is disabled. z Connecting: client is connecting to the server. z Online: DDNS works normally - TP-Link TL-R470T | User Guide - Page 99
12856 of the WAN port in the Router will be forwarded to port 12856 in 192.168.0.101 server in LAN. Note: ● When using UPnP function, make sure the UPnP is enabled for the Router, and the operating system and applications in the host support UPnP service. ● As some Trojan and viruses can open the - TP-Link TL-R470T | User Guide - Page 100
name and password of the Router. Choose the menu Maintenance→Admin Setup→Administrator to load the following page. Figure 4-56 Administrator The following items are displayed on this screen: ¾ Administrator Current User Name: Enter the current user name of the Router. Current Password: Enter the - TP-Link TL-R470T | User Guide - Page 101
can configure and modify the Web and Telnet port. Choose the menu Maintenance→Admin Setup→Login Parameter to load the following page. Figure 4-57 Login Parameter The following items are displayed on this screen: ¾ General Web Management Port: Enter the Web Management Port for the Router. Telnet - TP-Link TL-R470T | User Guide - Page 102
of the Router. 4.8.1.3 Remote Management On this page you can configure the Remote Management function. This feature allows managing your Router from a remote location via the Internet. Choose the menu Maintenance→Setup→Remote Management to load the following page. Figure 4-58 Remote Management The - TP-Link TL-R470T | User Guide - Page 103
to access the Router and this entry is activated. 4.8.2 Management 4.8.2.1 Factory Defaults Choose the menu Maintenance→Management→Factory Defaults to load the following page. Figure 4-59 Factory Defaults Click the button to reset all configuration settings to their - TP-Link TL-R470T | User Guide - Page 104
while rebooting. 4.8.2.4 Firmware Upgrade Choose the menu Maintenance→Management →Firmware Upgrade to load the following page. Figure 4-62 Firmware Upgrade To upgrade the Router is to get more functions and better performance. Go to http://www.tp-link.com to download the updated firmware. -100- - TP-Link TL-R470T | User Guide - Page 105
the configuration before upgrading. 4.8.3 Statistics 4.8.3.1 Interface Traffic Statistics Interface Traffic Statistics screen displays the detailed traffic information of each port and extra information of WAN ports. Choose the menu Maintenance→Statistics→Interface Traffic Statistics to load the - TP-Link TL-R470T | User Guide - Page 106
received by WAN port. Displays the rate for transmitting data frames. 4.8.3.2 IP Traffic Statistics IP Traffic Statistics screen displays the detailed traffic information of each PC on LAN. Choose the menu Maintenance→Statistics→IP Traffic Statistics to load Router provides Ping - TP-Link TL-R470T | User Guide - Page 107
→Diagnostics→Diagnostics to load the following page. Figure 4-65 Diagnostics The following items are displayed on this screen: ¾ Ping Destination IP/Domain: Enter destination IP address or Domain name here. Then select a port for testing, if you select "Auto", the Router will select the - TP-Link TL-R470T | User Guide - Page 108
the results will be displayed in the box below. 4.8.4.2 Online Detection On this page, you can detect the WAN port is online or not. Choose the menu Maintenance→Diagnostics→Online Detection to load the following page. Figure 4-66 Online Detection The following items are displayed on this screen - TP-Link TL-R470T | User Guide - Page 109
Port: Detection: WAN Status: Displays the detected WAN port. Displays whether the Online Detection is enabled. Display the detecting results. 4.8.5 Time System Time is the time displayed while the Router is running. On this page you can configure the system time and the settings here will be used - TP-Link TL-R470T | User Guide - Page 110
, you can set the date and time manually. With this option selected, the administrator PC's clock is utilized. Note: ● If Get GMT function cannot be used properly, please add an entry with UDP port of 123 to the firewall software of the PC. ● The time will be lost when the Router is restarted - TP-Link TL-R470T | User Guide - Page 111
Severity emergencies alerts critical errors warnings notifications informational debugging Level Description 0 The system is unusable. 1 Action must be taken immediately. 2 Critical conditions 3 Error conditions 4 Warnings conditions 5 Normal but significant conditions 6 Informational - TP-Link TL-R470T | User Guide - Page 112
Three adjustable 10/100M Auto-Negotiation WAN/LAN RJ45 ports (Auto MDI/MDIX) One 10/100M Auto-Negotiation LAN RJ45 port (Auto MDI/MDIX) Transmission Medium 10Base-T: UTP/STP of Cat. 3 or above 100Base-TX: UTP/STP of Cat. 5 or above LEDs PWR, SYS, Link/Act, WAN Power 100-240V~ 50/60Hz 0.3A - TP-Link TL-R470T | User Guide - Page 113
the connection between your PC and TL-R470T+ via Ping command. 4) If you still cannot access the configuration page, please restore your Router to its factory default settings and try to log in again. 2. If your management port has been changed, please log into the Router with the new address, such - TP-Link TL-R470T | User Guide - Page 114
allowed to remotely access the router. 2. If the router's management port has been modified, please log into the Router with the new address, such as http://192.168.0.1:XX ("XX" is the new management port number). 3. Check to see if the management port has been mapped to the service port of the - TP-Link TL-R470T | User Guide - Page 115
the TCP/IP parameters Configuration Protocol) for the all the PCs that are connected to a DHCP server. D A Demilitarized Zone allows one local host to be exposed to the DMZ(Demilitarized Zone) Internet for a special-purpose service such as Internet gaming or videoconferencing. DNS(Domain Name - TP-Link TL-R470T | User Guide - Page 116
standardized communication protocol. H.323 defines a common set of CODECs, call setup and negotiating procedures, and basic data transport methods and authenticates keys for services (such as IPSec) that require keys. Before any IPSec traffic can be passed, each Router/firewall/host must verify the - TP-Link TL-R470T | User Guide - Page 117
link layer address that is required for every port or device that connects to a LAN. Other devices in the MAC address(Media network use these addresses to locate specific ports in the Access Control address) network and to create and update support secure communication. TCP(Transfer Control - TP-Link TL-R470T | User Guide - Page 118
on one or more LANs that are configured (using management software) so that they can communicate as VLAN( Virtual Local Area if they were VLANs are based on logical instead of physical connections, they are extremely flexible. Data communications network that serves users across a broad W WAN
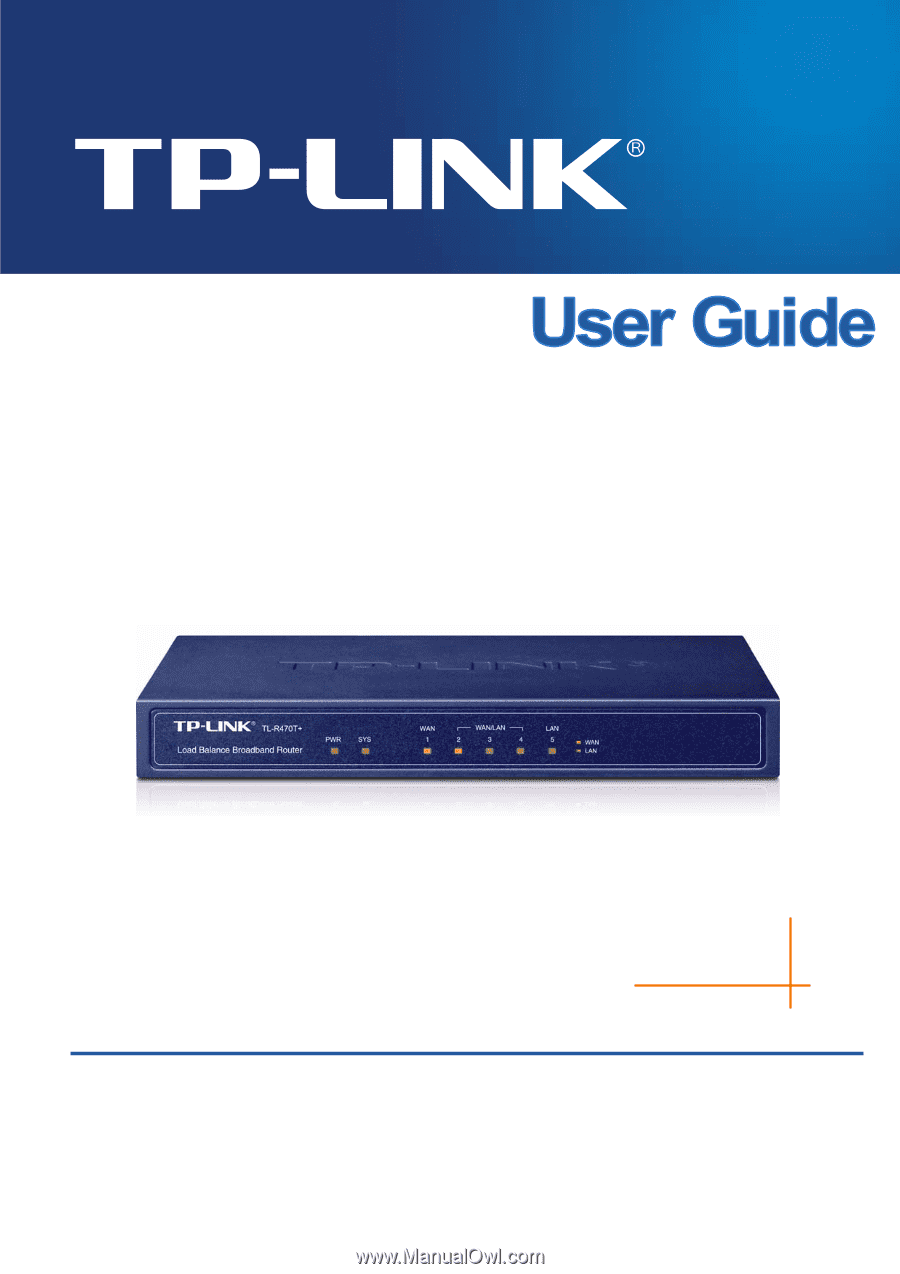
TL-R470T+
Load Balance Broadband Router
Rev: 2.0.0
1910010620









