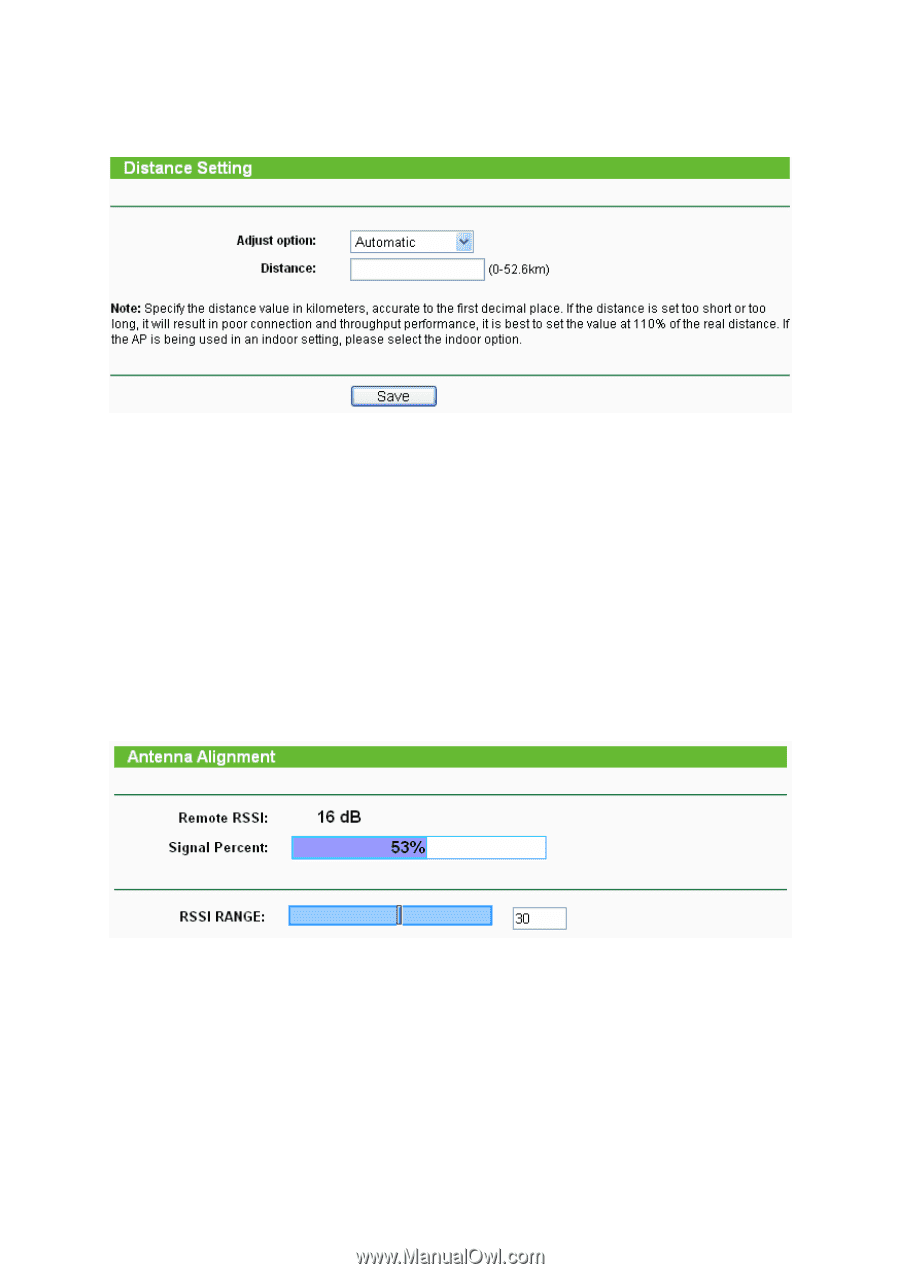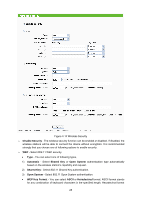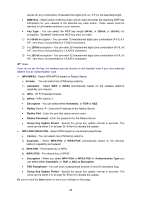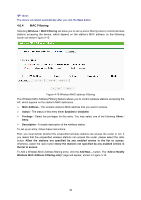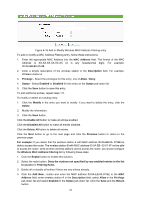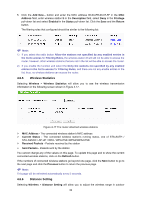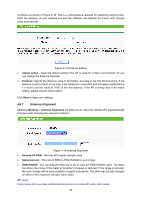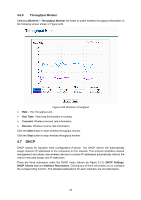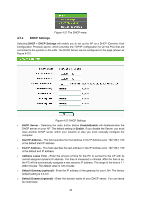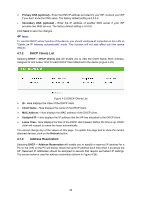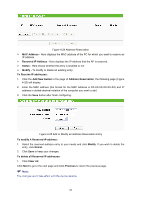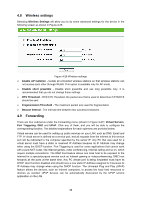TP-Link TL-WA5110G User Guide - Page 41
Antenna Alignment
 |
UPC - 845973051327
View all TP-Link TL-WA5110G manuals
Add to My Manuals
Save this manual to your list of manuals |
Page 41 highlights
conditions as shown in Figure 4-18. This is a critical feature required for stabilizing outdoor links. Enter the distance of your wireless link and the software will optimize the frame ACK timeout value automatically. Figure 4-18 Distance Setting ¾ Adjust option - Keep the default setting if the AP is used for outdoor environment. Or you can change the distance manually. ¾ Distance: Specify the distance value in kilometers, accurate to the first decimal place. If the distance is set too short or too long, it will result poor connection and throughput performance, it is best to set the value at 110% of the real distance. If the AP is being used in an indoor setting, please use the indoor option. Click Save to keep your settings. 4.6.7 Antenna Alignment Selecting Wireless > Antenna Alignment will allow you to view how remote AP's signal strength changes while changing the antenna's direction. Figure 4-19 Antenna Alignment ¾ Remote AP RSSI - Remote AP's signal strength value. ¾ Signal percent - The ratio of RSSI to RSSI RANGE in percentage. ¾ RSSI RANGE - You can drag the slider bar to set or input the RSSI RANGE value. The slider bar allows the range of the meter to be either increased or reduced. If the range is reduced, the color change will be more sensitive to signal fluctuations. The slider bar actually changes an offset of the maximum indicator value scale. ) Note: It only works after you have established connection to remote AP under client mode. 33