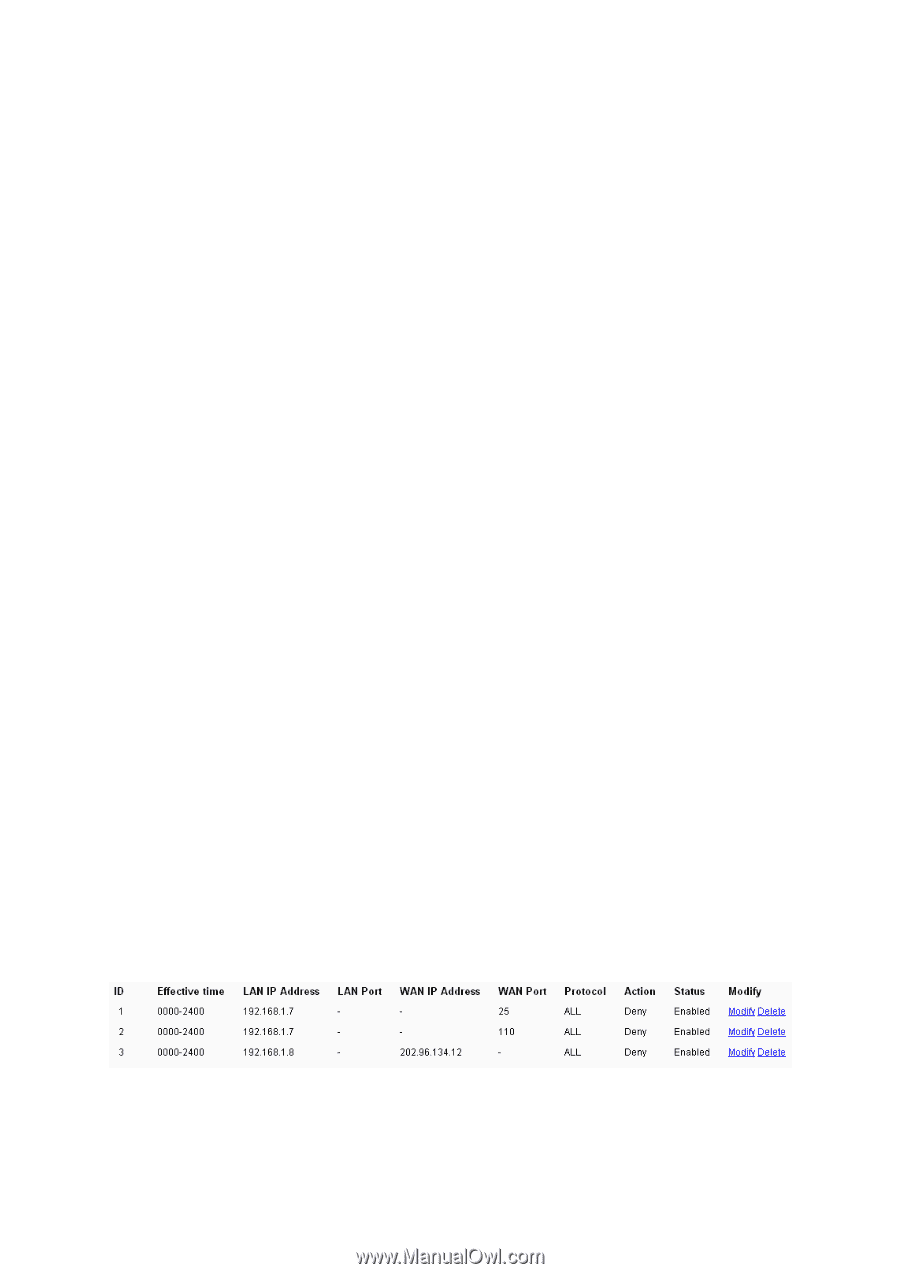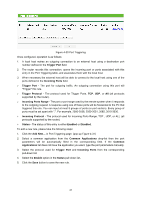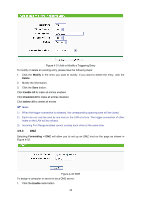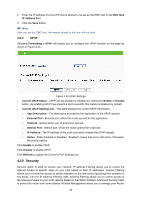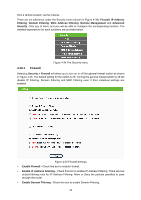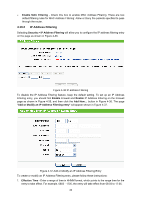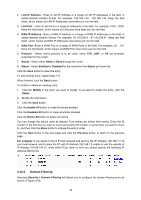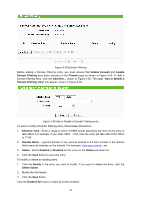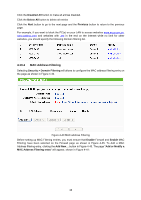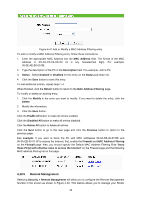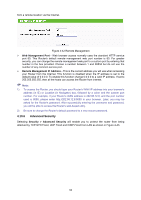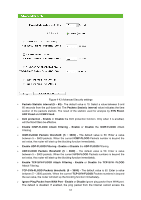TP-Link TL-WA5110G User Guide - Page 54
Domain Filtering
 |
UPC - 845973051327
View all TP-Link TL-WA5110G manuals
Add to My Manuals
Save this manual to your list of manuals |
Page 54 highlights
2. LAN IP Address - Enter a LAN IP Address or a range of LAN IP addresses in the field, in dotted-decimal notation format. For example, 192.168.1.20 - 192.168.1.30. Keep the field blank, which means all LAN IP Addresses have been put into the field. 3. LAN Port - Enter a LAN Port or a range of LAN ports in the field. For example, 1030 - 2000. Keep the field blank, which means all LAN ports have been put into the field. 4. WAN IP Address - Enter a WAN IP Address or a range of WAN IP Addresses in the field, in dotted-decimal notation format. For example, 61.145.238.6 - 61.145.238.47. Keep the field blank, which means all WAN IP Addresses have been put into the field. 5. WAN Port -Enter a WAN Port or a range of WAN Ports in the field. For example, 25 - 110. Keep the field blank, which means all WAN Ports have been put into the field. 6. Protocol - Select which protocol is to be used, either TCP, UDP, or All (all protocols supported by the router). 7. Action - Select either Allow or Deny through the router. 8. Status - Select Enabled or Disabled for this entry from the Status pull-down list. Click the Save button to save this entry. To add another entry, repeat steps 1-9. When finished, click the Back button. To modify or delete an existing entry: 1. Click the Modify in the entry you want to modify. If you want to delete the entry, click the Delete. 2. Modify the information. 3. Click the Save button. Click the Enable All button to make all entries enabled. Click the Disabled All button to make all entries disabled. Click the Delete All button to delete all entries. You can change the entry's order as desired. Fore entries are before hind entries. Enter the ID number in the first box you want to move and another ID number in second box you want to move to, and then click the Move button to change the entry's order. Click the Next button to the next page and click the Previous button to return to the previous page. For example: If you desire to block E-mail received and sent by the IP Address 192.168.1.7 on your local network, and to make the PC with IP Address 192.168.1.8 unable to visit the website of IP Address 202.96.134.12, while other PC(s) have no limit you should specify the following IP address filtering list: 4.10.3 Domain Filtering Selecting Security > Domain Filtering will allows you to configure the domain filtering entry as shown in Figure 4-38. 46