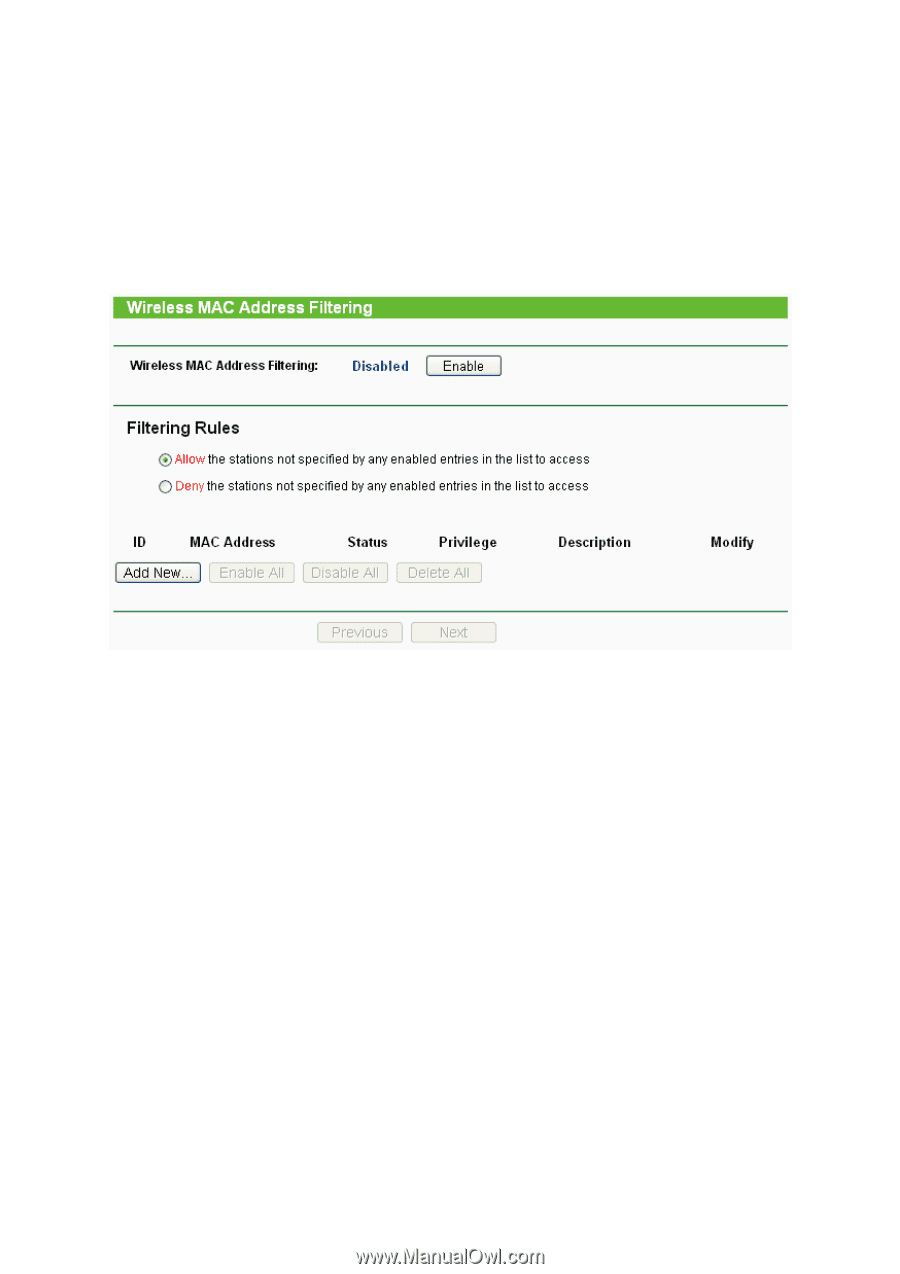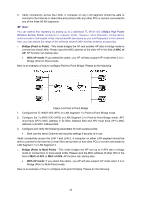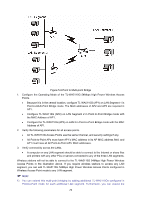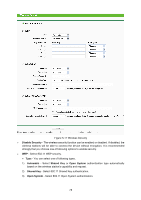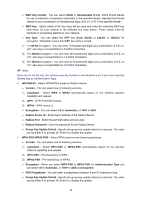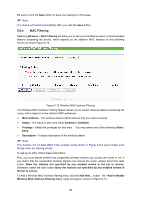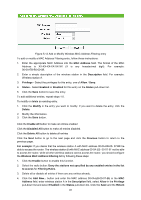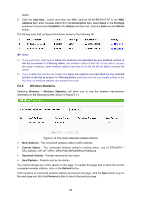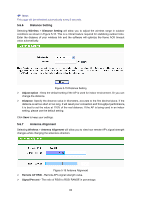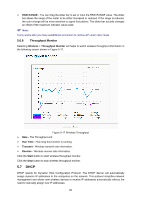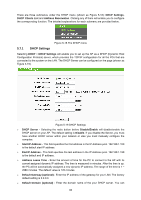TP-Link TL-WA5110G User Guide - Page 88
MAC Filtering
 |
UPC - 845973051327
View all TP-Link TL-WA5110G manuals
Add to My Manuals
Save this manual to your list of manuals |
Page 88 highlights
Be sure to click the Save button to save your settings on this page. ) Note: The device will reboot automatically after you click the Save button. 5.6.4 MAC Filtering Selecting Wireless > MAC Filtering will allow you to set up some filtering rules to control wireless stations accessing the device, which depend on the station's MAC address on the following screen as shown Figure 5-12. Figure 5-12 Wireless MAC address Filtering The Wireless MAC Address Filtering feature allows you to control wireless stations accessing the router, which depend on the station's MAC addresses. ¾ MAC Address - The wireless station's MAC address that you want to access. ¾ Status - The status of this entry either Enabled or Disabled. ¾ Privilege - Select the privileges for this entry. You may select one of the following Allow / Deny. ¾ Description - A simple description of the wireless station. ) Note: This function will not take effect if the wireless mode shown in Figure 5-6 is set to Client even though there are filtering entries. To set up an entry, follow these instructions: First, you must decide whether the unspecified wireless stations can access the router or not. If you desire that the unspecified wireless stations can access the router, please select the radio button Allow the stations not specified by any enabled entries in the list to access, otherwise, select the radio button Deny the stations not specified by any enabled entries in the list to access. To Add a Wireless MAC Address filtering entry, click the Add New... button. The "Add or Modify Wireless MAC Address Filtering entry" page will appear, shown in Figure 5-13: 80