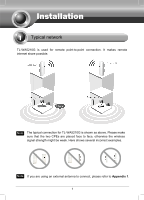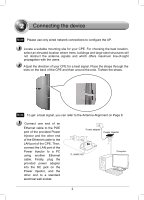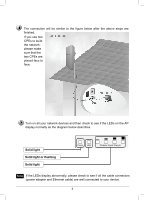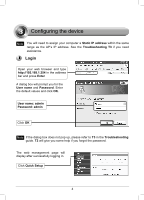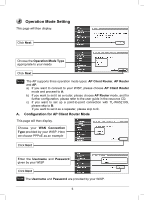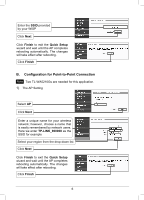TP-Link TL-WA5210G TL-WA5210G V1 QIG 7106503701
TP-Link TL-WA5210G Manual
 |
UPC - 845973051488
View all TP-Link TL-WA5210G manuals
Add to My Manuals
Save this manual to your list of manuals |
TP-Link TL-WA5210G manual content summary:
- TP-Link TL-WA5210G | TL-WA5210G V1 QIG 7106503701 - Page 1
. Note The typical connection for TL-WA5210G is shown as above. Please make sure that the two CPEs are placed face to face, otherwise the wireless signal strength might be weak. Here shows several incorrect examples. Note If you are using an external antenna to connect, please refer to Appendix - TP-Link TL-WA5210G | TL-WA5210G V1 QIG 7106503701 - Page 2
obstruct the antenna signals and which offers maximum line-of-sight propagation with the users. Adjust the direction of your CPE for a CPE. Then, connect the LAN port of the Power Injector to a PC using another Ethernet cable. Finally, plug the provided power adapter into the DC jack on the Power - TP-Link TL-WA5210G | TL-WA5210G V1 QIG 7106503701 - Page 3
The connection will be similar to the figure below after the above steps are finished. If you use two CPEs to build the network, please make sure that the two CPEs are placed face to face check to see if all the cable connectors (power adapter and Ethernet cable) are well connected to your device. 3 - TP-Link TL-WA5210G | TL-WA5210G V1 QIG 7106503701 - Page 4
3 Configuring the device Note You will need to assign your computer a Static IP address within the same range as the AP's IP address. See the Troubleshooting T3 if you need assistance. Login Open your web browser and type http://192.168.1.254 in the address bar and press Enter A dialog box will - TP-Link TL-WA5210G | TL-WA5210G V1 QIG 7106503701 - Page 5
choose AP Router mode, and for further configuration, please refer to the user guide in the resource CD; c) If you want to set up a point-to-point connection with TL-WA5210G, please skip to B; If you want to set it as a repeater, please skip to C. A. Configuration for AP Client Router Mode This - TP-Link TL-WA5210G | TL-WA5210G V1 QIG 7106503701 - Page 6
. The changes will take effect after rebooting. Click Finish B. Configuration for Point-to-Point Connection Note Two TL-WA5210Gs are needed for this application. 1) The AP Setting Select AP Click Next Enter a unique name for your wireless network; however, choose a name that is easily remembered by - TP-Link TL-WA5210G | TL-WA5210G V1 QIG 7106503701 - Page 7
IP Address field Click Save Note The AP will begin rebooting automatically after you click Save. Click Wireless > Wireless Mode Select Client Enter TP-LINK_900008, the SSID of the first AP you have configured Click Save at the bottom of this page. C. Configuration for Repeater To make sure the TL - TP-Link TL-WA5210G | TL-WA5210G V1 QIG 7106503701 - Page 8
AP that you want to repeat, and then click Connect on the right side of the line. Note The BSSID is the same as the MAC address. Then click Save at the bottom of this page. Antenna Alignment After basic configuration of operation mode, you can change your CPE's direction to get a better signal - TP-Link TL-WA5210G | TL-WA5210G V1 QIG 7106503701 - Page 9
to the RP-SMA port of your CPE through the TL-ANT24PT3. Connect the other side of the TL-ANT24SP to the TL-ANT2424B. 2 Configure the external antenna Note You will need to assign your computer a Static IP address within the same range as the AP's IP address. See the Troubleshooting T3 if you need - TP-Link TL-WA5210G | TL-WA5210G V1 QIG 7106503701 - Page 10
Login Open your web browser and type in http://192.168.1.254 in the address bar and press Enter A dialog box will prompt you for the User name and Password. Enter the default values and click OK. User name: admin Password: admin Click OK Configure the external antenna Click Wireless Setting Select - TP-Link TL-WA5210G | TL-WA5210G V1 QIG 7106503701 - Page 11
Appendix 2: Troubleshooting T1. How do I restore my AP's configuration to its factory default settings? With the AP powered on, press and hold the RESET button for about 8 seconds before releasing it. Hold it for about 8 seconds Note Once the AP is reset, the current configuration settings will be - TP-Link TL-WA5210G | TL-WA5210G V1 QIG 7106503701 - Page 12
Click Network Connections Right-click Local Area Connection Click Properties Double-click Internet Protocol (TCP/IP) 12 - TP-Link TL-WA5210G | TL-WA5210G V1 QIG 7106503701 - Page 13
Enter the 192.168.1.100 into the IP address field, 255.255.255.0 into the Subnet mask field Select Use the following DNS server addresses Enter the DNS server address provided by your ISP or network administrator Click OK For Windows 7 OS Go to Start > Settings > Control Panel, and then you will see - TP-Link TL-WA5210G | TL-WA5210G V1 QIG 7106503701 - Page 14
Click Change adapter settings Right-click Local Area Connection Click Properties Double-click Internet Protocol Version 4 (TCP/IPv4) 14 - TP-Link TL-WA5210G | TL-WA5210G V1 QIG 7106503701 - Page 15
Select Use the following IP address Enter the 192.168.1.100 into the IP address field, 255.255.255.0 into the Subnet mask field Select Use the following DNS server addresses Enter the DNS server address provided by your ISP or network administrator Click OK 15 - TP-Link TL-WA5210G | TL-WA5210G V1 QIG 7106503701 - Page 16
Technical Support „ For more troubleshooting help, go to: www.tp-link.com/support/faq.asp „ To download the latest Firmware, Driver, Utility and User Guide, go to: www.tp-link.com/support/download.asp „ For all other technical support, please contact us by using the following details: Global Tel
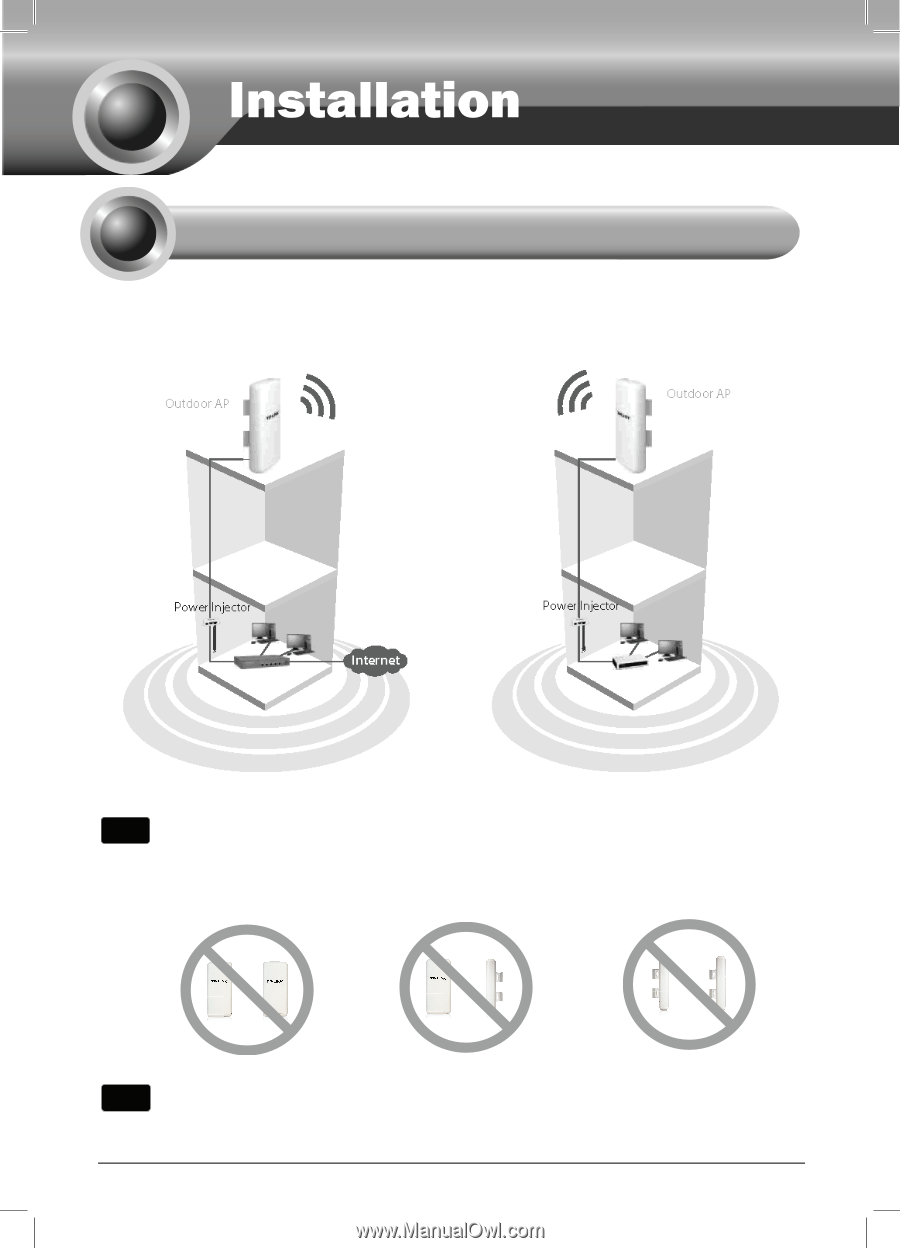
1
Typical network
1
Note
The typical connection for TL-WA5210G is shown as above. Please make
sure that the two CPEs are placed face to face, otherwise the wireless
signal strength might be weak. Here shows several incorrect examples.
TL-WA5210G is used for remote point-to-point connection. It makes remote
internet share possible.
Note
If you are using an external antenna to connect, please refer to
Appendix 1
.