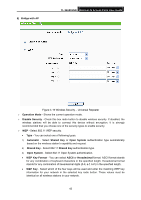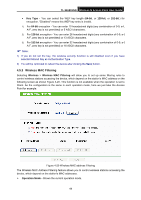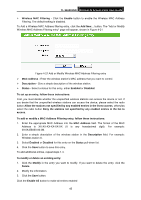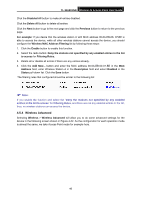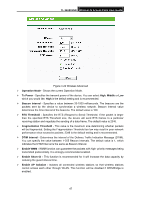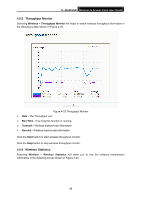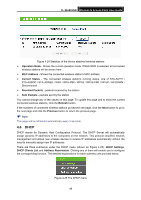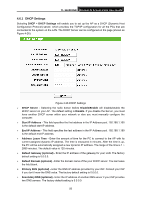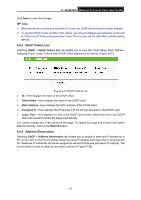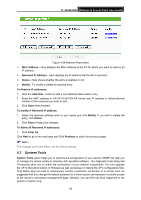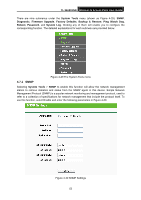TP-Link TL-WA901ND User Guide - Page 55
Throughput Monitor, 4.5.6 Wireless Statistics, TL-WA901ND, Wireless, Run Time, Transmit, Receive
 |
UPC - 845973051426
View all TP-Link TL-WA901ND manuals
Add to My Manuals
Save this manual to your list of manuals |
Page 55 highlights
TL-WA901ND Wireless N Access Point User Guide 4.5.5 Throughput Monitor Selecting Wireless > Throughput Monitor will helps to watch wireless throughput information in the following screen shown in Figure 4-23. Figure 4-23 Throughput Monitor ¾ Rate - The Throughput unit. ¾ Run Time - How long this function is running. ¾ Transmit - Wireless transmit rate information. ¾ Receive - Wireless receive rate information. Click the Start button to start wireless throughput monitor. Click the Stop button to stop wireless throughput monitor. 4.5.6 Wireless Statistics Selecting Wireless > Wireless Statistics will allow you to see the wireless transmission information in the following screen shown in Figure 4-24. 48
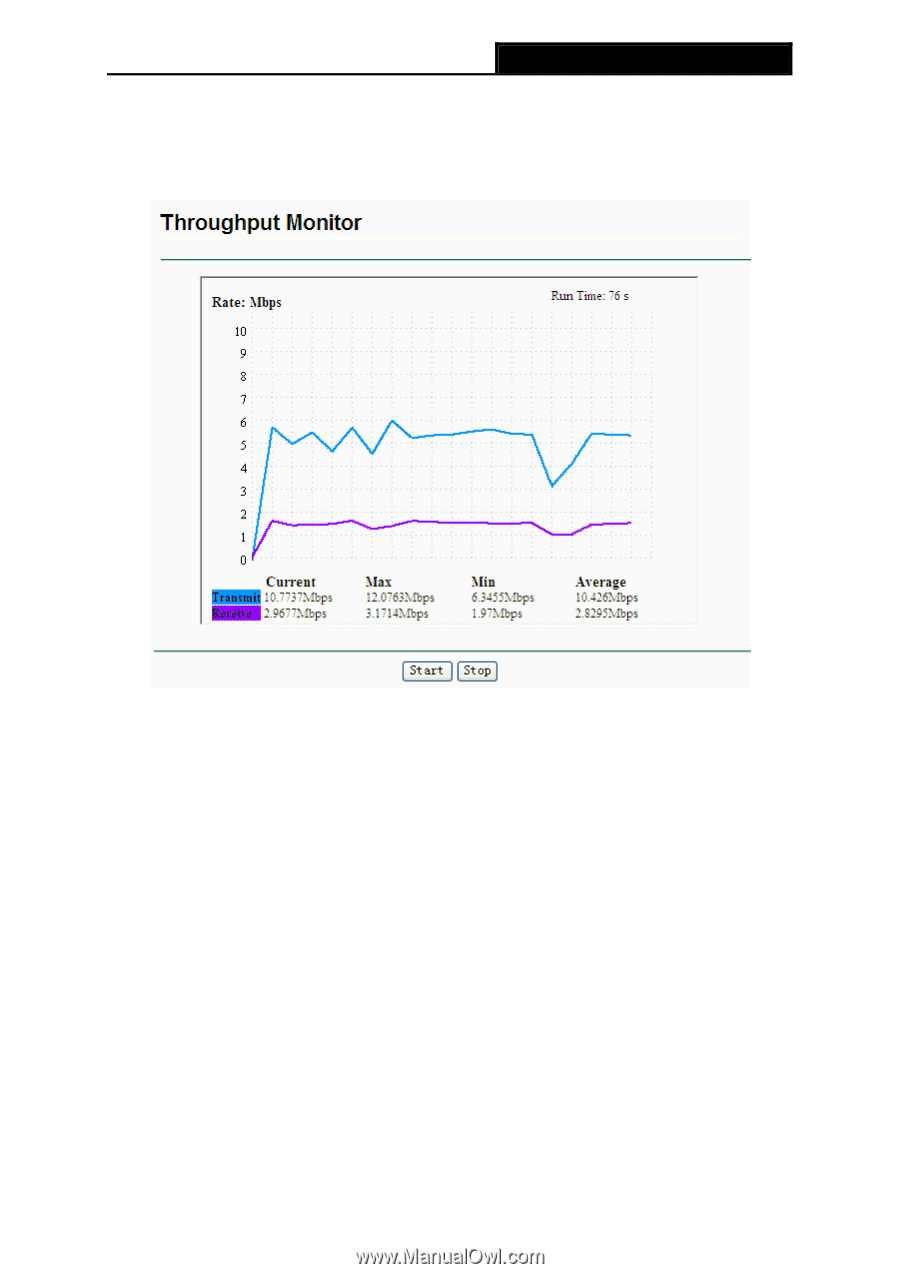
TL-WA901ND
Wireless N Access Point User Guide
4.5.5 Throughput Monitor
Selecting
Wireless
>
Throughput Monitor
will helps to watch wireless throughput information in
the following screen shown in Figure 4-23.
Figure 4-23 Throughput Monitor
¾
Rate -
The Throughput unit.
¾
Run Time -
How long this function is running.
¾
Transmit -
Wireless transmit rate information.
¾
Receive -
Wireless receive rate information.
Click the
Start
button to start wireless throughput monitor.
Click the
Stop
button to stop wireless throughput monitor.
4.5.6 Wireless Statistics
Selecting
Wireless
>
Wireless Statistics
will allow you to see the wireless transmission
information in the following screen shown in Figure 4-24.
48