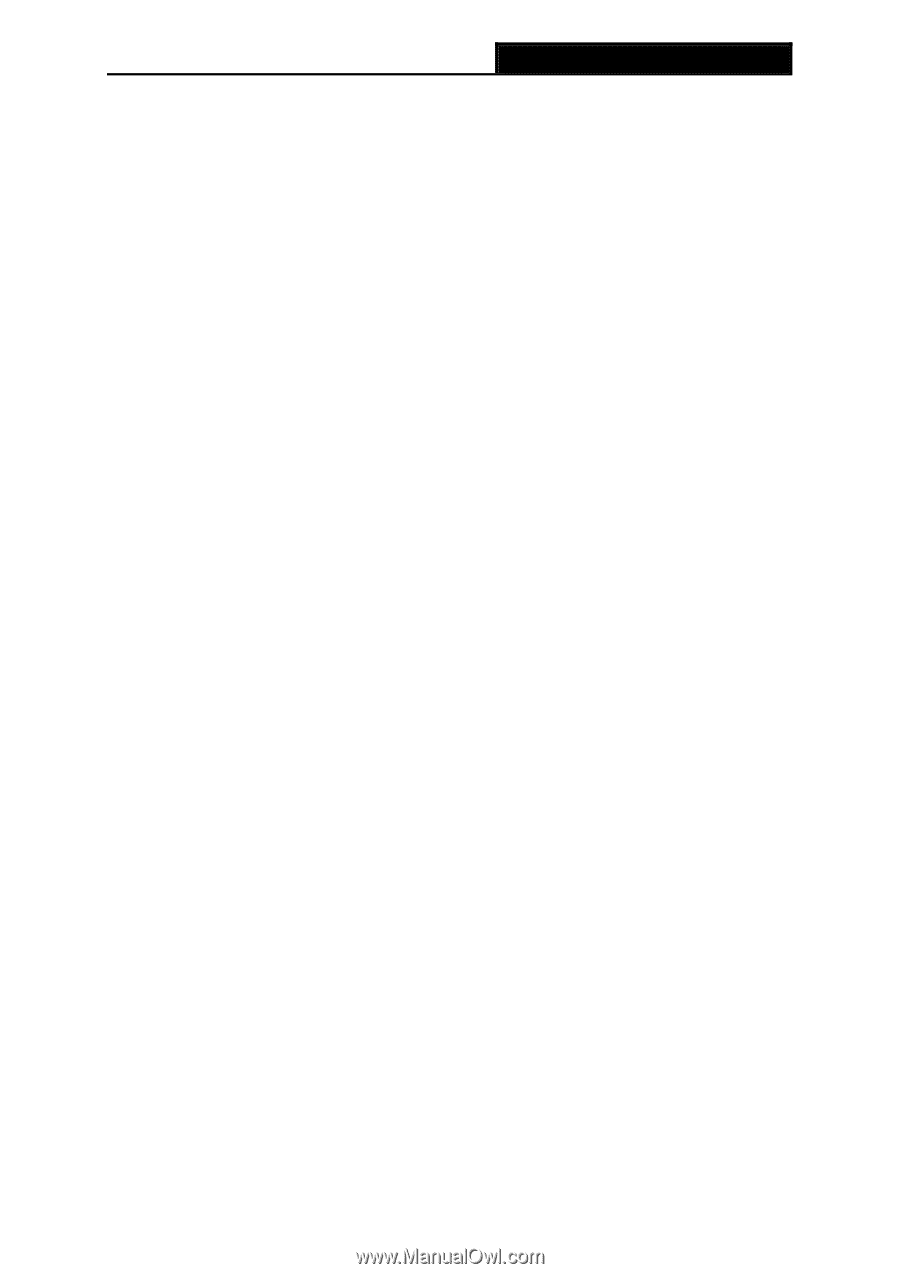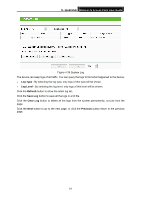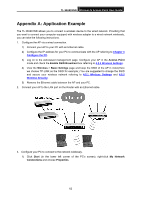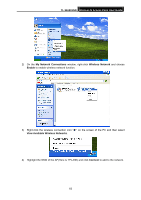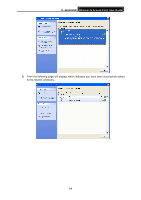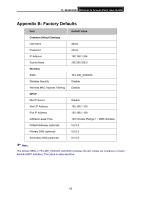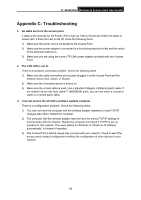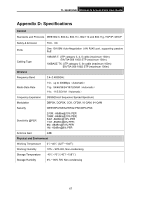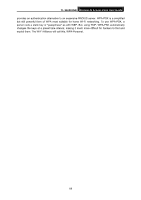TP-Link TL-WA901ND User Guide - Page 73
Appendix C: Troubleshooting
 |
UPC - 845973051426
View all TP-Link TL-WA901ND manuals
Add to My Manuals
Save this manual to your list of manuals |
Page 73 highlights
TL-WA901ND Wireless N Access Point User Guide Appendix C: Troubleshooting 1. No LEDs are lit on the access point. It takes a few seconds for the Power LED to light up. Wait a minute and check the status of Power LED. If there the LED is still off, check the following items. 1) Make sure the power cord is connected to the Access Point. 2) Make sure the power adapter is connected to a functioning electrical outlet and the switch of the electrical outlet is on. 3) Make sure you are using the correct TP-LINK power adapter provided with your Access Point. 2. The LAN LED is not lit. There is a hardware connection problem. Check the following items. 1) Make sure the cable connectors are securely plugged in at the Access Point and the network device (hub, switch, or Router). 2) Make sure the connected device is turned on. 3) Make sure the correct cable is used. Use a standard Category 5 Ethernet patch cable. If the network device has Auto Uplink™ (MDI/MDIX) ports, you can use either a crossover cable or a normal patch cable. 3. I can not access the AP with a wireless capable computer. There is a configuration problem. Check the following items. 1) You may not have the computer with the wireless adapter restarted to make TCP/IP changes take effect. Restart the computer. 2) The computer with the wireless adapter may not have the correct TCP/IP settings to communicate with the network. Restart the computer and check if TCP/IP is set up properly for that network. The usual setting for Windows is "Obtain an IP address automatically" in Network Properties. 3) The Access Point's default values may not work with your network. Check to see if the access point's default configuration conflicts the configuration of other devices in your network. 66